Arreglar la cámara en uso por otra aplicación en Windows 10
Miscelánea / / April 22, 2022
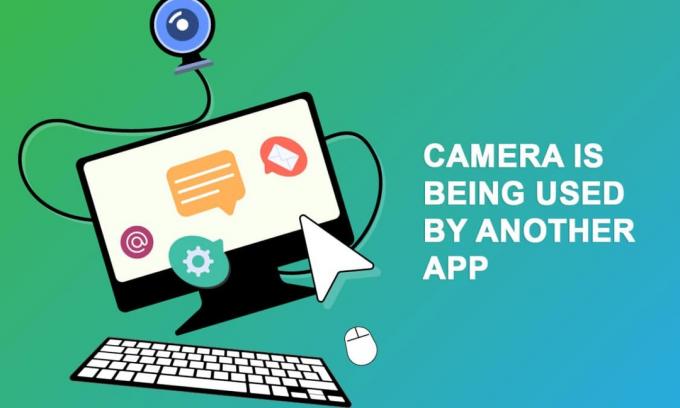
Varios usuarios se han enfrentado a un problema con la cámara utilizada por otra aplicación cuando intentan acceder a la cámara en Skype u otras aplicaciones similares. Este problema ocurre tanto en dispositivos de cámara incorporados como externos y se informa en las versiones de Windows 7, 8.1, 10 y 11. Para ser más precisos, este problema se enfrenta después de la actualización 20H2 del Sistema Operativo Windows. El problema de la cámara en uso no es específico de ninguna aplicación en particular en su dispositivo, pero ocurre en su PC por muchas razones. En esta guía, aprenderá métodos efectivos de solución de problemas que lo ayudarán a reparar la cámara que está siendo utilizada por otro problema de la aplicación.
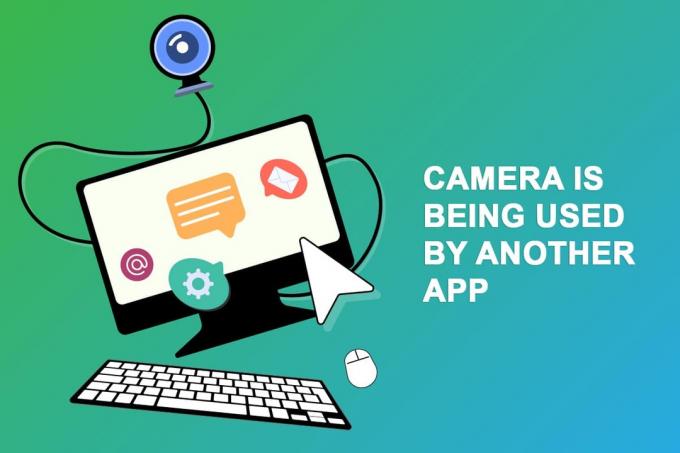
Contenido
- Cómo arreglar la cámara en uso por otra aplicación en Windows 10
- Método 1: cierre los programas que usan la cámara
- Método 2: permitir el acceso a la cámara
- Método 3: Ejecute el Solucionador de problemas de hardware y dispositivos
- Método 4: habilitar el controlador del dispositivo de la cámara
- Método 5: ejecutar análisis de malware
- Método 6: Actualizar Windows
- Método 7: Deshabilitar el Firewall de Windows
- Método 8: actualizar o revertir los controladores de la cámara
- Método 9: Actualizar aplicaciones
- Método 10: reinstalar aplicaciones problemáticas
- Método 11: Vuelva a registrar la cámara
- Método 12: restablecer la aplicación de la cámara
- Método 13: realizar la restauración del sistema
- Método 14: instalación limpia de Windows 10
Cómo arreglar la cámara en uso por otra aplicación en Windows 10
Aquí hay algunas razones válidas que contribuyen al problema de la cámara utilizada por otra aplicación. Se recomienda analizar los motivos en profundidad para poder seguir los métodos de solución de problemas adecuados para resolver el problema con tanta facilidad.
- Controladores de cámara faltantes, obsoletos o incompatibles.
- Los archivos y la aplicación de caché en la cámara están corruptos o son incompatibles con su sistema operativo.
- No se otorga acceso a la cámara en su PC con Windows 10.
- Los programas antivirus pueden restringir el acceso a la cámara.
- Aplicación de cámara corrupta.
- Algunos otros programas en la PC están usando su cámara.
- Los ajustes de la cámara no son los adecuados.
- El Firewall de Windows Defender está bloqueando el acceso a la cámara.
- Las funciones de seguridad de la cámara web están contribuyendo al error.
Hemos investigado varios foros técnicos con respecto a la cámara utilizada por otro problema de la aplicación y, por lo tanto, analizamos los trucos de solución de problemas para solucionar el problema.
Método 1: cierre los programas que usan la cámara
La cámara de su dispositivo solo puede ser utilizada por una aplicación a la vez. Si cree que otras aplicaciones están usando la cámara, se le recomienda cerrar todas las aplicaciones en segundo plano que estén activas en su dispositivo. Puede salir de todos los programas cerrándolos uno por uno o mediante el Administrador de tareas. Para ello, siga nuestra guía sobre Cómo finalizar la tarea en Windows 10.

Además, se recomienda desactivar los programas de inicio en su PC con Windows 10. Para implementar la tarea, siga nuestra guía sobre 4 formas de deshabilitar los programas de inicio en Windows 10
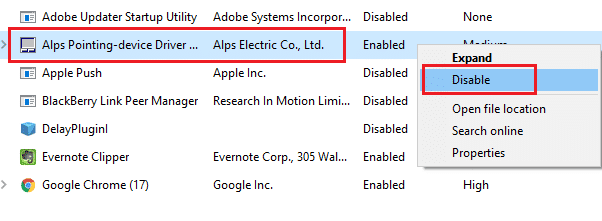
Método 2: permitir el acceso a la cámara
Si experimenta un problema con una cámara utilizada por otra aplicación en su computadora con Windows 10, hay algunas posibilidades de que el acceso a la cámara no se conceda correctamente. Además, puede solucionar este problema fácilmente al permitir el acceso a la cámara en la configuración de Windows. Aquí hay algunos pasos para otorgar el permiso.
1. puedes lanzar Configuración de Windows presionando Teclas Windows + I simultaneamente.
2. Luego, seleccione el Privacidad opción como se muestra.

3. Luego, en el panel izquierdo, busque y seleccione el Cámara opción.
Nota: Asegurarse Permita que las aplicaciones accedan a su cámara la opción está habilitada como se muestra.
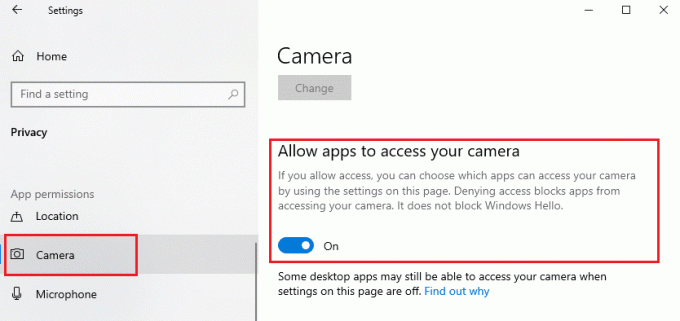
Lea también:Cómo arreglar la cámara Omegle que no funciona
Método 3: Ejecute el Solucionador de problemas de hardware y dispositivos
Si encuentra que su computadora con Windows 10 enfrenta problemas relacionados con el hardware, puede solucionarlos fácilmente ejecutando Solucionador de problemas de hardware y dispositivos. Todos los problemas identificados por el solucionador de problemas serán resueltos automáticamente por el propio solucionador de problemas. Por ejemplo, si hay alguna configuración corrupta en su PC y si hay algún cambio específico que se pretenda realizar, el solucionador de problemas lo ayudará mucho. Sigue nuestra guía para ejecutar el Solucionador de problemas de hardware y dispositivos para solucionar problemas e implementar los pasos como se indica.
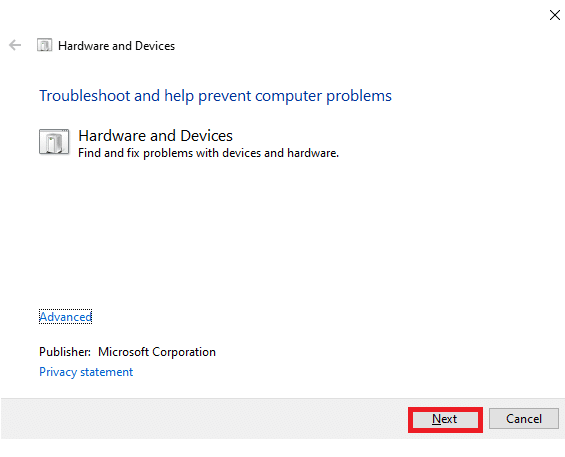
Una vez que haya solucionado todas las sugerencias mencionadas al final del proceso de solución de problemas, compruebe si ha solucionado el problema de la cámara utilizada por otra aplicación.
Método 4: habilitar el controlador del dispositivo de la cámara
Si ha desactivado accidentalmente la cámara web o la cámara en la configuración de su dispositivo, se enfrentará a un problema de cámara en uso. Entonces, si ha deshabilitado la cámara web en su dispositivo, habilítela en su computadora como se indica a continuación.
1. Golpea el tecla de Windows y tipo Administrador de dispositivos. Luego, haga clic en Abierto.

2. Tan pronto como Administrador de dispositivos se abre la ventana, haga doble clic en Cámaras sección para ampliarla.
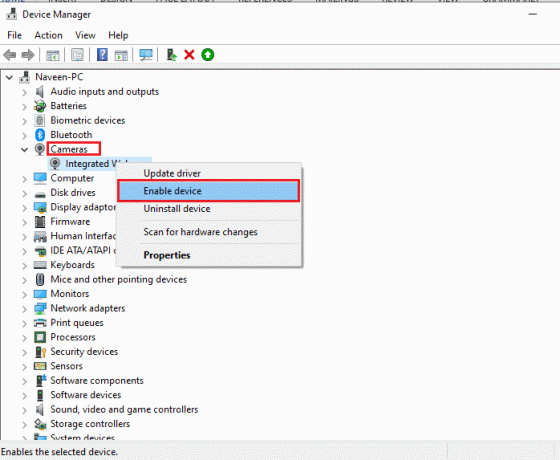
3. Ahora, haga clic derecho en su dispositivo de cámara y seleccione el Habilitar dispositivo opción.
Lea también:8 Mejor cámara web para transmisión en India (2022)
Método 5: ejecutar análisis de malware
Varios expertos de Microsoft sugieren que escanear la PC lo ayudará a mantener su computadora libre de amenazas. Si hay intrusiones de virus o malware en su PC, no puede usar dispositivos de hardware externos e internos. Por lo tanto, se le recomienda escanear su computadora como se indica en nuestra guía sobre ¿Cómo ejecuto un análisis de virus en mi computadora?

Además, si quieres eliminar el malware de tu ordenador, consulta nuestra guía Cómo eliminar el malware de su PC en Windows 10.
Método 6: Actualizar Windows
Además, si hay algún error en su PC, solo se puede solucionar después de un Actualizacion de Windows. Microsoft lanza actualizaciones periódicas para corregir todos estos errores, por lo que la clasificación de la cámara está siendo utilizada por otro problema de la aplicación. Por lo tanto, asegúrese de haber actualizado su sistema operativo Windows y si hay actualizaciones pendientes en acción, use nuestra guía para descargar e instalar la última actualización de Windows 10.

Después de actualizar su sistema operativo Windows, verifique si puede acceder a su cámara.
Lea también:Cómo arreglar ninguna cámara encontrada en Google Meet
Método 7: Deshabilitar el Firewall de Windows
A veces, el Firewall de Windows Defender en su computadora puede impedir el acceso a la cámara, por algunas razones de seguridad. Si, en el caso, la cámara ha sido bloqueada por el Firewall de Windows Defender, debe habilitarla o deshabilitar los valores del Firewall temporalmente desde su computadora. Si no sabes cómo deshabilitar el Firewall de Windows Defender, nuestra guía para deshabilitar el cortafuegos de Windows 10 te ayudará a hacerlo.
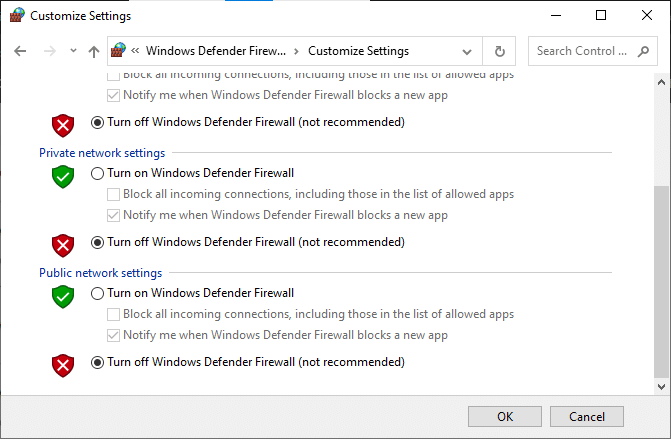
Después de acceder a su cámara, asegúrese de habilitar nuevamente el paquete de Firewall, ya que una computadora sin un programa de seguridad siempre es una amenaza.
Método 8: actualizar o revertir los controladores de la cámara
Si hay controladores de cámara incompatibles u obsoletos en su computadora, se enfrentará a un problema de cámara en uso. Para solucionar el problema, actualice los controladores de la cámara o retírelos si es necesario.
Opción I: Actualizar Controladores
1. Tipo Administrador de dispositivos en el menú de búsqueda de Windows 10 y haga clic en Abierto.

2. Luego, haga doble clic en Cámaras para expandirlo.

3. Ahora, haga clic derecho en tu conductor (diga HP TrueVision HD) y luego seleccione Actualizar controlador.
4. Ahora, haga clic en Buscar automáticamente controladores. Esto identificará e instalará los controladores apt automáticamente.
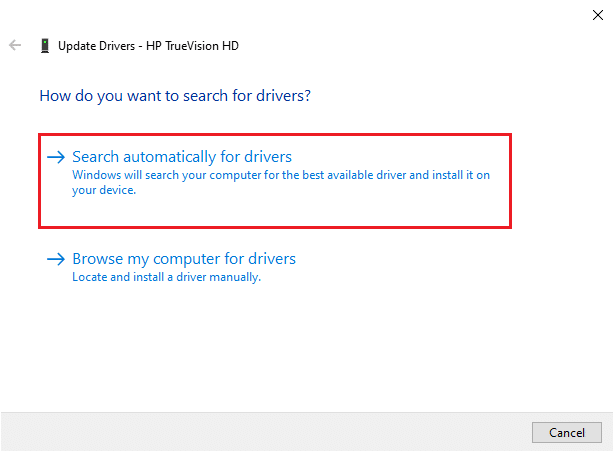
5A. Si hay actualizaciones pendientes de instalar, la actualización será exitosa.
5B. Conseguirás Los mejores controladores para su dispositivo ya están instalados mensaje si los controladores ya están actualizados.
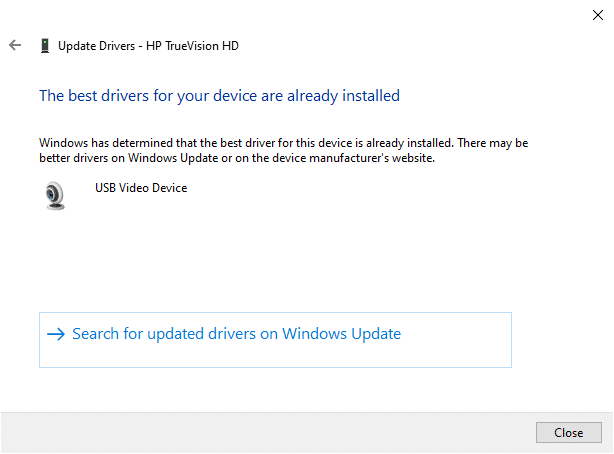
6. Sal de la ventana y reiniciar tu computador.
Opción II: controladores de reversión
1. Como lo hizo anteriormente, abra Administrador de dispositivos y expandir el Cámaras sección.
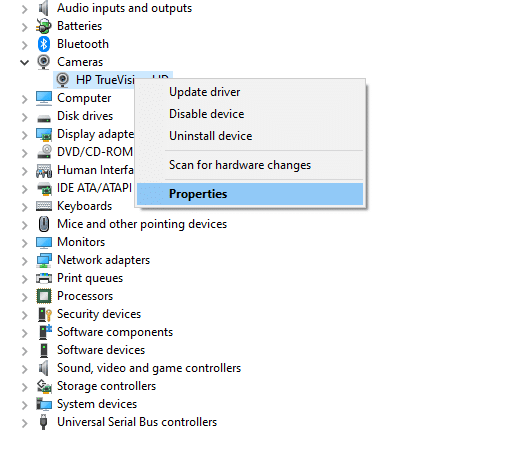
2. Haga clic derecho en el conductor y seleccione el Propiedades opción.
3. Cambiar a la Pestaña de conductor y haga clic en Conductor retroceder.
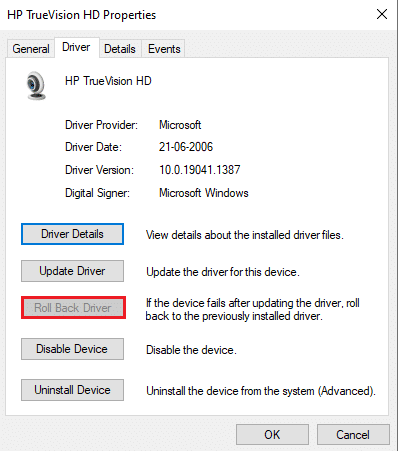
4. Haga clic en DE ACUERDO para guardar los cambios.
5. Finalmente, haga clic en Sí en el aviso y reiniciar tu computadora. Ahora, puede acceder a su cámara.
Lea también:¿Qué es un controlador de dispositivo? ¿Como funciona?
Método 9: Actualizar aplicaciones
Debes asegurarte de que todas las aplicaciones asociadas a Microsoft Store estén actualizadas a su última versión. Esto garantizará que todas las aplicaciones interrelacionadas estén actualizadas a su última versión, lo que solucionará el problema de la cámara utilizada por otra aplicación. Siga los pasos como se indica.
1. Tipo Tienda de Microsoft en el menú de búsqueda y haga clic en Abierto.

2. A continuación en el Tienda de Microsoft ventana, haga clic en el Biblioteca icono como se muestra.
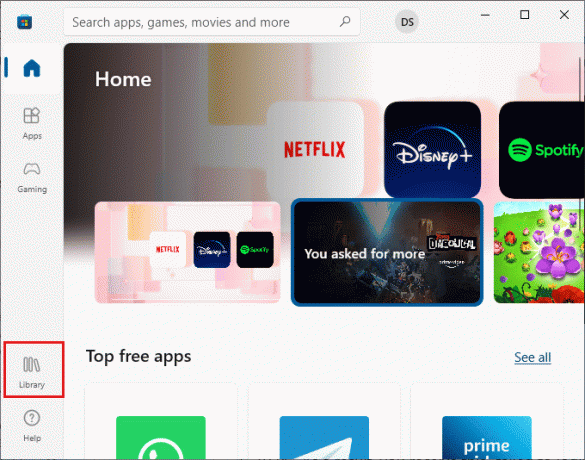
3. Ahora, haga clic en Obtener actualizaciones botón como se muestra.
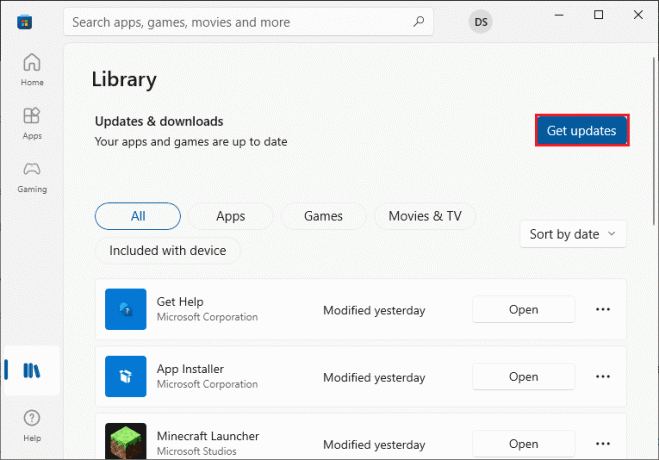
4. A continuación, haga clic en Actualizar todo botón.
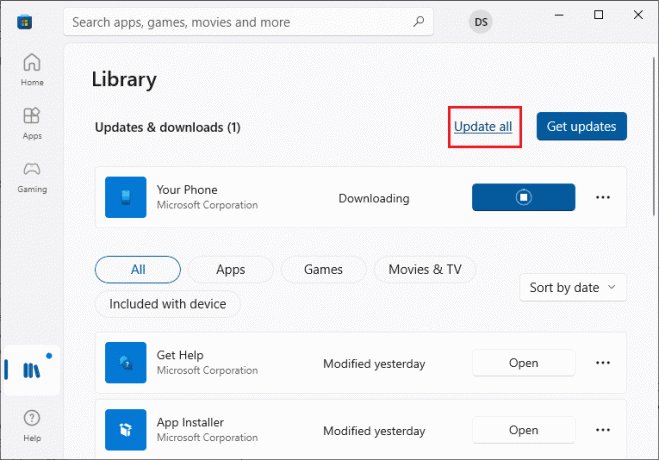
5. Espera hasta que llegues Tus aplicaciones y juegos están actualizados oportuno.
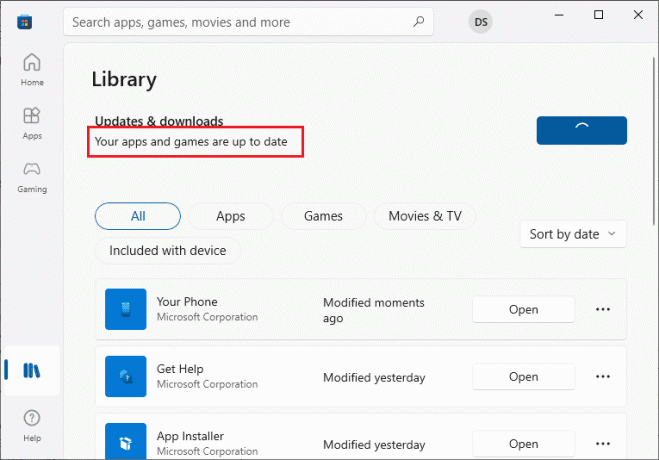
Después de actualizar las aplicaciones, compruebe si ha solucionado el problema.
Método 10: reinstalar aplicaciones problemáticas
Para los problemas relacionados con la aplicación que están causando que su cámara esté siendo utilizada por otro problema de la aplicación, no tiene otras opciones que reinstalarlos. Aquí hay algunas instrucciones para reinstalar aplicaciones problemáticas en Microsoft Store.
Nota: En esta guía, Zoom se toma como ejemplo.
1. Tipo Panel de control en el menú de búsqueda y haga clic en Abierto.

2. Colocar Ver por > Iconos grandes, luego haga clic en Programas y características opción.
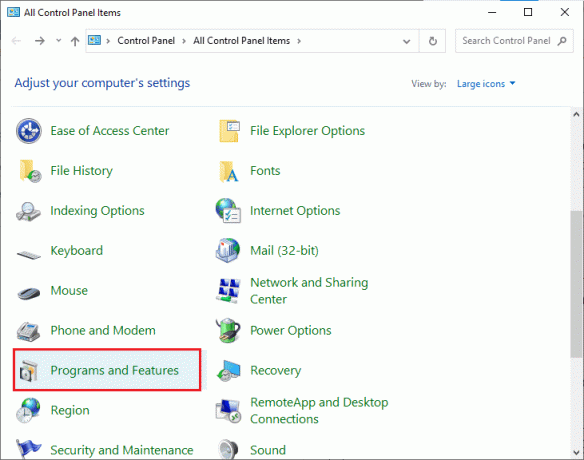
3. Ahora, haga clic en Zoom y seleccione el Desinstalar opción.

4. Confirme el aviso si lo hay y reiniciar su PC después de que la aplicación se haya desinstalado por completo.
5. Descarga Zoom desde el sitio oficial.
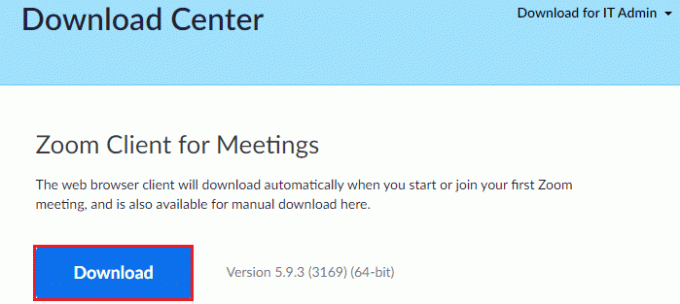
6. Ahora, navega a Mis descargas y ejecuta el ZoomInstalador archivo de instalación Espere hasta que la aplicación se instale en su PC. Ahora, puede acceder a la cámara en la aplicación recién instalada.
Lea también: Arreglar la cámara que no funciona en los equipos
Método 11: Vuelva a registrar la cámara
Si ninguno de los métodos mencionados anteriormente le ha ayudado, intente volver a registrar su cámara como se indica a continuación. Hay dos métodos para implementar la tarea.
Opción I: A través de Windows PowerShell
1. Tipo Potencia Shell en la barra de búsqueda y haga clic en Ejecutar como administrador como se muestra.
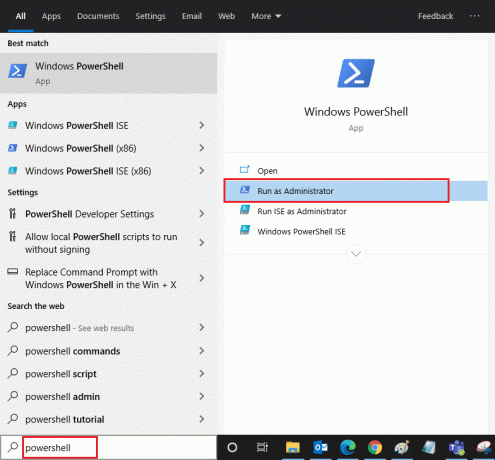
2. Luego, escriba el siguiente comando y presione Introducir clave.
Get-AppxPackage -todos los usuarios Microsoft. WindowsCámara | Foreach {Add-AppxPackage -DisableDevelopmentMode -Register "$($_.InstallLocation)\AppXManifest.xml"}
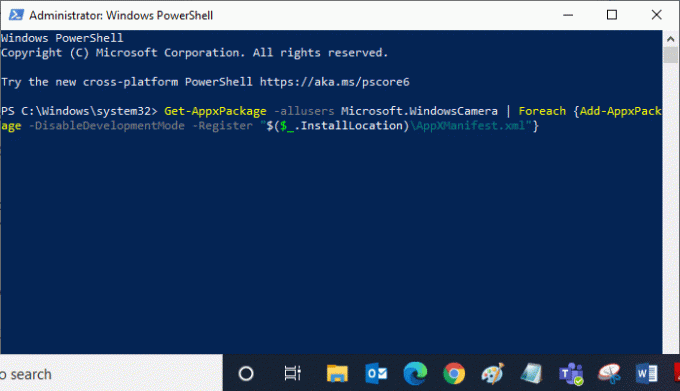
3. Espere hasta que la ejecución común sea exitosa y verifique si ha solucionado el problema de la cámara en uso.
Opción II: A través del Administrador de Dispositivos
1. Abierto Administrador de dispositivos desde la barra de búsqueda de Windows.

2. Ahora, expanda el Cámaras sección haciendo doble clic sobre ella.
3. Luego, haga clic con el botón derecho en el controlador de la cámara (p. HP TrueVisionHD) y seleccione el Desinstalar dispositivo opción.

4. Ahora, cambia a la Acción pestaña y seleccione la Buscar cambios de hardware opción.

Método 12: restablecer la aplicación de la cámara
También puede intentar restablecer la aplicación de su cámara para reparar el problema de la cámara utilizada por otra aplicación. Siga como se indica a continuación
1. Golpea el tecla de Windows, tipo Cámaray haga clic en Ajustes de Aplicacion.

2. Luego, haga clic en el Reiniciar opción como se resalta.
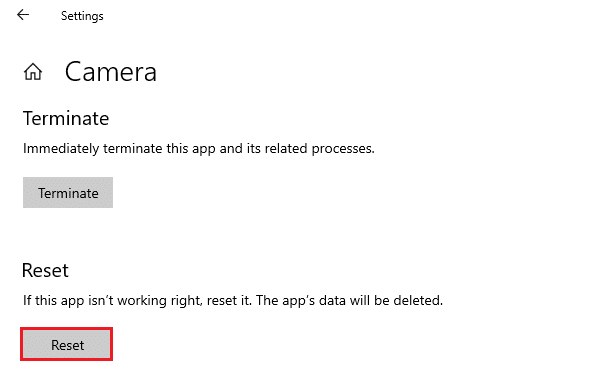
3. A continuación, confirme cualquier mensaje haciendo clic en Reiniciar.

Lea también:Arreglar la cámara del portátil no detectada en Windows 10
Método 13: realizar la restauración del sistema
Si hay actualizaciones de Windows incompatibles en su computadora, su PC no funcionará como de costumbre. Por lo tanto, restaure su computadora a un estado en el que todo funcionaba bien. Aquí hay algunas instrucciones para restaurar su PC. Para ello, siga nuestra guía sobre Cómo usar Restaurar sistema en Windows 10 e implementar las instrucciones como se demuestra.
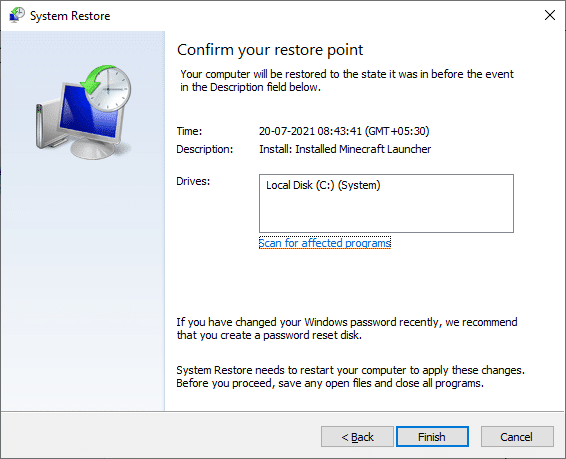
Después de restaurar su PC con Windows 10, verifique si puede usar su cámara.
Método 14: instalación limpia de Windows 10
Si ninguno de los métodos lo ha ayudado a solucionar dicho problema, entonces debe realizar una instalación limpia de su sistema operativo Windows. Para limpiar su computadora, implemente los pasos como se indica en nuestra guía para hacer una instalación limpia de Windows 10
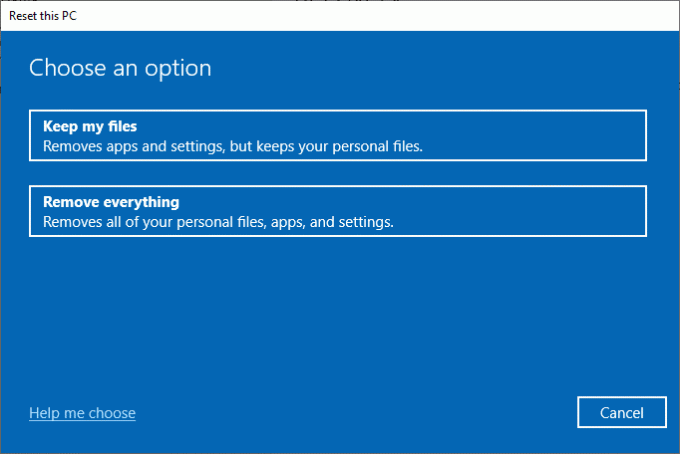
Recomendado:
- Solucionar el error Directx de League of Legends en Windows 10
- Cómo quitar el PIN de inicio de sesión de Windows 10
- Arreglar el servicio de configuración automática inalámbrica wlansvc no se está ejecutando en Windows 10
- Arreglar la barra de desplazamiento de Chrome desaparece en Windows 10
Sería realmente frustrante no poder acceder a su cámara en medio de las reuniones, pero ahora habría solucionado cámara en uso por otro problema de aplicación en Windows 10. Siga visitando nuestra página para obtener más consejos y trucos geniales y deje sus comentarios a continuación. Además, si tiene alguna consulta/sugerencia con respecto a este artículo, no dude en dejarla en la sección de comentarios.



