Cómo obtener este ícono de PC en su escritorio
Miscelánea / / April 22, 2022

Accedería a los archivos usando el ícono Esta PC en su PC. Para facilitar el acceso, muchos usuarios lo colocarían como un icono de acceso directo en el Escritorio. Por lo tanto, usted tiene algunas preguntas en este sentido. ¿Cómo obtener este ícono de PC en su escritorio? ¿Cómo agregar esta PC al escritorio en Windows 10? Si sabe que esta PC anteriormente se llamaba Mi PC, es posible que tenga otra pregunta. ¿Cómo agregar el ícono Mi PC (Esta PC) en el escritorio en Windows 10? Este artículo responderá cómo mostrar el ícono de Esta PC en el escritorio al enumerar algunos métodos.

Contenido
- Cómo obtener este ícono de PC en su escritorio
- Pasos básicos para la resolución de problemas
- Método 1: personalizar el menú del escritorio
- Método 2: crear un acceso directo en el escritorio
- Método 3: reconstruir esta caché de iconos de PC
- Método 4: Usar el Editor de directivas de grupo
- Consejo profesional: cómo acceder fácilmente a esta PC
Cómo obtener este ícono de PC en su escritorio
A continuación, mostramos los métodos para agregar esta PC al escritorio en ventanas 10.
Pasos básicos para la resolución de problemas
Antes de responder a su pregunta sobre cómo obtener el ícono de esta PC en su escritorio, háganos saber el motivo de su desaparición. Es posible que este ícono de PC no se muestre en el escritorio si hay algún problema técnico en la PC. Intente resolver el problema utilizando los métodos básicos de solución de problemas a continuación.
Nota: Puede pasar directamente a los métodos que se indican a continuación antes de probar estos métodos básicos de solución de problemas si sabe que el ícono se eliminó accidentalmente y no hubo fallas en su sistema.
1. Desactivar el modo de tableta: Si está viendo la pantalla de su PC en modo Tablet, es posible que no pueda ubicar el ícono de Esta PC en su escritorio. Debe desactivar el modo Tablet para ver el ícono de Esta PC. Para ello elige la opción No cambies al modo tableta o Pregúntame antes de cambiar de modo en SistemaAjustes.

2. Seleccione Mostrar iconos de escritorio: A veces, es posible que este ícono de PC no se muestre si está oculto en su escritorio. Esta opción le permite ver los iconos del Escritorio en su Escritorio. Siga estos pasos para seleccionar Mostrar iconos del escritorio.
1. Haga clic derecho en su Escritorioy mueva el cursor a la Vista menú.
2. Seleccione la opción Mostrar los iconos del escritorio en la lista.

3. Ejecutar escaneo SFC: El Comprobador de archivos del sistema o el escaneo SFC pueden solucionar los problemas con los iconos que faltan. Necesitas ejecutar el Escaneo SFC en su PC y corregir los errores.
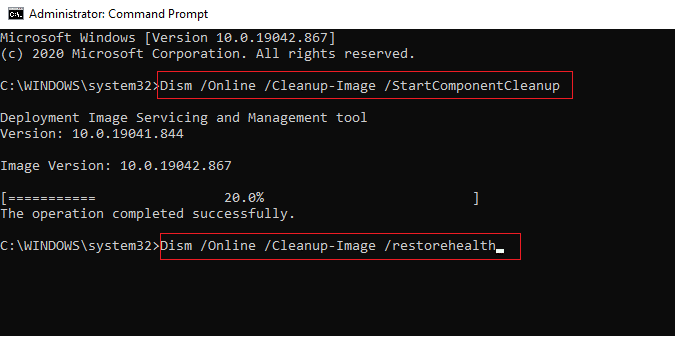
4. Actualizar Windows:Actualización de Windows en su PC puede restaurar los problemas del sistema y corregir el error, lo que le permitirá usar el ícono de Esta PC.

5. Restablecer PC: Resetea tu PC para solucionar todos los problemas y comenzar con una nueva PC.
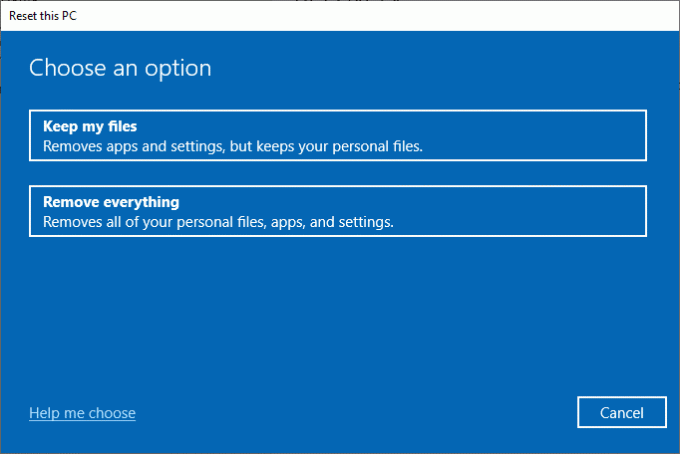
6. Restaurar PC a la configuración anterior: Si el problema de la desaparición del ícono de Esta PC aún no se resuelve, puede intentar restaurando tu pc a una configuración anterior cuando era funcional.

7. Actualizar controlador de gráficos: Un controlador de gráficos obsoleto puede evitar que este ícono de PC aparezca en su PC. Necesitas actualice su controlador de gráficos en tu computadora

Lea también:Arreglar el Explorador de archivos que no responde en Windows 10
Método 1: personalizar el menú del escritorio
El primer método para mostrar el ícono de Esta PC en el escritorio es personalizar el menú de su escritorio. Con este método, puede personalizar su escritorio y elegir los iconos que le gustaría tener en su escritorio específicamente.
1. Presiona las teclas Teclas Windows + D simultáneamente para abrir la Escritorio.
2. Haga clic derecho en el Escritorio y seleccione la opción Personalizar en el menú.

3. Selecciona el Temas pestaña en el panel izquierdo de la Personalización ventana.
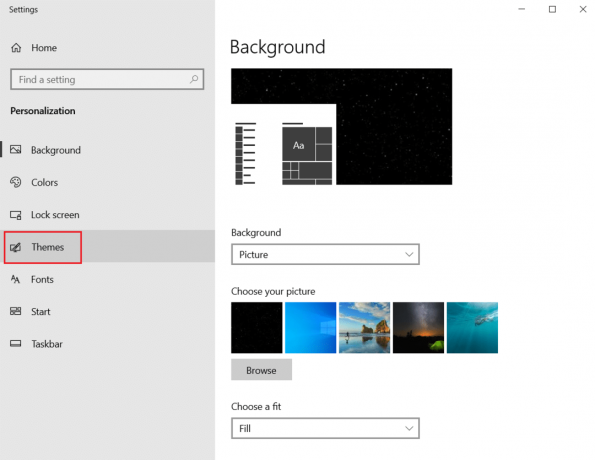
4. Clickea en el Configuración de iconos de escritorio opción bajo el Configuraciones relacionadas sección.

5. En la siguiente ventana, marque la casilla Ordenador en la lista.
Nota 1: Dado que esta opción de PC se llamaba anteriormente Mi PC, debe seleccionar la opción para mostrar el icono en el Escritorio.
Nota 2: Puede anular la selección de la configuración Permitir que los temas cambien los íconos del escritorio. Esto evitaría que los temas incorporados oculten los íconos del Escritorio.

6. Haga clic en los botones Aplicar y luego en DE ACUERDO para realizar este cambio en su PC.
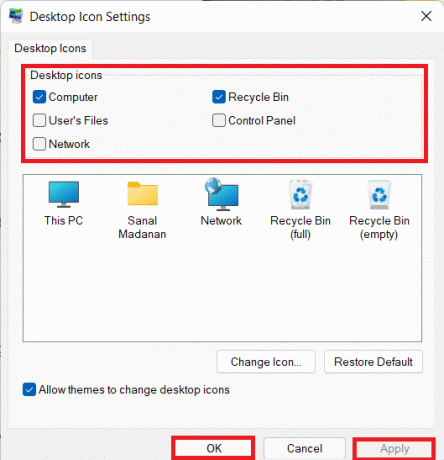
Método 2: crear un acceso directo en el escritorio
Puede crear un acceso directo como respuesta a la pregunta de cómo obtener el icono de esta PC en su escritorio. Si desea crear un nuevo acceso directo para esta PC en su escritorio, puede seguir los pasos de este método.
1. Abre el Escritorio en su PC presionando las teclas Teclas Windows + D simultaneamente.
2. Haga clic derecho en su Escritorioy mueva el cursor a Nuevo en el menú. Seleccione la opción Atajo en el menú que se muestra.

3. Tipo %windir%\explorador.exe en la barra y haga clic en el próximo botón.
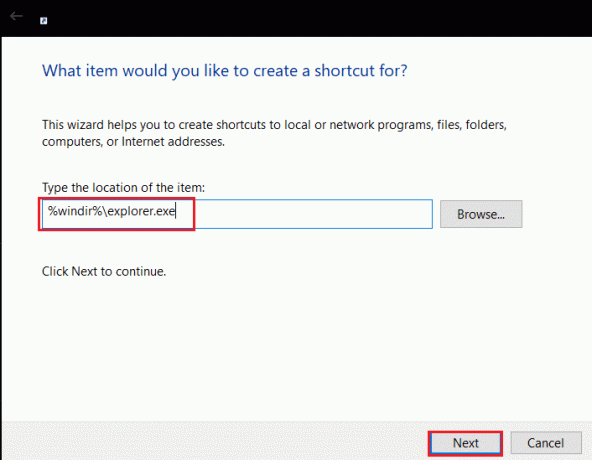
4. Introduzca el nombre como esta computadora y haga clic en el Terminar botón para crear el acceso directo.
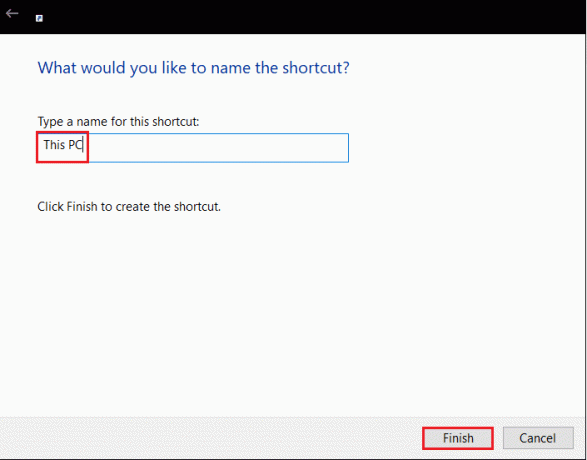
5. Después de crear el acceso directo, haga clic derecho sobre él y seleccione Propiedades en el menú.
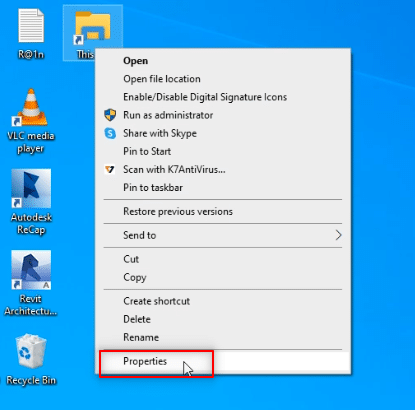
6. En el Propiedades de esta PC ventana, haga clic en el Cambiar el ícono… botón debajo del Atajo pestaña.
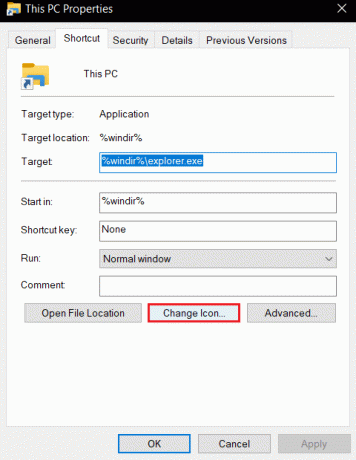
7. Ingresar %windir%\System32\imageres.dll en la barra y haga clic en el DE ACUERDO botón.
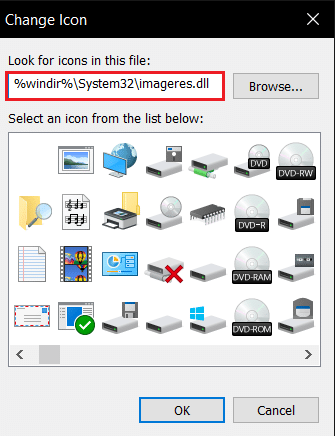
8. Busca el esta computadora icono de la lista y haga clic en él. Clickea en el DE ACUERDO botón de nuevo.

9. Haga clic en los botones Aplicar y luego en DE ACUERDO para crear el acceso directo en el escritorio.
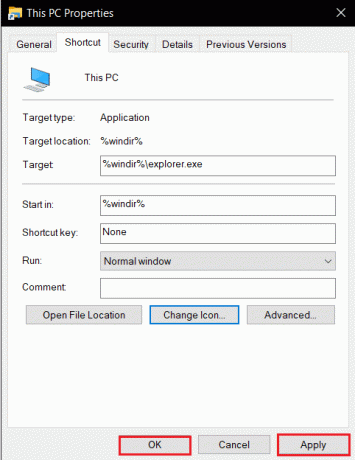
Nota: Alternativamente, puede abrir el Explorador de Windows y arrastrar el esta computadora pestaña a su escritorio para crear el acceso directo.
Lea también:Solucionar el error de actualización de Windows 0x80070005
Método 3: reconstruir esta caché de iconos de PC
Los archivos de caché en el ícono de Esta PC pueden haber interrumpido la visibilidad del ícono en su escritorio. Puede reconstruir los archivos de caché y borrar los problemas de los íconos eliminándolos o usando el símbolo del sistema para obtener una respuesta sobre cómo agregar esta PC al escritorio en Windows 10.
Opción I: eliminar el archivo IconCache.db
Siga los pasos a continuación para reconstruir el caché de iconos eliminando el archivo IconCache.db.
1. Presionar Teclas Windows + E simultáneamente para abrir Explorador de archivos.
2. Navegar a la siguiente ubicación sendero:
C:\Usuarios\(Nombre de usuario)\AppData\Local.
Nota: Reemplazar (Nombre de usuario) con el nombre de usuario de su sistema en la ruta anterior.

3. Haga clic derecho en IconCache.db archivar y seleccionar Borrar.
Nota: Si no pudo encontrar el archivo, seleccione el elementos ocultos opción en el Vista menú.
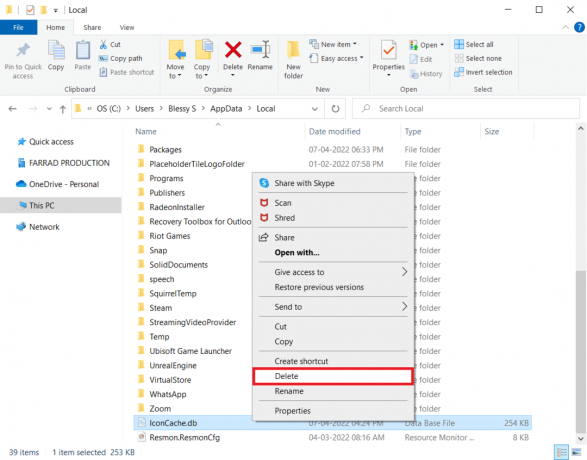
Opción II: a través del símbolo del sistema
A veces, puede encontrar dificultades para eliminar el archivo. Entonces, reconstruir el caché de iconos usando el símbolo del sistema lo ayudaría.
Nota: Cierre todos los programas en segundo plano antes de realizar los pasos a continuación.
1. Tipo Símbolo del sistema en el Barra de búsqueda de Windows y haga clic en la opción Ejecutar como administrador para iniciar la aplicación como administrador.

2. Clickea en el Sí en la ventana UAC para confirmar la selección.
3. Escriba los siguientes comandos y presione el botón Introducir clave después de cada comando.
taskkill /F /IM explorer.execd /d %perfil de usuario%\AppData\Localatributo –h IconCache.dbdel IconCache.dbiniciar explorer.exe

4. Una vez ejecutados los comandos, reiniciar tu computador.
Método 4: Usar el Editor de directivas de grupo
Con la ventana del Editor de directivas de grupo, puede configurar la configuración para mostrar los iconos en su escritorio. De esta manera, puede obtener la respuesta a la pregunta de cómo obtener el icono de esta PC en su escritorio.
Nota: Puedes entrar Editor de directivas de grupo solo si usas Ediciones Windows 10 Pro, Enterprise y Education.
1. Abre el Correr cuadro de diálogo presionando las teclas Windows + Rllaves simultaneamente.
2. Tipo gpedit.msc y haga clic en el DE ACUERDO botón para iniciar el Editor de políticas de grupo local.

3. Expandir la carpeta Configuración de usuario en Política de equipo local y luego expanda la carpeta Plantillas Administrativas.
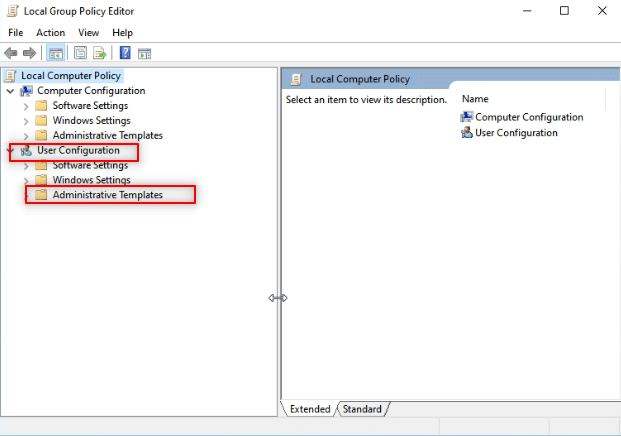
4. Expandir la carpeta Escritorio y haga clic en la carpeta Escritorio en la lista.

5. En el panel derecho, haga clic en la configuración Deshabilitar todos los elementos.
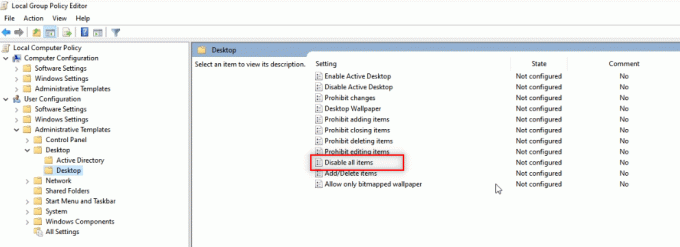
6. Seleccione la opción No configurado en la lista y haga clic en los botones Aplicar y luego en DE ACUERDO.

Lea también:Habilitar o deshabilitar cuentas de usuario en Windows 10
Consejo profesional: cómo acceder fácilmente a esta PC
Puede intentar usar los métodos enumerados aquí si aún no puede encontrar el ícono de Esta PC en el escritorio.
Opción I: Anclar al menú Inicio
Puede ver Esta PC fijada al menú Inicio y puede acceder al ícono desde el menú.
1. Presionar tecla de Windows, luego escriba esta computadora y haga clic en Alfiler para comenzar.

Opción II: Iniciar en el Explorador de Windows
Usando este método, puede configurar su Explorador de Windows para abrirlo en Esta PC.
1. presione el Teclas Windows + E juntos para lanzar Explorador de Windows.
2. Navegar a la Vista pestaña en la parte superior y haga clic en el botón Opciones en la cinta.

3. En el General pestaña, haga clic en el menú desplegable junto a Abra el Explorador de archivos para: entorno.
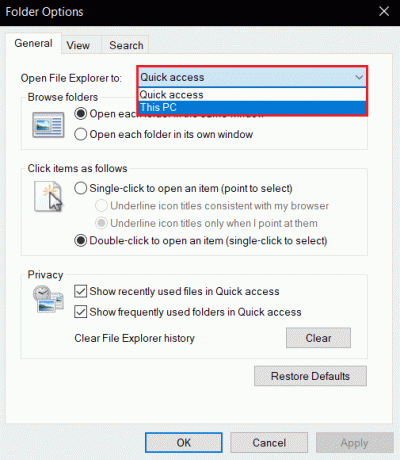
4. Clickea en el esta computadora opción en la lista, y haga clic en los botones Aplicar y luego DE ACUERDO.

Recomendado:
- Se ha producido una excepción no controlada en su aplicación en Windows 10
- ¿Qué es WaasMedic Agent Exe en Windows 10?
- Cómo desinstalar McAfee LiveSafe en Windows 10
- Arreglar el menú de inicio de error crítico de Windows 10 y Cortana no funcionan
Este artículo ha discutido las soluciones a cómo obtener el ícono de esta PC en su escritorio. Con este artículo, puede aprender cómo agregar el ícono Mi PC (Esta PC) en el escritorio en Windows 10. Amablemente intente usar los métodos. Háganos saber sus sugerencias y publique sus consultas en la sección de comentarios. Además, cuéntanos qué quieres aprender a continuación.



