Fix Minecraft Launcher no está disponible actualmente en su cuenta
Miscelánea / / April 22, 2022

Minecraft es uno de los juegos en línea más populares, con más de 140 millones de usuarios mensuales. Puedes comprar Minecraft en Microsoft Store, pero no todo el tiempo. Puedes iniciar el juego con éxito. A veces, es posible que el iniciador de Minecraft no esté disponible actualmente en el error de su cuenta en su sistema Windows 10. Cada vez que te encuentres con este mensaje, el juego irá acompañado de un error de Minecraft 0x803f8001. Sin embargo, puede resolver el mismo siguiendo los métodos de solución de problemas apropiados que se describen en este artículo.
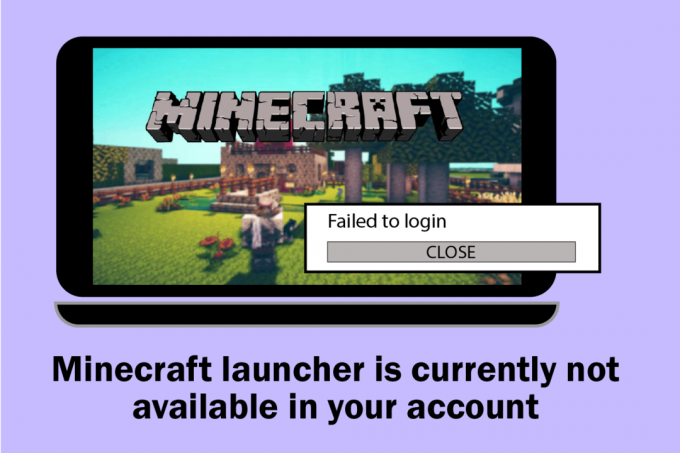
Contenido
- Cómo arreglar Minecraft Launcher no está disponible actualmente en su cuenta en Windows 10
- Método 1: Iniciar sesión de nuevo
- Método 2: sincronizar la configuración de fecha y hora
- Método 3: Ejecute el Solucionador de problemas de la Tienda Windows
- Método 4: eliminar la memoria caché de la tienda de Windows
- Método 5: cambiar la unidad de instalación y revertir
- Método 6: habilitar el protocolo TLS
- Método 7: reiniciar los servicios de juegos
- Método 8: cambiar la dirección DNS
- Método 9: deshabilitar proxy
- Método 10: cambiar al lanzador antiguo de Minecraft
- Método 11: Restablecer Microsoft Store
- Método 12: Vuelva a registrar Microsoft Store
- Método 13: reinstalar Microsoft Store
- Método 14: crear un nuevo perfil de usuario
- Método 15: Realice un arranque limpio
- Método 16: realizar la restauración del sistema
Cómo arreglar Minecraft Launcher no está disponible actualmente en su cuenta en Windows 10
Si hay fallas temporales en su PC, se enfrentará al código de error de Minecraft 0x803F8001. El truco general para resolver todas las fallas temporales es seguir primero los métodos básicos de solución de problemas.
1. Reinicie su PC para resolver la falla temporal.
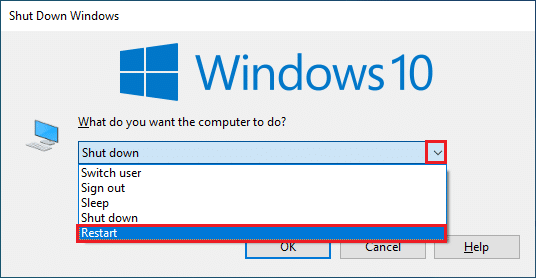
2. Si puede iniciar sesión en su cuenta de Microsoft con éxito pero aún enfrenta el error de Minecraft 0x803f8001, fuerce el cierre de todos los procesos de Microsoft y vuelva a abrirlos usando Administrador de tareas.

3. Cualquier error y actualizaciones defectuosas en su computadora pueden ser corregidos por Actualizacion de Windows. Microsoft lanza actualizaciones frecuentes para solucionar todos estos problemas. Por lo tanto, asegúrese de estar utilizando la versión actualizada del sistema operativo Windows y, si hay alguna actualización pendiente en acción, utilice nuestra guía. Cómo descargar e instalar la última actualización de Windows 10.
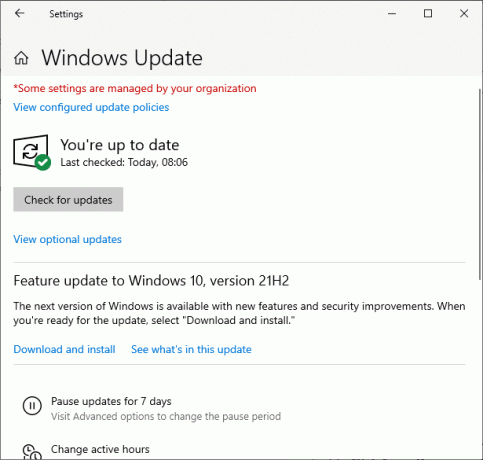
4. Minecraft ha lanzado un lista de software incompatible con el juego. Este software debe desinstalarse de su computadora si desea disfrutar de su juego sin ningún problema. El mejor consejo es salir de los procesos en segundo plano uno por uno, o puede implementar lo mismo usando el Administrador de tareas. Para ello, siga nuestra guía sobre Cómo finalizar tareas en Windows 10.
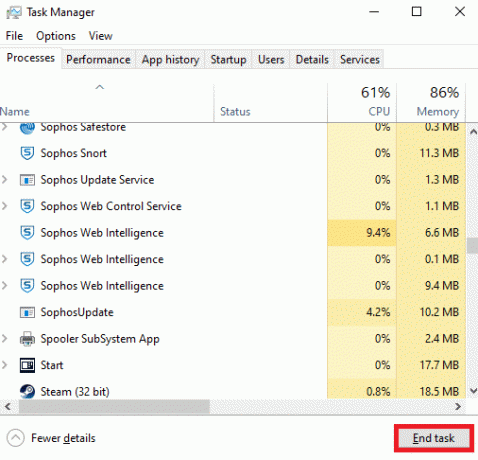
5. Además, deshabilite los procesos de inicio en su computadora siguiendo nuestra guía sobre 4 formas de deshabilitar los programas de inicio en Windows 10.
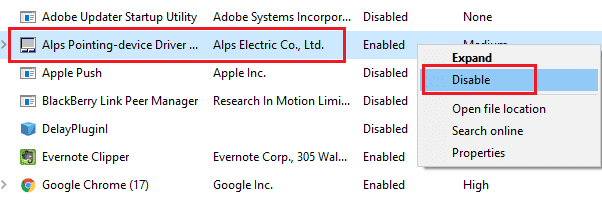
Lea también: Cómo obtener Windows 10 Minecraft Edition gratis
Ahora, siga estos métodos para corregir el código de error de Minecraft 0x803F8001 en Windows 10.
Método 1: Iniciar sesión de nuevo
Para evitar cualquier problema de inicio de sesión que active este iniciador de Minecraft actualmente no está disponible en el error de su cuenta, iniciar sesión nuevamente en su cuenta de Microsoft podría ayudarlo. Esto solucionará todos los problemas de sincronización de la cuenta, y puede probar las siguientes instrucciones para hacer lo mismo,
1. Golpea el tecla de Windows, tipo Tienda de Microsoft, luego haga clic en Abierto.

2. Ahora, haga clic en su icono de perfil y seleccione el desconectar opción.
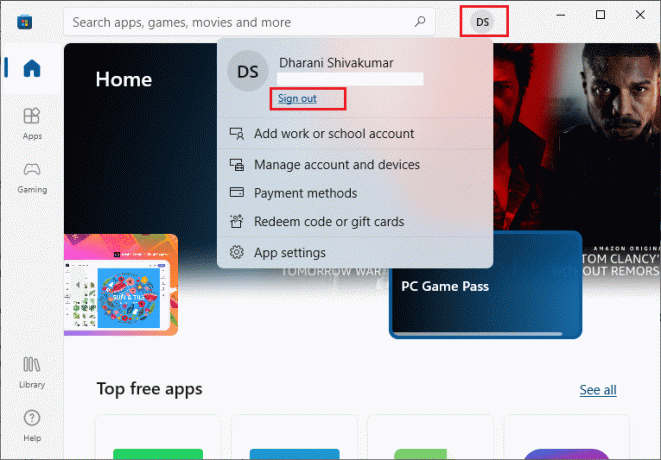
3. Ahora, haga clic en Registrarse como se muestra.

4. Ahora, seleccione su Cuenta de Microsoft y haga clic en el Continuar botón.
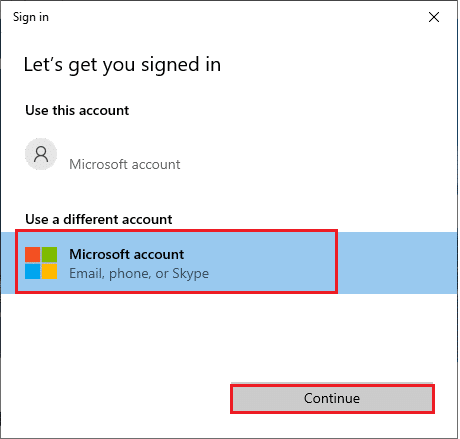
5. Escribe el credenciales de acceso y vuelva a iniciar sesión en su cuenta de Microsoft.
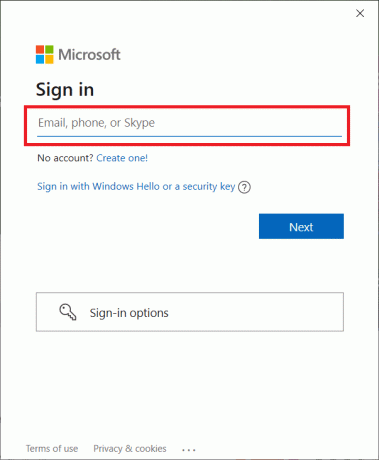
Método 2: sincronizar la configuración de fecha y hora
Para solucionar este error, debe verificar si la configuración de fecha, hora y región es correcta o no. Además, asegúrese de estar usando la misma cuenta en Microsoft Store y la aplicación Xbox. Para ajustar y confirmar la configuración de fecha y hora, siga los pasos mencionados a continuación.
1. presione el Teclas Windows + I juntos para abrir Configuración de Windows.
2. Ahora, haga clic en Hora e idioma.

3. Entonces, en el Fecha y hora ficha, asegúrese Establecer la hora automáticamente y Establecer la zona horaria automáticamente las opciones están activadas.
4. Luego, haga clic en sincronizar ahora botón.
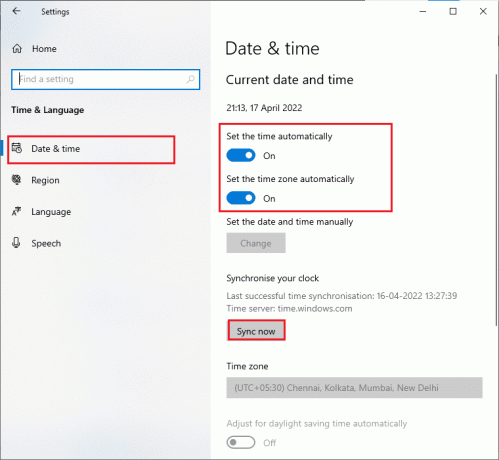
5. Ahora, cambia a la Región pestaña en el menú de la izquierda y la País o Región opción. Asegúrate de elegir el Estados Unidos como se muestra.
Nota: Cambiar la región corregirá este código de error si el problema ocurre en una región en particular. Asegúrate de volver a cambiar la región a tu área geográfica después del juego.
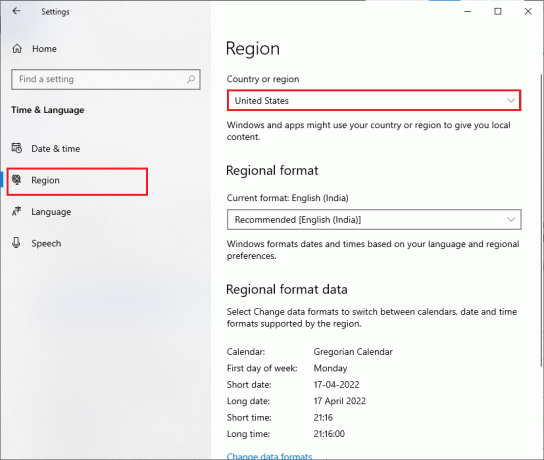
Lea también:Cómo usar los códigos de colores de Minecraft
Método 3: Ejecute el Solucionador de problemas de la Tienda Windows
Windows tiene una herramienta de solución de problemas incorporada para resolver cualquier problema en Microsoft Store. Esto solucionará cualquier problema al instalar o descargar cualquier programa. Siga como se indica a continuación.
1. presione el tecla de Windows, tipo solucionar problemas de configuración y haga clic en Abierto.

2. Ahora, haga clic en Solucionar problemas y seleccione Aplicaciones de la Tienda Windows y haga clic en Ejecute el solucionador de problemas.

3. Siga el instrucciones en pantalla para finalizar el proceso de solución de problemas.
Método 4: eliminar la memoria caché de la tienda de Windows
Eliminar el caché de Microsoft Store solucionará este error. Esto se puede ejecutar ejecutando un comando simple. Siga las instrucciones mencionadas a continuación para implementar lo mismo.
1. presione y mantenga Teclas Windows + R simultáneamente para abrir la Ejecutar cuadro de diálogo.
2. Ahora, escribe wsreset.exe y golpear Ingresar.
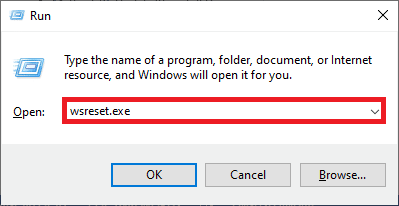
Nota: No te confundas con la ventana en blanco. Restablecerá la memoria caché de Windows y abrirá la tienda de Windows.
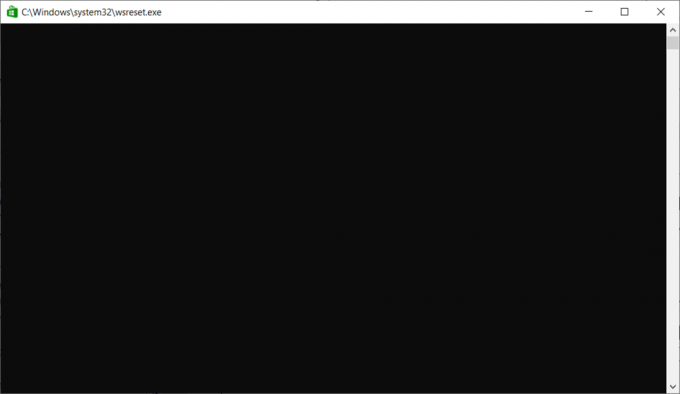
Lea también:Cómo usar los códigos de colores de Minecraft
Método 5: cambiar la unidad de instalación y revertir
Actualizar la configuración de la unidad de instalación lo ayudará a corregir el error del iniciador de Minecraft que actualmente no está disponible en su cuenta. Siga los pasos mencionados a continuación para cambiar la unidad de instalación.
1. presione y mantenga Teclas Windows + I juntos para abrir Ajustes.
2. Ahora, haga clic en Sistema.
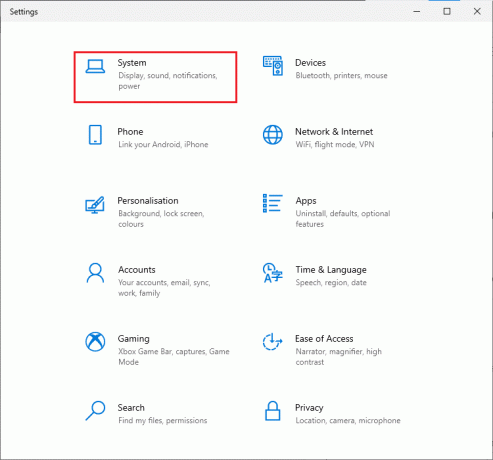
3. Luego, cambia a la Almacenamiento pestaña del panel izquierdo y haga clic en el Cambiar dónde se guarda el contenido nuevo opción.

4. Ahora, seleccione algunas otras unidades de instalación en Las nuevas aplicaciones se guardarán en: menú como se muestra.
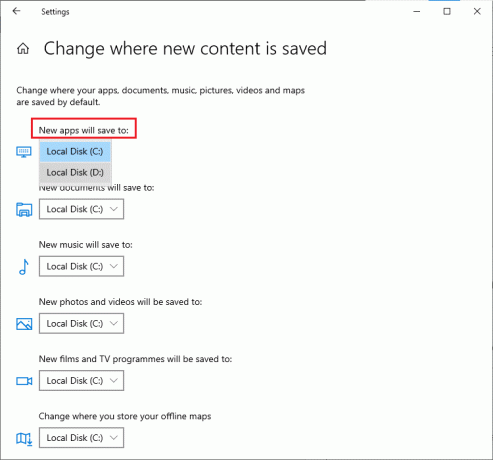
5. Entonces, reinicia tu PC y cambie la unidad de instalación a su configuración predeterminada.
Método 6: habilitar el protocolo TLS
El protocolo Transport Layer Security (TLS) se encarga de cifrar todos los datos que envías a través de Internet. También se utiliza para cifrar otros servicios de mensajería como correo electrónico, plataformas de chat en línea y voz sobre IP (VoIP). Algunos usuarios han indicado que habilitar este protocolo les ha ayudado a corregir el código de error de Minecraft 0x803F8001. Aquí hay algunas instrucciones para hacer lo mismo.
1. Vaya al menú de búsqueda y escriba opciones de Internet. Luego, haga clic en Abierto.
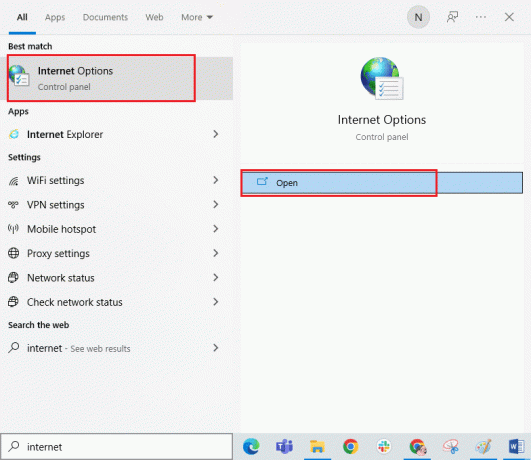
2. Ahora, cambia a la Avanzado pestaña y desplácese hacia abajo Ajustes pantalla.
3. Luego, asegúrese de marcar las siguientes opciones.
- Usar TLS 1.0
- Usar TLS 1.1
- Usar TLS 1.2
- Usar TLS 1.3 (experimental)
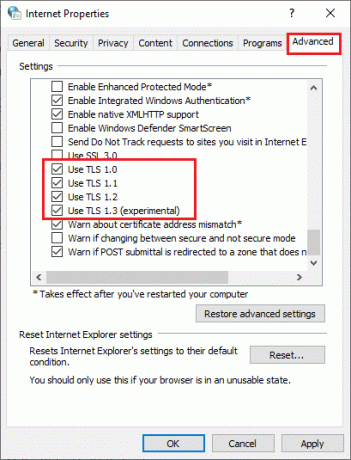
4. Finalmente, haga clic en Aplicar > Aceptar para guardar los cambios.
Lea también:Arreglar io.netty.channel. AbstractChannel$AnnotatedConnectException Error en Minecraft
Método 7: reiniciar los servicios de juegos
Algunos servicios esenciales en su PC deben ejecutarse en segundo plano para evitar este error. Aquí hay algunas instrucciones para reiniciar los servicios de juego esenciales para corregir el error del iniciador de Minecraft que actualmente no está disponible en su cuenta.
1. Golpea el tecla de Windows, tipo Servicios y haga clic en Ejecutar como administrador.

2. Ahora, desplácese hacia abajo y haga doble clic en el actualizacion de Windows Servicio.
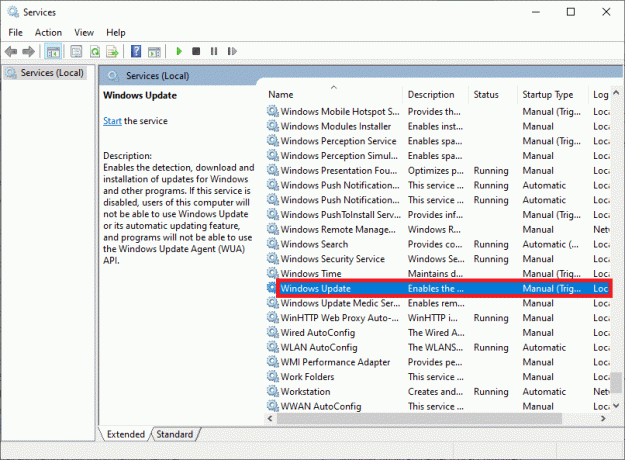
3. Ahora, en la nueva ventana emergente, seleccione el Tipo de inicio para Automático, como se representa.
Nota: Si el Estado del servicio es Detenido, clickea en el Comienzo botón. Si el Estado del servicio es Corriendo, haga clic en Detenerse y Comienzo de nuevo

4. Haga clic en Aplicar > Aceptar para guardar los cambios.
5. Repita todos estos pasos para los siguientes servicios de Windows.
- Servicio de instalación de Microsoft Store
- Servicio de Transferencia Inteligente de Fondo
- Servicio de administración de accesorios de Xbox
- Administrador de autenticación de Xbox Live
- Juego guardado de Xbox Live
- Servicio de red de Xbox Live
Método 8: cambiar la dirección DNS
A veces, cambiar a las direcciones DNS de Google puede ayudarlo a solucionar este problema. Si no puede actualizar o descargar ninguna aplicación o no puede iniciar ningún programa en Microsoft Store, sigue nuestra guía para cambiar la dirección DNS. Esto lo ayudará a solucionar todos los problemas de DNS (Sistema de nombres de dominio), y así podrá iniciar el juego sin errores ni indicaciones.
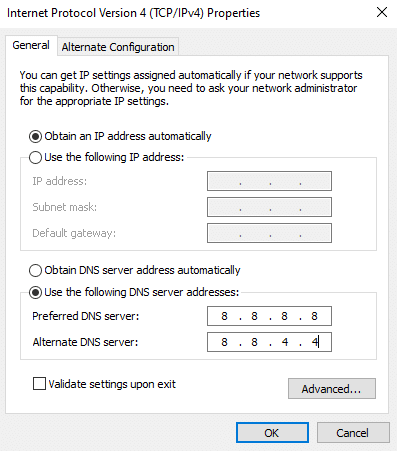
Después de cambiar su dirección DNS, verifique si puede iniciar Minecraft.
Método 9: deshabilitar proxy
Si alguna configuración de red inapropiada contribuyó a este error, podría resolverse restablecer la red. Pocos usuarios se aseguran de que los servidores proxy oculten su identidad en la red. Pero esto puede contribuir a varios problemas con aplicaciones y programas en su computadora. Lea nuestro Cómo deshabilitar VPN y Proxy en Windows 10 e implementar los pasos indicados en el artículo.

Después de deshabilitar el cliente VPN y los servidores proxy, verifique si ha arreglado que el iniciador de Minecraft no esté disponible actualmente en su cuenta. Aún así, si no logró ninguna solución, intente conectarse a un punto de acceso móvil.
Lea también:Solucione el error Halo Infinite No Ping a nuestros centros de datos en Windows 11
Método 10: cambiar al lanzador antiguo de Minecraft
Este método es una solución comprobada para corregir este error en su PC con Windows 10. Esto implica instalar la versión anterior de Minecraft, y las instrucciones para implementarla se enumeran a continuación.
1. Navegar al oficial Sitio web de descarga de Minecraft.
2. Ahora, haga clic en Descargar para Windows 7/8 por debajo ¿NECESITAS UN SABOR DIFERENTE? menú como se muestra.

3. Ahora, haga clic en el archivo de instalación para instalar la aplicación.

4. Haga clic en próximo en el Configuración del iniciador de Microsoft Ventana.

5. De nuevo, haga clic en próximo.

6. Ahora, haga clic en Instalar en la siguiente ventana.

7. Haga clic en Sí en el aviso.
8. Finalmente, haga clic en Terminar para completar la instalación.

Método 11: Restablecer Microsoft Store
La eliminación de todos los datos y la memoria caché corrupta asociada con Minecraft es posible al restablecer Microsoft Store. Este método es mucho más drástico que borrar el caché de Microsoft Store, pero no elimina las aplicaciones y los juegos que ya están instalados. Siga estos pasos para restablecer Microsoft Store para corregir el error 0x803f8001 Minecraft launcher actualmente no está disponible en su cuenta.
1. Golpea el tecla de Windows y tipo Tienda de Microsoft.
2. Ahora, seleccione el Ajustes de Aplicacion opción como se resalta.
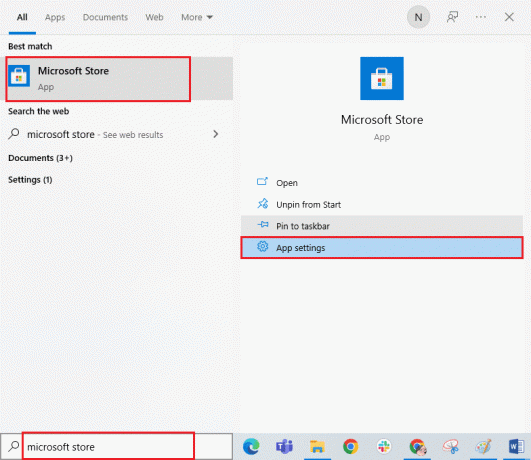
3. Ahora, desplácese hacia abajo Ajustes pantalla y haga clic en el Reiniciar opción como se resalta.
Nota: Los datos de tu aplicación se eliminarán al reiniciar Tienda de Microsoft.

4. Ahora, confirme el mensaje haciendo clic en Reiniciar y reiniciando su computadora.
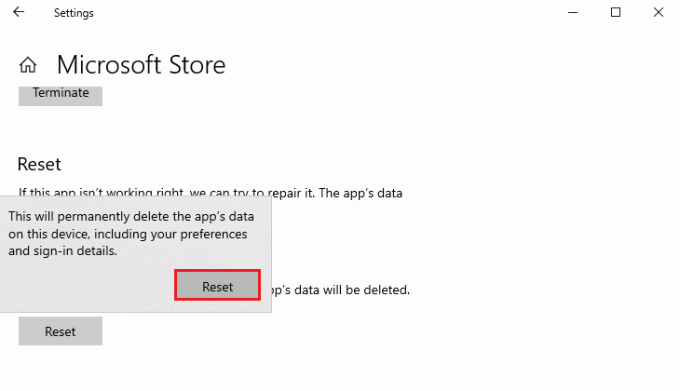
Lea también: Arreglar el error de acceso no válido a la ubicación de la memoria en Valorant
Método 12: Vuelva a registrar Microsoft Store
Si restablecer Microsoft Store no soluciona el error de Minecraft 0x803f8001, volver a registrarlo podría ayudarlo. Siga como se indica a continuación.
1. presione el tecla de Windows y tipo Windows PowerShell, luego haga clic en Ejecutar como administrador.

2. Haga clic en Sí en el Control de cuentas del usuario oportuno.
3. Ahora, pegue la siguiente línea de comando en Windows PowerShell y presione Ingresar.
PowerShell -ExecutionPolicy Unrestricted -Command "& {$manifest = (Get-AppxPackage Microsoft. WindowsStore).InstallLocation + 'AppxManifest.xml'; Agregar-AppxPackage -DisableDevelopmentMode -Registrar $manifest}
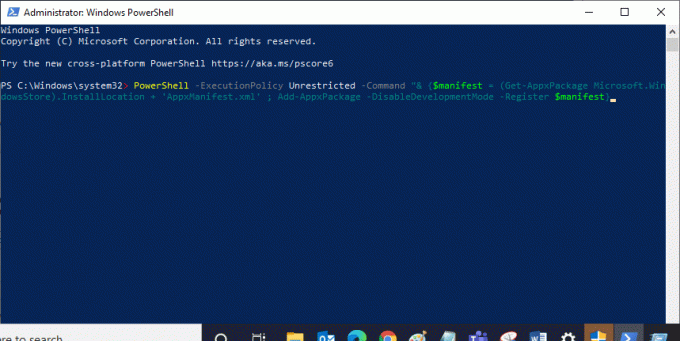
4. Espere a que se ejecute el comando e intente abrir Microsoft Store. Ahora, podrá iniciar Minecraft sin ningún error.
Método 13: reinstalar Microsoft Store
Si ninguno de los métodos anteriores lo ha ayudado a corregir el error de Minecraft Launcher, no está disponible actualmente en su cuenta, no tiene otras opciones que reinstalar Microsoft Store. Reinstalar Microsoft Store no es posible por Panel de control o Ajustes procedimiento. Los comandos de PowerShell lo ayudarán a reinstalar Microsoft Store, como se explica a continuación.
1. Lanzar Windows PowerShell como administrador
2. Ahora, escribe get-appxpackage –todos los usuarios y golpear Introducir clave.
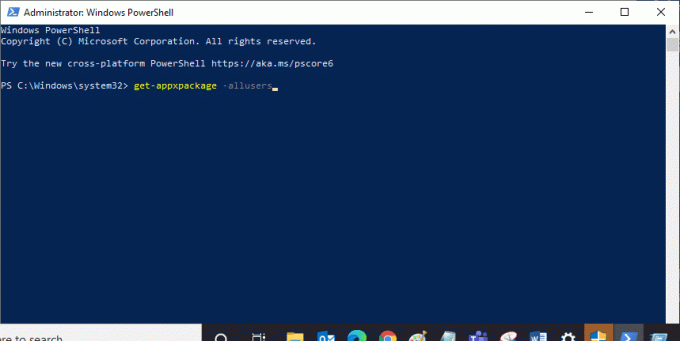
3. Ahora, busca Microsoft. WindowsStore Nombrar y copiar la entrada de PackageFullName.
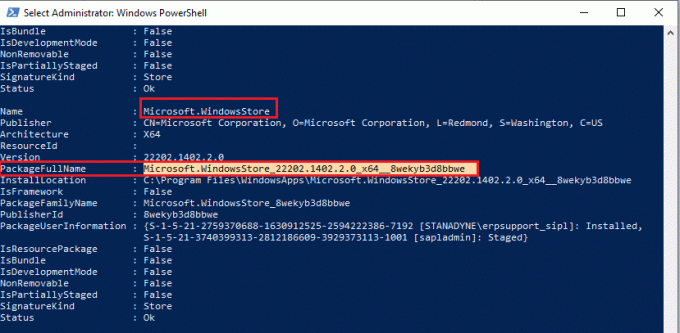
4. Ahora, vaya a una nueva línea en la ventana de PowerShell. Tipo eliminar-appxpackage seguido de un espacio y la linea que has copiado en el paso anterior. Pegar Introducir clave. Parece que,
remove-appxpackageMicrosoft. WindowsStore_22202.1402.2.0_x64__8wekyb3d8bbwe
Nota: El comando puede variar un poco según la versión de Windows que uses.
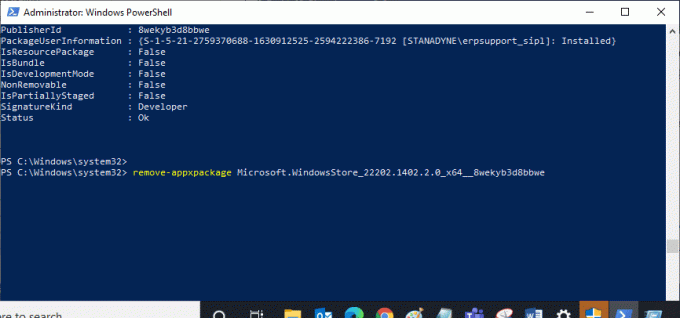
5. Ahora, Tienda de Microsoft será eliminado de su PC. Reiniciar su PC con Windows 10.
6. Luego, para reinstalarlo, abra Windows PowerShell como administrador, escriba el siguiente comando y presione Ingresar.
Add-AppxPackage -registrar "C:\Archivos de programa\WindowsApps\Microsoft. WindowsStore_11804.1001.8.0_x64__8wekyb3d8bbwe\AppxManifest.xml" – Deshabilitar el modo de desarrollo
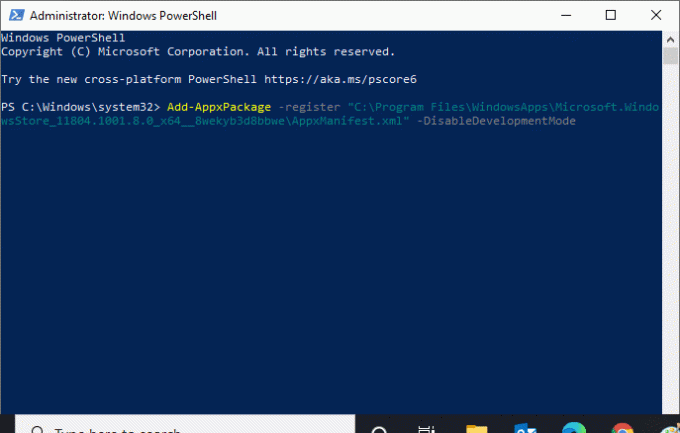
Lea también:Arreglar el error de Minecraft no pudo escribir el volcado del núcleo
Método 14: crear un nuevo perfil de usuario
La creación de una nueva cuenta de usuario puede corregir cualquier error y falla relacionada con el perfil. Puede crear un nuevo perfil de usuario siguiendo los pasos discutidos en nuestra guía, Cómo crear una cuenta de usuario local en Windows 10
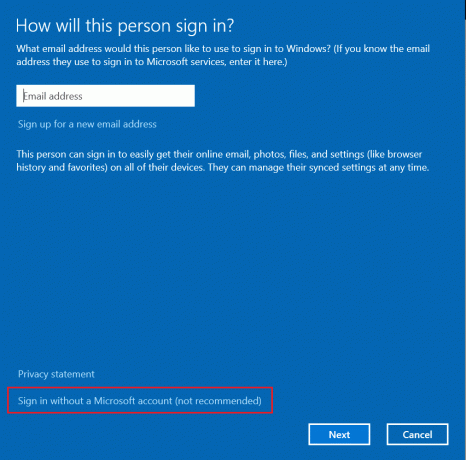
Después de crear un nuevo perfil de usuario, compruebe si ha corregido el código de error de Minecraft 0x803F8001.
Método 15: Realice un arranque limpio
Si no encuentra problemas con Microsoft Store pero aún enfrenta el error de Minecraft 0x803f8001, le recomendamos que reinicie su computadora. Para resolver el problema discutido, lea e implemente los pasos en nuestra guía, Cómo restablecer Windows 10 sin perder datos.

Lea también:10 formas de solucionar problemas de bloqueo de Minecraft en Windows 10
Método 16: realizar la restauración del sistema
Si ninguno de los métodos le ha ayudado, intente restablecer su computadora a la versión anterior, donde funcionó bien. Puede implementar fácilmente lo mismo siguiendo nuestra guía sobre Cómo usar Restaurar sistema en Windows 10.
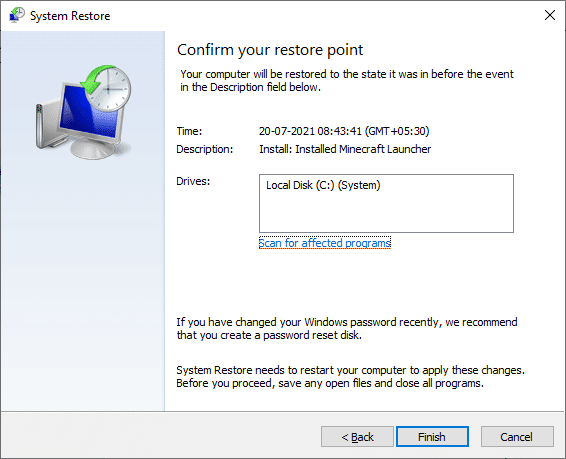
Recomendado:
- Solucionar el error de NSIS al iniciar el instalador en Windows 10
- Solucionar el error de archivos descargados faltantes en Steam
- Arreglar la conexión de Minecraft agotada No hay más información Error
- Arreglar Minecraft no pudo autenticar su conexión en Windows 10
Esperamos que la guía haya sido útil y haya podido solucionar El iniciador de Minecraft no está disponible actualmente en su cuenta error. Siga visitando nuestra página para obtener más consejos y trucos geniales, y deje sus comentarios a continuación. Háganos saber lo que quiere aprender a continuación



