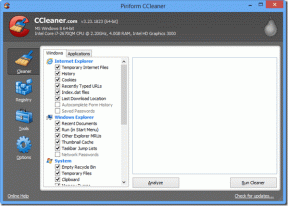Las 7 mejores formas de arreglar AirPlay que no funciona en el iPhone
Miscelánea / / April 22, 2022
Una de las mayores ventajas del ecosistema de Apple es que todos los dispositivos funcionan en conjunto. Ya sea AirDrop para transferir archivos entre su iPhone y Mac o Continuidad, que le permite use un iPhone para escanear y agregar documentos en su Mac. Una de esas características es AirPlay.

Salida en antena le permite reproducir los medios de su iPhone en una Mac, Apple TV o un altavoz externo de forma inalámbrica. Es una excelente manera de transferir sin problemas una pista de música desde un teléfono a un parlante o ver una película desde su iPhone en una pantalla grande conectada a Apple TV. Sin embargo, su experiencia no será tan fluida si AirPlay deja de funcionar repentinamente.
Si enfrenta este problema, aquí hay algunas formas simples de arreglar AirPlay que no funciona en su iPhone.
1. Habilitar Wi-Fi y Bluetooth
AirPlay transmite datos de forma inalámbrica desde su iPhone al dispositivo en el que desea reproducir contenido. Esto hace que sea esencial activar los conmutadores de Wi-Fi y Bluetooth en su iPhone y la fuente de salida.

Deslice hacia arriba desde la esquina superior derecha de su iPhone para acceder al centro de control y habilitar Wi-Fi y Bluetooth. Si desea transmitir sus medios a una Mac, asegúrese de que los conmutadores también estén habilitados en la Mac.
2. Conéctese a la misma red Wi-Fi en ambos dispositivos
Dado que AirPlay funciona a través de una conexión Wi-Fi, es importante que tanto su iPhone como el dispositivo en el que desea reproducir sus medios mediante AirPlay estén conectados a la misma red Wi-Fi. Conéctese a una red común y luego intente usar AirPlay.
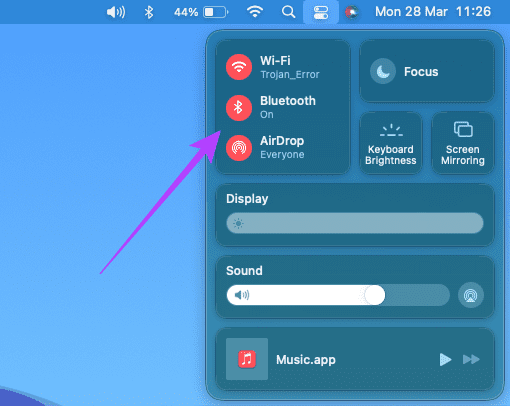
3. Inicie sesión con la misma ID de Apple en ambos dispositivos
Uno de los requisitos para que AirPlay funcione entre sus dispositivos Apple es que debe iniciar sesión con el mismo ID de Apple en todos sus dispositivos. Si desea AirPlay un video desde su iPhone a su Apple TV. Ambos dispositivos deben sincronizarse con la misma ID de Apple.
Así es como puede verificar todos los dispositivos vinculados a su ID de Apple.
Paso 1: Haga clic en el logotipo de Apple en la esquina superior izquierda de la pantalla de su Mac.

Paso 2: Seleccione Preferencias del sistema.

Paso 3: Haga clic en ID de Apple.

Paso 4: Verá la lista de sus productos Apple registrados en su ID de Apple en el panel izquierdo.

Si su dispositivo no aparece aquí, asegúrese de iniciar sesión con el mismo ID de Apple en ambos dispositivos y vuelva a intentarlo.
4. Habilitar AirPlay Receiver en Mac
Si está tratando de AirPlay una pista de música o un video en su Mac, hay una configuración que deberá habilitar para permitir que su Mac actúe como una fuente de salida. Sin esto, su Mac no se detectará como receptor cuando intente usar AirPlay. Aquí se explica cómo habilitarlo.
Paso 1: Haga clic en el logotipo de Apple en la esquina superior izquierda de la pantalla de su Mac.

Paso 2: Seleccione Preferencias del sistema.

Paso 3: Haga clic en Compartir.

Paso 4: Active la casilla de verificación junto a AirPlay Receiver.
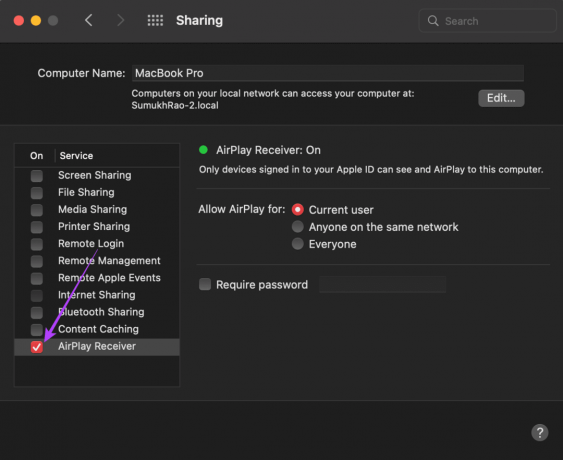
Esto permitirá que su Mac actúe como un receptor cuando intente usar AirPlay.
5. Desactivar el modo de datos bajos
Su iPhone tiene una configuración llamada Modo de datos bajos que limita la cantidad de datos que puede transferir a través de una red Wi-Fi. Si está utilizando un punto de acceso móvil o una conexión medida, es probable que el modo de datos bajos esté habilitado de manera predeterminada. Esto puede causar problemas con la transmisión de contenido a través de AirPlay. Así es como puedes desactivarlo.
Paso 1: Abra la aplicación Configuración en su iPhone y navegue a la sección Wi-Fi.

Paso 2: Toque el botón 'i' al lado de la red conectada.

Paso 3: Deshabilite el interruptor junto a Modo de datos bajos.
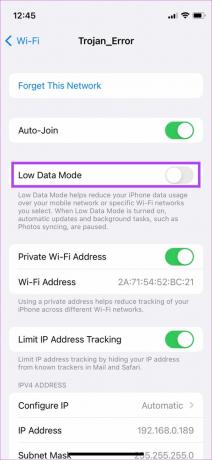
6. Mantenga los dispositivos cerca uno del otro
La transmisión inalámbrica a menudo puede interrumpirse o comportarse de manera irregular si los dos dispositivos están muy separados. Asegúrese de que el iPhone y el dispositivo que está transmitiendo los medios estén cerca.
Es ideal si no hay obstáculos en el medio. Si intenta usar AirPlay de una habitación a otra y hay muchas paredes en el medio, es posible que tenga problemas. Muévete a la misma habitación y luego inténtalo.
7. Restablecer configuración de red en iPhone
Restablecer la configuración de red en su iPhone podría ser útil. Esto restablecerá todos los parámetros de red, como redes Wi-Fi guardadas, dispositivos Bluetooth, planes de datos, etc. Tendrá que configurarlos de nuevo manualmente. Pero es muy probable que esto resuelva sus problemas relacionados con AirPlay.
Paso 1: Abra la aplicación Configuración en su iPhone y toque General.

Paso 2: Desplácese hacia abajo para encontrar una opción para 'Transferir o restablecer iPhone'. Tóquelo.

Paso 3: Seleccione la opción Restablecer aquí.

Paso 4: Ahora, seleccione Restablecer configuración de red.

Conéctese a su enrutador Wi-Fi y luego intente usar AirPlay.
Transmita medios a través de AirPlay sin problemas
Ahora puede continuar transmitiendo sus pistas o programas favoritos en su Mac o Apple TV sin interrupciones y disfrutar de imágenes en una pantalla grande y audio de mejores altavoces.
Última actualización el 29 de marzo de 2022
El artículo anterior puede contener enlaces de afiliados que ayudan a respaldar a Guiding Tech. Sin embargo, no afecta nuestra integridad editorial. El contenido sigue siendo imparcial y auténtico.