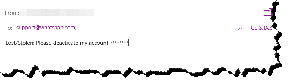Las 7 mejores formas de arreglar Microsoft Edge que no se actualiza en Mac
Miscelánea / / April 22, 2022
Microsoft Edge es una sólida alternativa a Safari en Mac. Eso funciona con todas las extensiones de Chromium y tiene un excelente conjunto de características como Colecciones, Pestañas de sueño, etc. No está exento de problemas. Los usuarios han tenido dificultades para actualizar Microsoft Edge a la última versión. Estas son las formas de arreglar que Microsoft Edge no se actualice en Mac.
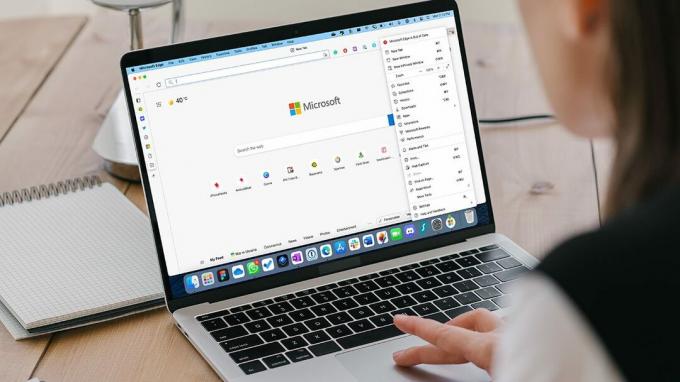
Se recomienda encarecidamente mantener actualizado el navegador Edge para disfrutar de nuevas funciones y corregir errores. Microsoft Edge que no se actualiza en Mac puede dejarte con lagunas de seguridad.
1. Actualizar manualmente el navegador Microsoft Edge
Similar a Google Chrome, Microsoft Edge instala actualizaciones automáticamente en segundo plano. Si ve un error de "Microsoft Edge está desactualizado" en el navegador, puede intentar actualizar manualmente el navegador desde Configuración.
Paso 1: Abre Microsoft Edge en tu Mac.

Paso 2: Haga clic en el menú Más (representado por un tres puntos) en la parte superior y seleccione Configuración.
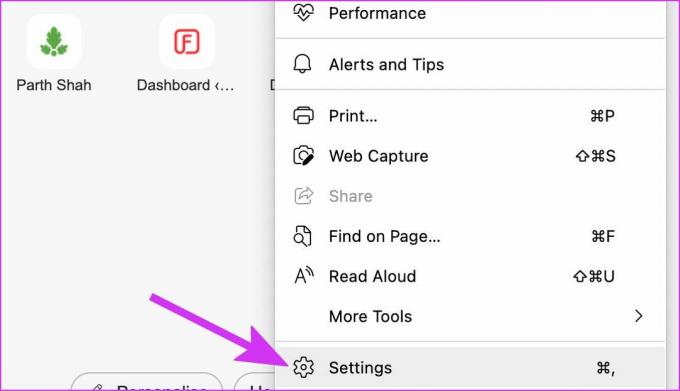
Paso 3: Seleccione Acerca de Microsoft Edge en la barra lateral izquierda y la página Acerca de comenzará a buscar actualizaciones.

El navegador descargará e instalará las actualizaciones pertinentes. Reinicie el navegador para aplicar los cambios. Si el navegador Edge está atascado buscando actualizaciones, pruebe los trucos a continuación.
2. Comprobar la conectividad de la red
El navegador Edge no podrá conectarse a los servidores de Microsoft para instalar las últimas actualizaciones si la conexión a Internet es lenta o inestable.
Conéctese a una red Wi-Fi que funcione o use el punto de acceso de iPhone en Mac. Puedes consultar sitios como rapido.com para confirmar las velocidades de Wi-Fi en Mac.
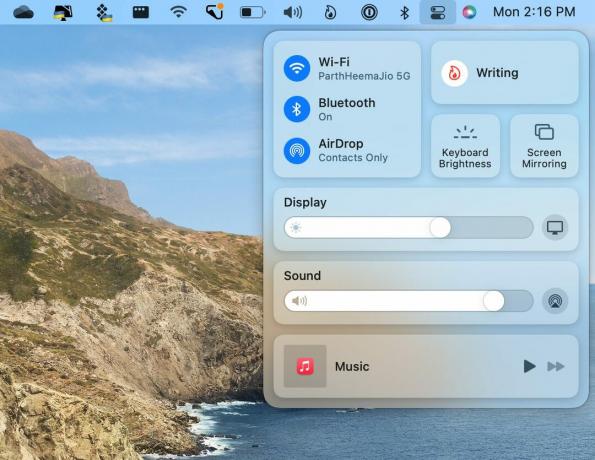
3. Desactivar la prevención de seguimiento estricto
Microsoft Edge ofrece tres niveles de prevención de seguimiento: Básico, Equilibrado y Estricto. Si ha seleccionado Estricto, bloquea la mayoría de los rastreadores de todos los sitios. Esto podría ser beneficioso para la seguridad del usuario. Algunas partes de los sitios pueden no funcionar normalmente. Puede interferir con el proceso de actualización de Edge en Mac.
Paso 1: Abra Microsoft Edge y vaya a Configuración (consulte el primer truco).
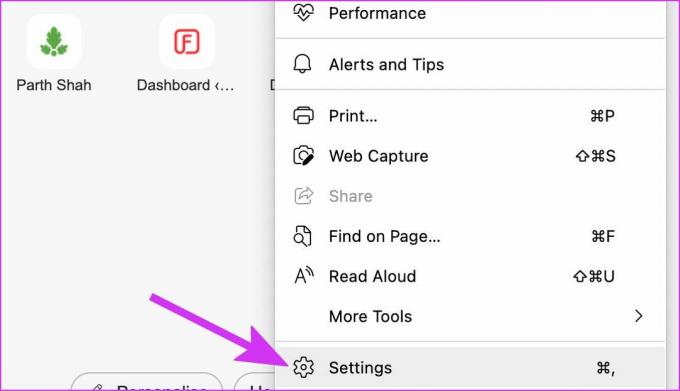
Paso 2: Seleccione Privacidad, Búsqueda y Servicios.
Paso 3: Haz clic en Equilibrado en el menú lateral.

Intente actualizar el navegador Edge usando el primer truco nuevamente.
4. Usar actualización automática de Microsoft
Microsoft maneja todas las actualizaciones de las aplicaciones de la empresa en Mac a través de la aplicación Microsoft AutoUpdate. Así es como puedes usarlo.
Paso 1: Inicie Microsoft Edge, haga clic en el menú de tres puntos horizontales en la esquina superior derecha para abrir Configuración.
Paso 2: Seleccione la sección Ayuda y comentarios y elija Acerca de Microsoft Edge.
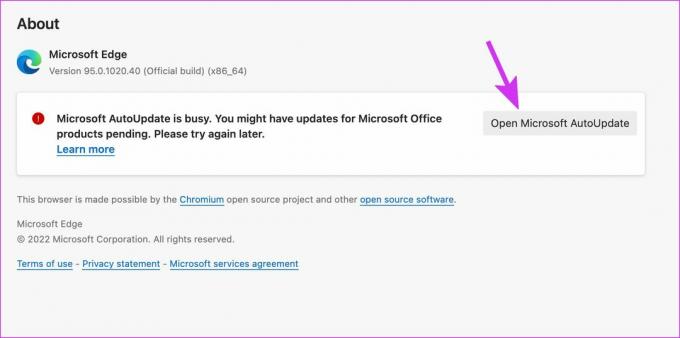
Microsoft AutoUpdate está ocupado. Es posible que tenga actualizaciones pendientes para los productos de Microsoft Office. Por favor, inténtelo de nuevo más tarde.
Paso 3: Seleccione el botón Abrir Microsoft AutoUpdate.

Paso 4: Primero actualice la aplicación Microsoft AutoUpdate y luego la actualización de Microsoft Edge debería aparecer en la aplicación.
También puede habilitar la casilla de verificación 'Mantener las aplicaciones de Microsoft actualizadas automáticamente' en la parte inferior.
5. Únete al canal beta
Microsoft Edge ejecuta un programa beta en Mac para probar nuevas funciones con un pequeño grupo de usuarios. Puede unirse al canal beta e instalar actualizaciones de Edge recientemente disponibles.
Paso 1: Abra Microsoft Edge e inicie Microsoft AutoUpdate (consulte los pasos anteriores) desde Configuración.
Paso 2: Seleccione el menú Avanzado en la parte inferior.

Paso 3: En Actualizar canal, seleccione Canales beta.

Acepte los términos y condiciones y presione el botón Aceptar. Compruebe si aparece una nueva actualización de Edge en la aplicación Microsoft AutoUpdate o no.
6. Reinstalar Microsoft Edge
Esta no es una solución ideal, pero si realmente desea aprovechar esa nueva característica brillante, deberá desinstalar el navegador Edge actual y descargar la última versión del sitio web oficial.
Paso 1: Haga clic en Finder en la base de Mac y ábralo.
Paso 2: Vaya al menú Aplicaciones.

Paso 3: Seleccione Microsoft Edge y haga clic derecho sobre él.
Paso 4: Seleccione Mover a la papelera en el menú contextual.

Paso 5: Obtenga el navegador Edge del sitio web oficial.
Descargar Microsoft Edge
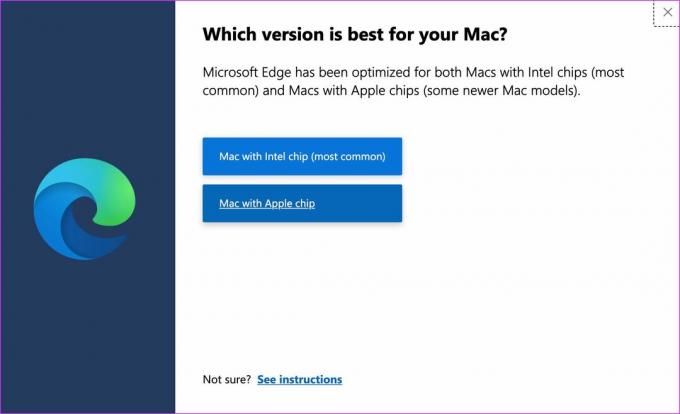
Asegúrese de descargar la versión de Edge correspondiente según su Mac: Intel o M1. Microsoft desarrolla y mantiene dos navegadores Edge (uno para el chip Intel y otro para la CPU de la serie M de Apple).
Realice el proceso de instalación habitual y estará listo para usar la nueva versión de Edge en Mac.
7. Usar la alternativa de Microsoft Edge en Mac
Si todavía tiene problemas con Microsoft Edge en Mac, es hora de deshacerse de él por una alternativa. Puede desliza con Safari, grupos de pestañas, temas, hermosa interfaz y estrecha integración con otras aplicaciones de Apple.
Sin embargo, Safari carece de una buena selección de extensiones. Para los usuarios avanzados, recomendamos Google Chrome, que tiene todas las características de un navegador moderno. Si tiene dudas sobre elegir Chrome, puede probar Brave o Firefox en Mac.
Comience a usar Edge más reciente en Mac
El navegador Edge sigue siendo la opción preferida con varias funciones innovadoras para muchos miembros de GT. Sin embargo, el navegador que no se actualiza en Mac puede dejarlo confundido. ¿Qué truco te funcionó? Comparta sus hallazgos en los comentarios a continuación.
Última actualización el 05 abril, 2022
El artículo anterior puede contener enlaces de afiliados que ayudan a respaldar a Guiding Tech. Sin embargo, no afecta nuestra integridad editorial. El contenido sigue siendo imparcial y auténtico.
SABÍAS
Su navegador realiza un seguimiento del sistema operativo, la dirección IP, el navegador y también los complementos y complementos del navegador.

Escrito por
Parth trabajó anteriormente en EOTO.tech cubriendo noticias tecnológicas. Actualmente trabaja de forma independiente en Guiding Tech escribiendo sobre comparación de aplicaciones, tutoriales, consejos y trucos de software y profundizando en las plataformas iOS, Android, macOS y Windows.