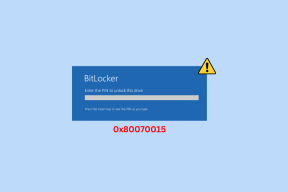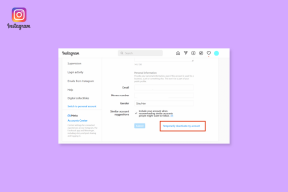Cómo configurar los controles parentales en el iPad de Apple
Miscelánea / / April 22, 2022
Los niños de hoy tienen acceso a la información en sus iPhones y iPads, lo que puede ser una propuesta aterradora para los padres. Afortunadamente, la función de control parental de Apple te permite aplicar restricciones en el tipo de información su hijo puede acceder en el iPad. Si desea asegurarse de que su hijo esté protegido contra contenido desagradable y acceso inadecuado para la edad de los niños, deberá aplicar algunos controles parentales en el iPad.

Con la función de control parental, puede restringir el acceso a aplicaciones y sitios web específicos, compras de iTunes, configurar el tiempo de inactividad de las aplicaciones y mucho más. Le mostraremos cómo configurar los controles parentales en el iPad para sus hijos.
Configurar código de acceso de tiempo de pantalla
Para establecer restricciones de contenido y privacidad en el iPad de su hijo, debe usar el Tiempo de pantalla funcionalidad que Apple introdujo con la actualización de iOS 13.4. Para asegurarse de que sus hijos no puedan deshabilitar sus restricciones, primero deberá configurar un código de acceso de Screen Time.
Paso 1: Inicie la aplicación Configuración en su iPad.

Paso 2: Desplácese hacia abajo para encontrar Screen Time y tóquelo. Ahora, toque la opción 'Activar tiempo de pantalla'.

Paso 3: Apple le mostrará una pantalla de inicio que muestra las funciones de Screen Time. Toque el botón Continuar para continuar con la configuración.

Paso 4: Ahora, toque la opción 'Este es el iPad de mi hijo' debajo del botón azul.

Paso 5: Se le pedirá que configure funciones como el tiempo de inactividad. Haremos esto más tarde. A continuación, toque la opción Ahora no debajo del botón hasta que llegue a la pantalla "Contenido y privacidad".

Paso 6: Toca el botón Continuar.
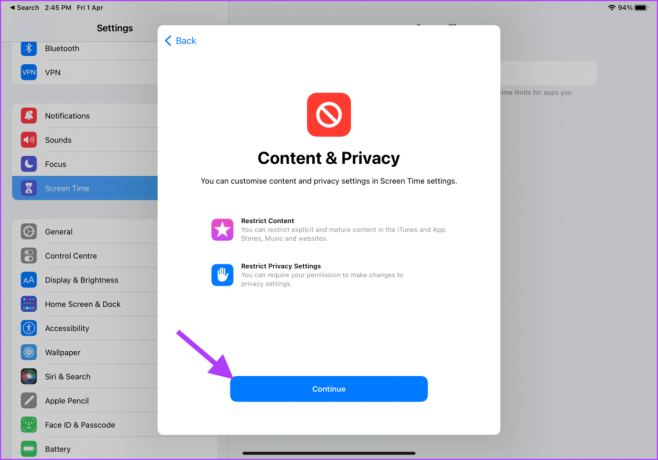
Paso 7: El iPadOS le pedirá que cree un código de acceso de tiempo de pantalla. Esto asegura que su hijo no pueda acceder a la configuración de Screen Time y deshabilitarla.

Paso 8: Vuelva a ingresar su contraseña para continuar.

Paso 9: El iPadOS le pedirá que ingrese una ID de recuperación de Apple, que puede usar para restablecer el código de acceso de Screen Time si lo olvida. Ingrese su ID de Apple y toque el botón Aceptar en la esquina superior derecha.

Paso 10: Ingrese su contraseña de ID de Apple y toque Aceptar para confirmar.

Habilitar restricciones de contenido y privacidad
Debe habilitar la configuración "Restricciones de contenido y privacidad" antes de poder restringir el acceso a aplicaciones, sitios web y compras en el iPad de su hijo.
Paso 1: Inicie la aplicación Configuración en su iPad.

Paso 2: Desplácese hacia abajo para encontrar Screen Time y toque para seleccionarlo. Ahora, toque la opción 'Restricciones de contenido y privacidad'.

Paso 3: Habilite la opción junto a la opción "Restricciones de contenido y privacidad".

Restringir las compras de iTunes y App Store
Restrinja la forma en que se realizan las compras y solicite su aprobación para que el niño no vaya a una ola de compras aleatorias de aplicaciones o contenido para darle una factura impactante.
Paso 1: Inicie la aplicación Configuración en su iPad.

Paso 2: Desplácese hacia abajo para encontrar Screen Time y toque para seleccionarlo. Ahora, toque la opción 'Restricciones de contenido y privacidad'.

Paso 3: Toque la opción 'Compras de iTunes y App Store'.

Paso 4: Para restringir la capacidad de su hijo para realizar compras con la cuenta de Apple, toque la opción "Compras en la aplicación".
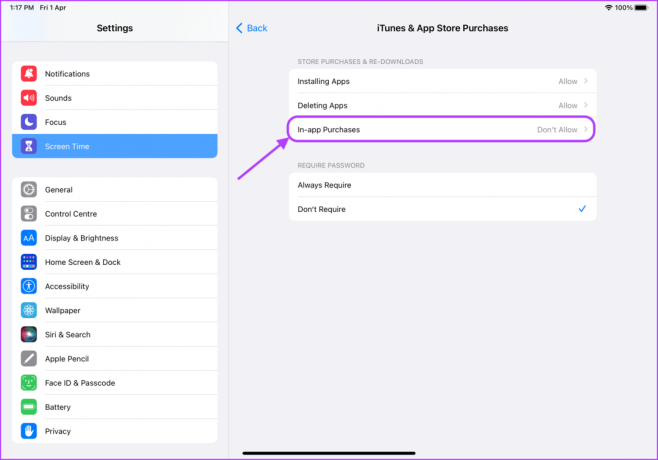
Paso 5: Toque No permitir y use el botón de flecha hacia atrás en la parte superior.

Paso 6: Del mismo modo, puede evitar la instalación o eliminación de aplicaciones. Para eso, toque la opción 'Instalar aplicaciones'.
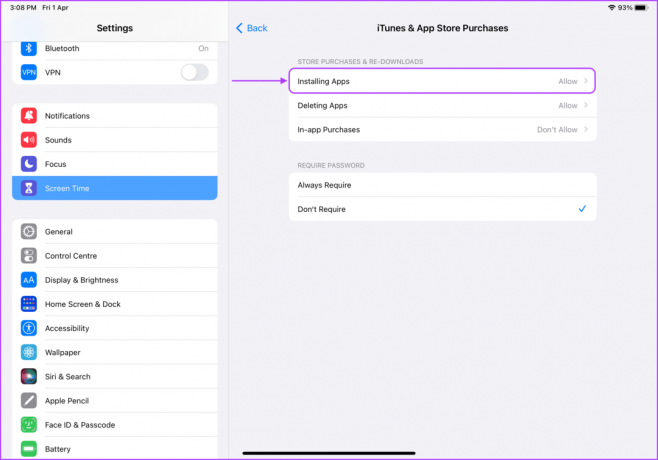
Paso 7: Toque para seleccionar No permitir y use el botón de flecha hacia atrás en la parte superior.

Paso 8: Finalmente, seleccione la opción Requerir siempre debajo de la configuración Requerir contraseña.

Restringir el acceso a las aplicaciones integradas
También puede restringir el acceso a aplicaciones como Safari y Cámara si no quiere que el niño se entretenga con aplicaciones integradas específicas. Aquí está cómo hacerlo.
Paso 1: Inicie la aplicación Configuración en su iPad.

Paso 2: Desplácese hacia abajo para encontrar Screen Time y toque para seleccionarlo. Toque la opción 'Restricciones de contenido y privacidad'.

Paso 3: Toca la opción Permitir aplicaciones.

Paso 4: Deshabilite el interruptor junto a las aplicaciones que no desea que use su hijo.
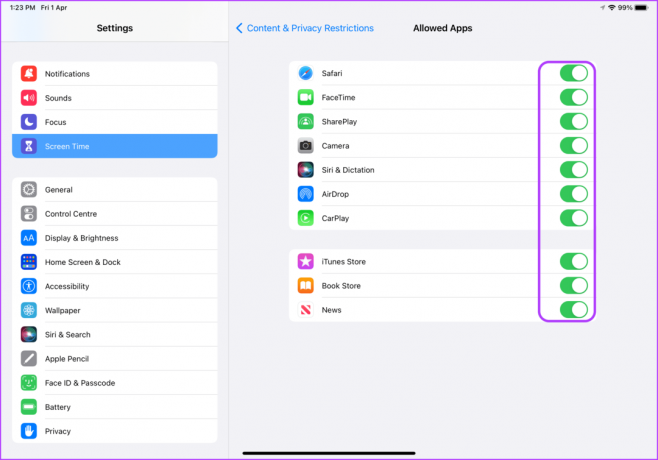
Restringir contenido explícito
Una de las mejores cosas de la función de control parental es que le permite restringir el acceso de su hijo a contenido explícito. Así es como puedes configurarlo.
Paso 1: Inicie la aplicación Configuración en su iPad.

Paso 2: Desplácese hacia abajo para encontrar Screen Time y toque para seleccionarlo. Ahora, toque la opción 'Restricciones de contenido y privacidad'.

Paso 3: Toca Restricciones de contenido.

Paso 4: En esta página, puede establecer qué tipo de contenido es accesible para los niños. Puede elegir opciones como Películas, programas de TV, Aplicaciones y Contenido web.

Paso 5: Para restringir el acceso a ciertas películas, toque Películas.
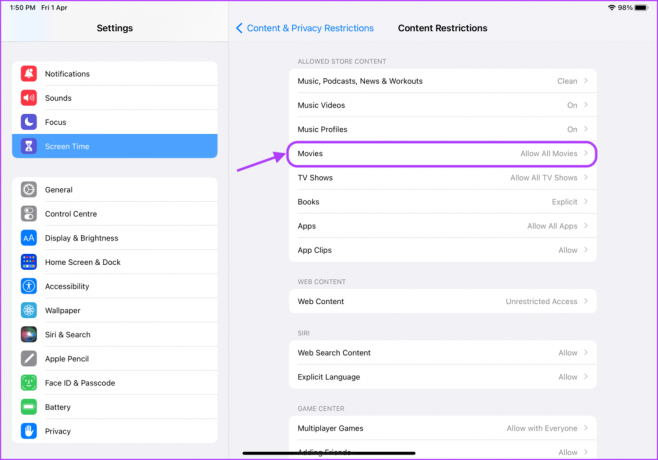
Paso 6: Puede deshabilitar el acceso a las películas por completo o establecer la calificación de la película según la edad de su hijo. Seleccione la opción adecuada y luego haga clic en el botón de flecha hacia atrás en la parte superior.

Paso 7: Toque Programas de TV para restringir el acceso a programas de TV que tienen un lenguaje fuerte y requieren una supervisión madura.
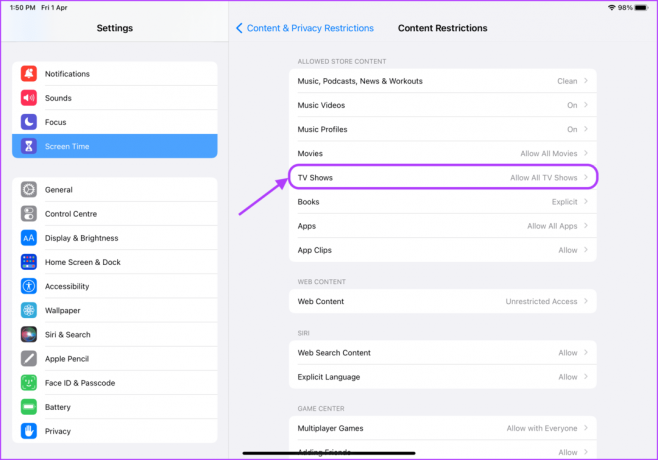
Paso 8: Obtendrá las mismas opciones que las películas. Toque para seleccionar la opción adecuada y luego haga clic en el botón de flecha hacia atrás en la parte superior.

Paso 9: Para restringir el acceso a aplicaciones específicas, toque Aplicaciones.

Paso 10: Toque para seleccionar el límite de edad para las aplicaciones y luego haga clic en el botón de flecha hacia atrás en la parte superior.

Paso 11: Para restringir el acceso a ciertos sitios web, toque Contenido web.

Paso 12: Puede optar por restringir los sitios web para adultos o solo permitir el acceso a sitios web aprobados.
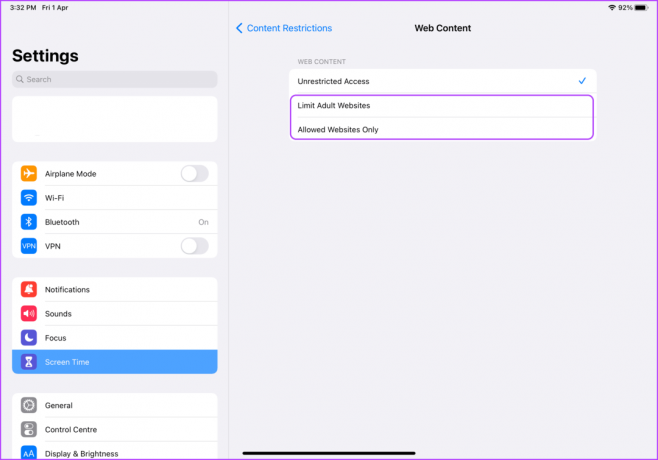
Paso 13: Toque las opciones "Solo sitio web permitido" para permitir el acceso solo a sitios web específicos. A continuación, toque Agregar sitio web para agregar los sitios web que desea permitir.
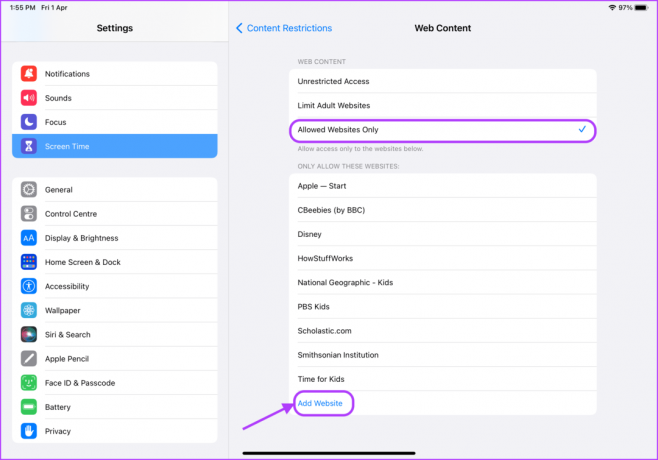
Paso 14: Puede ver cómo se ve la sección Agregar sitio web. Agregue el título y la URL del sitio web. Repita el proceso para agregar tantos sitios web como desee.

Configurar el tiempo de inactividad
Screen Time también le permite configurar el tiempo de inactividad para un dispositivo. Si no desea que su hijo use el iPad todo el tiempo, puede configurar el tiempo de inactividad para que pueda usar el iPad solo en el tiempo permitido.
Paso 1: Inicie la aplicación Configuración en su iPad.

Paso 2: Desplácese hacia abajo para encontrar Screen Time y toque para seleccionarlo. Luego, toca Tiempo de inactividad.

Paso 3: Toque el interruptor junto a Programado para habilitarlo.
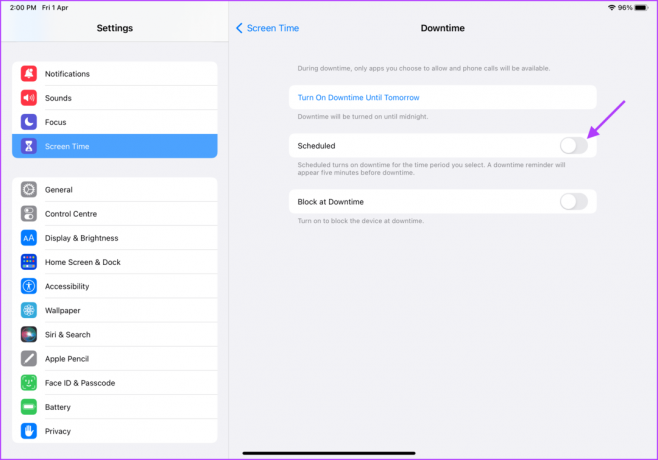
Paso 4: Toque el campo Desde el tiempo y establezca la hora en que comenzará el tiempo de inactividad.
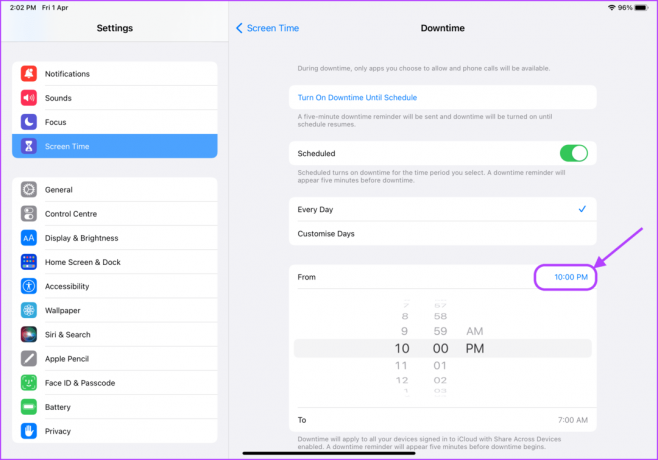
Paso 5: Del mismo modo, toque el campo Hasta la hora y seleccione la hora a la que desea que finalice el tiempo de inactividad.

Configure los controles parentales en el iPad para que sea apto para niños
Así es como puede configurar los controles parentales en el iPad para que todo sea apto para niños. Sabemos que configurar los controles parentales puede llevar mucho tiempo, pero solo tiene que hacerlo una vez. Después de eso, puede estar seguro de que su hijo no tendrá acceso a ningún contenido para adultos u objetable, ni siquiera accidentalmente.
Última actualización el 01 abril, 2022
El artículo anterior puede contener enlaces de afiliados que ayudan a respaldar a Guiding Tech. Sin embargo, no afecta nuestra integridad editorial. El contenido sigue siendo imparcial y auténtico.