Las 7 mejores formas de arreglar Discord No Route Error en Windows 10 y Windows 11
Miscelánea / / April 22, 2022
Usar los canales de voz en Discord es una forma ingeniosa de pasar el rato con tus amigos sin machacar el teclado. Si bien unirse a un canal de voz en Discord es bastante fácil, Discord puede arruinar la diversión con un error de "Sin ruta".

Si bien el error indica en gran medida una problema con tu internet, también podría ocurrir si el programa antivirus de tu PC bloquea Discord. Para ayudarlo, hemos preparado una lista completa de consejos para la solución de problemas que deberían ayudarlo a corregir el error Sin ruta de Discord en su PC con Windows.
1. Reinicie su enrutador
Dado que el error Sin ruta ocurre principalmente cuando hay una interrupción en su conexión a Internet, puede comenzar reiniciando su enrutador. Esto actualizará su conexión de red y resolverá el error Sin ruta en Discord sin problemas.
Así que adelante, apague su enrutador y espere un minuto más o menos antes de volver a encenderlo.

2. Permitir Discord a través del Firewall de Windows
Si el firewall de Windows está bloqueando Discord, la aplicación puede fallar al usar Internet y generar un error de Sin ruta. Por lo tanto, deberá verificar la configuración del Firewall de Windows Defender para asegurarse de que Discord no esté bloqueado.
Paso 1: Presione la tecla de Windows + S para abrir la Búsqueda de Windows, escriba Panel de controly presione Entrar.

Paso 2: Cambie el tipo de vista a iconos grandes o pequeños y seleccione Firewall de Windows Defender.

Paso 3: A continuación, haga clic en 'Permitir una aplicación o función a través del Firewall de Windows Defender'.
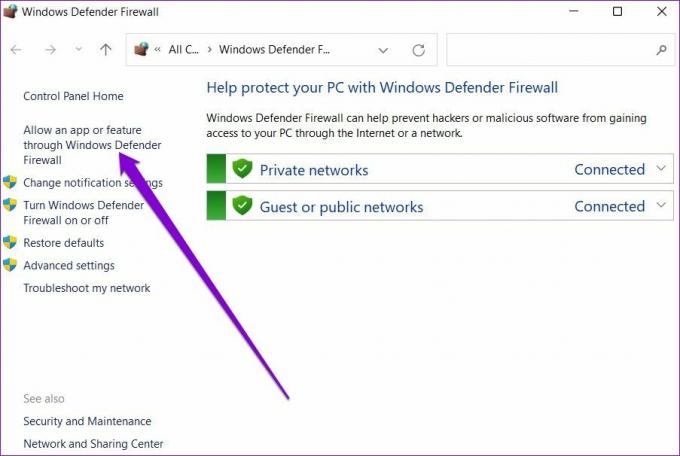
Paso 4: Haga clic en Cambiar configuración en la parte superior derecha. Marque ambas casillas en Público y Privado para Discord y presione Aceptar para guardar los cambios.

Si no puede encontrar Discord en la lista, haga clic en Permitir otra aplicación en la parte inferior.

En la siguiente ventana, use el botón Examinar para ubicar el acceso directo de Discord y haga clic en Agregar.

Una vez agregado, marque las casillas Pública y Privada para Discord y presione Aceptar para guardar los cambios. Entonces reiniciar la aplicación Discord para ver si el error Sin ruta vuelve a ocurrir.
3. Discordia en la lista blanca en el programa antivirus
Además del Firewall de Windows Defender, un programa antivirus de terceros también puede bloquear la aplicación Discord. Para asegurarse de que ese no sea el caso, puede deshabilitar el programa antivirus momentáneamente o buscar en la configuración del programa antivirus para incluir a Discord en la lista blanca.
4. Desactivar la configuración de prioridad alta de paquetes de calidad de servicio
La función de calidad de servicio de Discord permite priorizar los paquetes de datos durante el tránsito. Esto reduce la latencia y mejora el rendimiento general de la aplicación. Sin embargo, si te enfrentas a alguna problemas de conexión, es mejor apagarlo.
Paso 1: Inicie la aplicación Discord en su PC. Haga clic en el ícono con forma de engranaje en la esquina inferior izquierda para abrir Configuración.

Paso 2: Use el panel izquierdo para navegar a la pestaña Voz y video. Luego apague el interruptor junto a "Habilitar calidad de servicio de alta prioridad de paquetes" a su derecha.
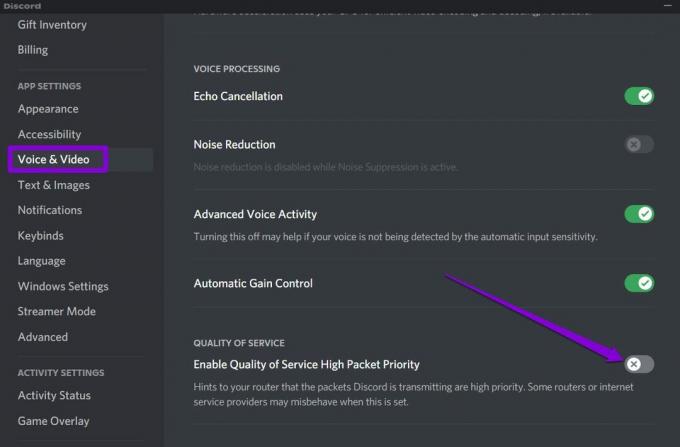
5. Cambiar servidor DNS
A veces, los problemas con su servidor DNS también pueden provocar fallas en la conexión para generar el error Sin ruta en Discord. Si ese parece ser el caso, puede cambiar a un servidor DNS público como el de Google para corregir el error. Sigue leyendo para aprender.
Paso 1: Presione la tecla de Windows + R para ejecutar el comando Ejecutar. En el campo Abrir, escriba ncpa.cply pulsa Intro.
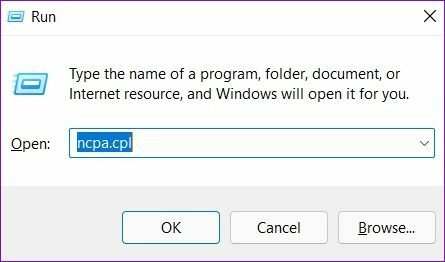
Paso 2: En la ventana Conexión de red, haga clic derecho en su conexión a Internet y seleccione Propiedades.

Paso 3: En Redes, haga doble clic en la opción Protocolo de Internet versión 4 (TCP/IPV4) para abrir sus propiedades.

Paso 4: Seleccione Usar las siguientes direcciones de servidor DNS. En los campos de texto junto a Servidor DNS preferido y Servidor DNS alternativo, ingrese 8.8.8.8 y 8.8.4.4 respectivamente.

Después de esto, reinicie la aplicación Discord para ver si funciona bien.
6. Restablecer configuración de IP
Si el error persiste, puede intentar restablecer su configuración de IP existente. Este método funcionó para varias personas al corregir el error Sin ruta.
Paso 1: Abra el menú Inicio, escriba cmdy seleccione 'Ejecutar como administrador' para abrir el símbolo del sistema con derechos de administrador.

Paso 2: Ejecute los siguientes comandos uno por uno.
ipconfig/lanzamiento. ipconfig/flushdns. ipconfig/renovar
Después de ejecutar el comando anterior, reinicie su PC y vea si Discord aún muestra el error Sin ruta.
7. Desactivar VPN
Por último, si está utilizando una conexión VPN, es probable que se encuentre con el error Sin ruta en Discord. Puede deshabilitar temporalmente la conexión VPN para ver si soluciona el mensaje de error.
Paso 1: Presione la tecla de Windows + I para iniciar la aplicación Configuración. En la pestaña Red e Internet, seleccione VPN.
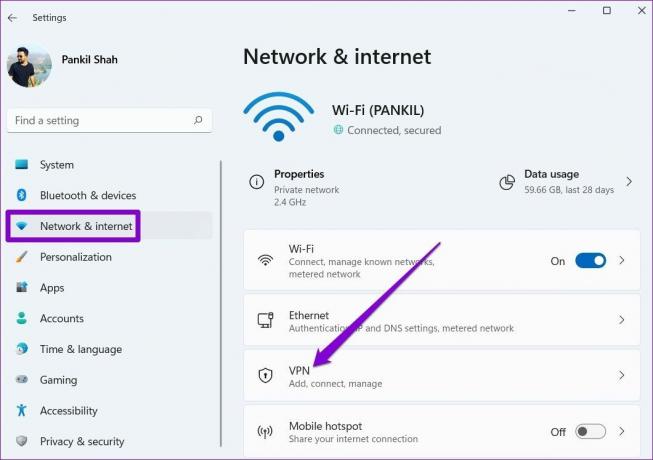
Paso 2: Haga clic en Desconectar junto a su servicio VPN.
Conectado de nuevo
El problema de conexión de Discord en Windows no debería impedir que te comuniques con tus amigos. Una de las soluciones anteriores debería ayudarlo a corregir el error Sin ruta de Discord en cualquier Windows. De lo contrario, siempre puede cambiar a la aplicación web de Discord para conectarse con sus amigos.
Última actualización el 01 abril, 2022
El artículo anterior puede contener enlaces de afiliados que ayudan a respaldar a Guiding Tech. Sin embargo, no afecta nuestra integridad editorial. El contenido sigue siendo imparcial y auténtico.

Escrito por
Pankil es un ingeniero civil de profesión que comenzó su viaje como escritor en EOTO.tech. Recientemente se unió a Guiding Tech como escritor independiente para cubrir procedimientos, explicaciones, guías de compra, consejos y trucos para Android, iOS, Windows y Web.




