Las 6 mejores formas de arreglar las fotos de Google atascadas en la configuración de su biblioteca de fotos
Miscelánea / / April 22, 2022
Google Fotos se ha convertido en la opción preferida aplicación de galería para la mayoría de los usuarios de Android gracias a su disponibilidad multiplataforma y varias funciones. Pero con tanta confianza en la aplicación, puede ser irritante cuando la aplicación Google Photos se bloquea en la configuración de su biblioteca de fotos.

Si parece que no puede acceder a sus fotos y videos porque la aplicación Fotos está atascada, siga estos consejos de solución de problemas para solucionar el problema en su teléfono Android.
1. Forzar el cierre de la aplicación y abrirla de nuevo
Nunca puedes equivocarte con un simple reinicio. Si Google Photos no se inició correctamente o tuvo un problema después, entonces forzar el cierre de la aplicación y abrirlo de nuevo debería solucionarlo.
Para forzar el cierre de Google Photos, mantenga presionado el ícono de la aplicación Google Photos y toque el ícono de información en el menú que aparece. En la página de información de la aplicación, toque la opción Forzar detención.

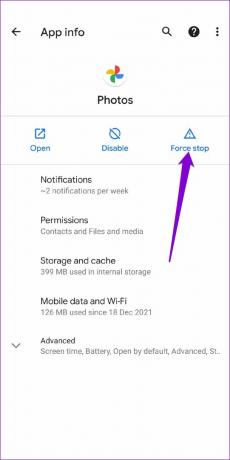
Reinicie la aplicación para comprobar si funciona bien.
2. Comprobar los permisos de la aplicación
Una falta de relevancia permisos de la aplicación también puede restringir que Google Photos configure su biblioteca. Por lo tanto, deberá asegurarse de que Google Photos tenga todos los permisos que necesita.
Paso 1: Mantenga presionado el ícono de la aplicación Google Photos y toque el ícono de información en el menú que aparece.

Paso 2: Vaya a Permisos.

Paso 3: Permitir todos los permisos pertinentes.


3. Cerrar sesión y volver a iniciar sesión
Si el problema persiste a pesar de permitir todos los permisos, puede intentar cerrar sesión en la aplicación Google Photos y volver a iniciar sesión. Esto podría poner las cosas en movimiento la segunda vez.
Paso 1: Inicie la aplicación Google Photos. Toca tu foto de perfil en la esquina superior derecha.

Paso 2: Toca la flecha hacia abajo junto a tu cuenta y selecciona "Usar sin cuenta".


Esto cerrará la sesión de la aplicación Google Photos. Para volver a iniciar sesión, toca el icono de la imagen de perfil en la esquina superior derecha y selecciona tu cuenta de Google para volver a iniciar sesión. No tendrás que introducir tu contraseña.


Después de eso, Google Photos intentará configurar tu biblioteca nuevamente. Puede tomar un tiempo dependiendo de la velocidad de Internet y la cantidad de datos que haya respaldado. Pero, si la aplicación parece estar atascada indefinidamente, continúe con las soluciones a continuación.
4. Actualizar Google Fotos
Siempre es una buena idea actualiza tus aplicaciones regularmente. Las aplicaciones como Google Photos reciben actualizaciones frecuentes con nuevas funciones, mejoras de rendimiento y correcciones de errores. No hay nada que perder cada vez que actualizas la aplicación Google Photos.
5. Borrar caché de aplicaciones
Al borrar la memoria caché de Google Fotos, se eliminarán los archivos temporales y se obligará a la aplicación a recrear los necesarios. Esto también borrará cualquier caché antiguo no deseado que podría haber impedido que la aplicación funcione correctamente.
Paso 1: Mantenga presionado el ícono de la aplicación Google Photos y toque el ícono de información en el menú que aparece.

Paso 2: Vaya a Almacenamiento y caché y toque la opción Borrar caché.


6. Eliminar archivos de cero bytes de la carpeta multimedia de WhatsApp
Varios Informe de personas en los foros de asistencia de Google que los archivos de cero bytes (archivos que no contienen datos) de una copia de seguridad de WhatsApp fueron la razón por la que Google Fotos se quedó atascado. Afortunadamente, eliminar esos archivos de cero bytes solucionó el problema con la aplicación Google Photos. Así es como puedes eliminarlos.
Paso 1: Inicie la aplicación Administrador de archivos en su teléfono Android y diríjase a la siguiente carpeta.
Android/media/com.whatsapp/WhatsApp/Media

Paso 2: Vaya a cada carpeta de WhatsApp y ordene los archivos por su tamaño.

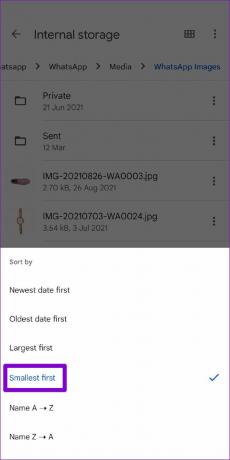
Paso 3: Por último, busque y elimine todos los archivos de cero bytes.

Del mismo modo, también puede conectar su teléfono a una PC y usar el Explorador de archivos para ubicar archivos de cero bytes y eliminarlos rápidamente.
Método alternativo
Si tiene problemas para eliminar los archivos de cero bytes de la carpeta multimedia de WhatsApp, también hay otra forma. Puede descargar una aplicación de línea de comandos como Termux en su Android e ingresar algunos comandos para eliminar todos los archivos de cero bytes de la carpeta multimedia de WhatsApp a la vez. Una aplicación típica de línea de comandos necesitará los permisos adecuados para eliminar los archivos. Aquí se explica cómo configurarlo.
Paso 1: Obtén la aplicación de Termux.
Descargar Termux

Paso 2: Mantenga presionado el ícono de la aplicación Termux para abrir la información de la aplicación.

Paso 3: En la página de información de la aplicación, vaya a Permisos y permita que la aplicación acceda a Archivos y medios.


Paso 4: Inicie Termux y escriba el siguiente comando para navegar a la carpeta WhatsApp Media.
cd /almacenamiento/emulado/0/Android/media/com.whatsapp/WhatsApp/Media

Paso 5: Ejecute el siguiente comando para eliminar todos los archivos de cero bytes a la vez.
encontrar. -tipo f -tamaño 0 -nombre "*.*" -eliminar

Después de eliminar los archivos de cero bytes, reinicie la aplicación Google Photos y comenzará a funcionar sin problemas.
No más atascado
Es comprensible estar ansioso cuando no puede acceder a su biblioteca de fotos. Si bien tales instancias de la La aplicación de fotos se atasca no son nada nuevo, afortunadamente, no es nada que no puedas arreglar tú mismo.
Última actualización el 01 abril, 2022
El artículo anterior puede contener enlaces de afiliados que ayudan a respaldar a Guiding Tech. Sin embargo, no afecta nuestra integridad editorial. El contenido sigue siendo imparcial y auténtico.

Escrito por
Pankil es un ingeniero civil de profesión que comenzó su viaje como escritor en EOTO.tech. Recientemente se unió a Guiding Tech como escritor independiente para cubrir procedimientos, explicaciones, guías de compra, consejos y trucos para Android, iOS, Windows y Web.



