Las 9 mejores formas de arreglar los equipos de Microsoft que no se abren en Mac
Miscelánea / / April 22, 2022
Si bien Microsoft Teams está repleto de funciones útiles, el software plantea un gran interrogante sobre la confiabilidad general. A veces el compartir pantalla deja de funcionar, la aplicación parpadea una pantalla blanca en el lanzamiento y, a veces, ni siquiera se abre en el escritorio. Si se enfrenta al último problema, siga leyendo para solucionar los problemas de Teams que no se abren en Mac.

Puede ser desconcertante cuando Microsoft Teams no funciona cada vez que lo inicia en su Mac. Aquí se explica cómo poner en marcha Microsoft Teams en Mac.
1. Forzar salida de equipos
Bueno, esto es lo primero que debes probar, si aún no lo has hecho. Si Teams se está portando mal en Mac, puede forzar el cierre de la aplicación e intentar reiniciarla. Así es cómo.
Paso 1: Presione las teclas de comando + espacio y busque Monitor de actividad.
Paso 2: Presiona Regresar y abre la aplicación.
Paso 3: Busque Microsoft Teams en la lista y haga clic en la marca x en la parte superior.

Abra la aplicación Teams para verificar si funciona normalmente.
2. Eliminar caché de equipos
La memoria caché corrupta de Teams en Mac puede provocar que Teams no se abra en Mac. Primero, debe forzar el cierre de Microsoft Teams usando el truco anterior y luego seguir los pasos a continuación para eliminar el caché.
Paso 1: Abra Finder en Mac y seleccione Ir en la barra de menú.

Paso 2: Haga clic en Ir a la carpeta.

Paso 3: Pegue la siguiente ruta en él:
~/Biblioteca/Soporte de aplicaciones/Microsoft

Paso 4: Seleccione la carpeta Teams y muévala a la papelera.

Paso 5: Presiona Comando + Espacio para abrir Spotlight Search, escribe Acceso a Llaveros y presione Volver para iniciar la aplicación.
Paso 6: Busque Microsoft en la parte superior y seleccione la entrada Caché de identidad de Microsoft Teams.

Paso 7: Haga clic con el botón derecho en la memoria caché de identidades de Microsoft Teams y elimine la entrada.

Haga clic en el icono de Apple en la esquina superior izquierda de la barra de menú y seleccione Reiniciar. Comience a usar Teams nuevamente.
3. Reinstalar equipos
Otra opción es reinstalar Microsoft Teams en Mac. Así es como puede desinstalar Teams y descargarlo nuevamente.
Paso 1: Abra Finder en Mac y vaya al menú Aplicaciones.
Paso 2: Busque Microsoft Teams en la lista y selecciónelo.

Paso 3: Haga clic con el botón derecho en el icono de la aplicación y seleccione Mover a la papelera.
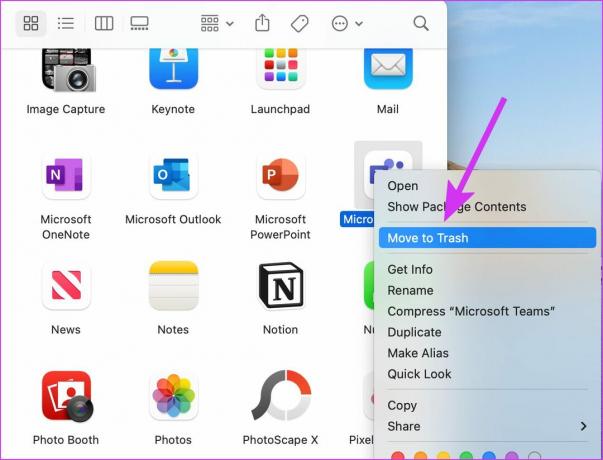
Paso 4: Descarga Microsoft Teams directamente desde el sitio web de la empresa.
Obtener equipos de Microsoft
Siga las instrucciones en pantalla para instalar Teams en Mac. Abra la aplicación e inicie sesión con las credenciales de la cuenta de Microsoft.
4. Abra Microsoft Teams usando un enlace de invitación
Cuando recibe una invitación para unirse a una organización, recibe un correo electrónico para la misma. Regrese a la bandeja de entrada del correo electrónico y busque el enlace de invitación. Haga clic en el enlace de invitación de Teams y volverá a abrir la organización en la aplicación Teams.
5. Desconectar VPN
La mayoría de los servicios VPN de pago ofrecen servidores rápidos en todo el mundo. Mientras que algunos freemium no tienen cientos de servidores para ofrecer buenas velocidades de Internet. Cuando trabaja con dichos servicios VPN, es posible que tenga problemas con las aplicaciones instaladas en Mac, incluidos los equipos de Microsoft. O probablemente te olvidaste de usar VPN.

Además, cuando Teams detecta una dirección IP inusual de su Mac (debido a VPN), puede bloquear el acceso a la aplicación para verificar la identidad del usuario. Abra la aplicación VPN en su Mac y desactívela.
6. Salir de otras aplicaciones
Este truco es más aplicable a Mac con menos de 8 GB de RAM. Si está utilizando aplicaciones que hacen un uso intensivo de la memoria como Outlook, Teams, en Mac, es posible que termine con poca o ninguna RAM en Mac.
macOS viene con intercambio de memoria para usar el almacenamiento SSD como RAM, pero incluso eso puede no ser suficiente a veces. Simplemente presionar la marca 'x' en la barra de menú de la aplicación no la cierra por completo en la Mac. Para liberar RAM para Teams en Mac, debe usar el Monitor de actividad.
Paso 1: Abra Activity Monitor en Mac (consulte el primer truco en la parte superior).
Paso 2: Encuentre aplicaciones que consumen mucha memoria en Mac. Seleccione una aplicación y haga clic en la marca x en la parte superior.

Repita lo mismo para todas las aplicaciones innecesarias que se ejecutan en Mac.
7. Equipos abiertos al inicio
Si Microsoft Teams es una parte vital de su trabajo, puede abrir la aplicación directamente al inicio de Mac.
Paso 1: Haga clic en el icono de Apple en la esquina superior izquierda y seleccione Preferencias del sistema en el menú.

Paso 2: Seleccione Usuarios y grupos.

Paso 3: Haga clic en la pestaña Elementos de inicio de sesión.

Paso 4: Haga clic en el ícono + en la parte inferior y seleccione Equipos en el menú Aplicaciones.

A partir de ahora, Teams se iniciará al iniciar Mac y dejará de generar errores.
8. Comprobar el estado de los equipos de Microsoft
Los servicios de Microsoft, incluido Teams, no ganan ningún premio en términos de confiabilidad. Si los servidores de la aplicación enfrentan una interrupción, no podrá abrir la aplicación en Mac.
Dirigirse a detector de caída y busque Equipos. Si otros se enfrentan a lo mismo, verá gráficos de alta interrupción. Espere a que Microsoft resuelva los problemas desde el extremo del servidor.
9. Usar la web de los equipos de Microsoft
Microsoft Teams también está disponible en la web. Si aún tiene problemas con la aplicación Teams para Mac, puede cambiar temporalmente a la web de Teams y recibir llamadas urgentes y responder mensajes con prioridad.
Haga que los equipos de Microsoft funcionen en Mac
Los equipos de Microsoft que no se abren en Mac pueden desperdiciar sus horas de productividad. En lugar de rastrear las actualizaciones del equipo desde su teléfono, puede probar los trucos anteriores y corregir los equipos que no se inician en Mac. Háganos saber el truco que soluciona el problema por usted.
Última actualización el 05 abril, 2022
El artículo anterior puede contener enlaces de afiliados que ayudan a respaldar a Guiding Tech. Sin embargo, no afecta nuestra integridad editorial. El contenido sigue siendo imparcial y auténtico.

Escrito por
Parth trabajó anteriormente en EOTO.tech cubriendo noticias tecnológicas. Actualmente trabaja de forma independiente en Guiding Tech escribiendo sobre comparación de aplicaciones, tutoriales, consejos y trucos de software y profundizando en las plataformas iOS, Android, macOS y Windows.



