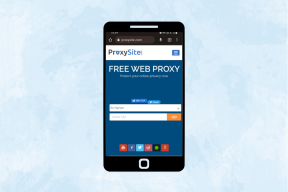Cómo bloquear sitios web en dispositivos móviles y de escritorio Chrome
Miscelánea / / November 28, 2021
A veces, cuando navegamos por nuestros teléfonos, nos encontramos con ciertos sitios web que alteran el funcionamiento de nuestro dispositivo y lo ralentizan significativamente. El navegador tardará mucho en responder o, lo que es peor, comenzará a almacenar en búfer incesantemente. Esto podría deberse a los anuncios, que provocan un retraso en la velocidad de la conectividad.
Aparte de esto, algunos sitios web pueden distraernos y hacernos perder el enfoque durante las horas de trabajo y reducir drásticamente nuestra productividad. En otras ocasiones, es posible que deseemos mantener sitios web específicos fuera del alcance de nuestros hijos, ya que podrían ser inseguros o contener contenido inapropiado. El uso de controles parentales es una solución bien conocida; sin embargo, a veces puede ser necesario cortar el acceso completo a dichos sitios web, ya que no podemos monitorearlos las 24 horas del día, los 7 días de la semana.
Algunos sitios web incluso propagan malware a propósito e intentan robar datos confidenciales de los usuarios. Aunque podemos elegir conscientemente evitar estos sitios, la mayor parte del tiempo nos redirigen a estos sitios.
La solución a todos estos problemas es aprender a bloquear sitios web en Chrome, Android y escritorio. Podemos emplear varios métodos distintos para solucionar este problema. Repasemos algunos de los métodos más destacados y aprendamos cómo implementarlos.
Hemos compilado una lista de las formas importantes en las que se puede bloquear sitios web en Google Chrome. El usuario puede optar por implementar cualquiera de estos métodos en función de sus necesidades y factores de conveniencia.
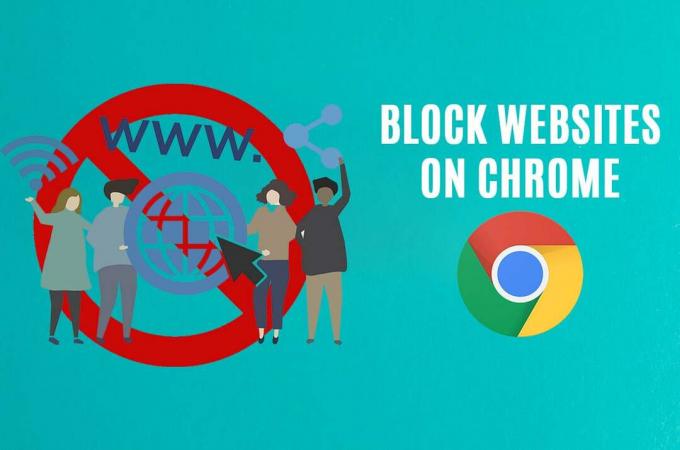
Contenido
- Cómo bloquear sitios web en dispositivos móviles y de escritorio Chrome
- Método 1: bloquear un sitio web en el navegador Chrome Android
- 1.1 Bloquear sitios web según el tiempo
- 1.2 Bloqueo de sitios web para adultos
- 1.3 Bloquear sitios web en dispositivos iOS
- Método 2: Cómo bloquear sitios web en Chrome Desktop
- Método 3: bloquear sitios web con el archivo Hosts
- Método 4: bloquear sitios web con enrutador
Cómo bloquear sitios web en dispositivos móviles y de escritorio Chrome
Método 1: Bloquear un sitio web en el navegador Chrome de Android
BlockSite es una famosa extensión de navegación de Chrome. Ahora, también está disponible como aplicación para Android. El usuario puede descargarlo desde Google Play Store de una manera muy sencilla y directa. Intentando bloquear un sitio web en el navegador Chrome Android se simplifica mucho con esta aplicación.
1. En el Google Play Store, buscar BlockSite e instalarlo.

2. Próximo, la aplicación mostrará un mensaje pidiendo al usuario que inicie la aplicación BlockSite.
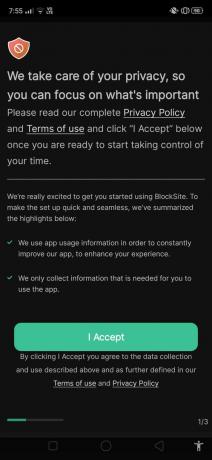
3. Después de esto, la aplicación solicitará ciertos permisos necesarios en el teléfono para continuar con el proceso de instalación. Seleccione Habilitar / Permitir (puede variar según los dispositivos) para continuar con el procedimiento. Este paso es crucial ya que permitirá que la aplicación funcione a su máxima capacidad.
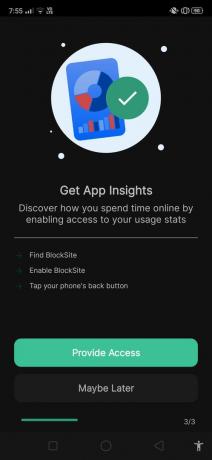

4. Ahora, abre el BlockSite aplicación y navegue hasta Ir a la configuración.
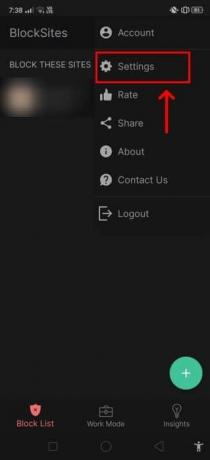
5. Aquí, debe otorgar acceso de administrador para esta aplicación sobre otras aplicaciones. Permitir que la aplicación tome el control del navegador es el paso más importante aquí. Esta aplicación requerirá autoridad sobre los sitios web, ya que es un paso obligatorio en el proceso para bloquear un sitio web en el navegador Chrome Android.
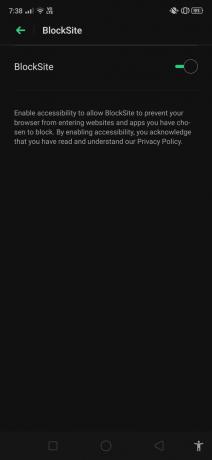
6. Verás un verde+icono en la parte inferior derecha. Haga clic en él para agregar los sitios web que desea bloquear.
7. Una vez que haga clic en este icono, la aplicación le pedirá que ingrese el nombre de la aplicación móvil o la dirección del sitio web que desea bloquear. Dado que nuestro objetivo principal aquí es bloquear el sitio web, procederemos con ese paso.

8. Ingrese la dirección del sitio web y haga clic en Hecho después de seleccionarlo.

Todos los sitios web que desea bloquear pueden bloquearse siguiendo los pasos mencionados anteriormente. Es un método muy eficaz y sencillo que se puede realizar sin confusión alguna y es 100% seguro y protegido.
Aparte de BlockSite, hay varias otras aplicaciones similares que incluyen Manténgase enfocado,BlockerX, y AppBlock. El usuario puede seleccionar cualquier aplicación en particular según sus preferencias.
Leer también:¿Google Chrome no responde? ¡Aquí hay 8 formas de solucionarlo!
1.1 Bloquear sitios web según el tiempo
BlockSite se puede personalizar de una manera específica para bloquear ciertas aplicaciones durante ciertos períodos de tiempo en un día o incluso en días particulares, en lugar de bloquear la aplicación por completo en absoluto veces. Ahora, veamos los pasos que están involucrados en este procedimiento:
1. En la aplicación BlockSite, haga clic en el Reloj símbolo que está presente en la parte superior de la pantalla.

2. Esto llevará al usuario a la Calendario página, que contendrá múltiples configuraciones detalladas. Aquí, puede personalizar los tiempos de acuerdo con sus propios requisitos y estipulaciones.
3. Algunas configuraciones en esta página incluyen Comienzo tiempo y Fin tiempo, que indica los tiempos hasta los cuales un sitio permanecerá bloqueado en su navegador.

4. Puede editar la configuración de esta página en cualquier momento. Sin embargo, también puede desactivar el interruptor en la parte superior de la pantalla. Se volverá de verde a gris, lo que indica que la función de configuración se ha desactivado.
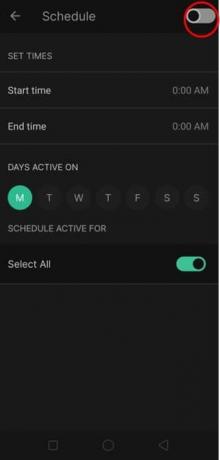
1.2 Bloqueo de sitios web para adultos
Otra característica destacada de la aplicación BlockSite es la característica que permite a los usuarios bloquear sitios web que presentan contenido para adultos. Dado que no es adecuado para niños, esta función será muy útil para los padres.
1. En la página de inicio de BlockSite, verá un Bloque adulto opción en la parte inferior de la barra de navegación.

2. Seleccione esta opción para bloquear todos los sitios web para adultos a la vez.
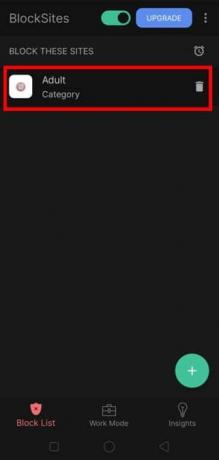
1.3 Bloquear sitios web en dispositivos iOS
También es recomendable comprender los procedimientos involucrados en el bloqueo de sitios web en dispositivos iOS. Similar a la aplicación discutida anteriormente, también hay algunas aplicaciones especialmente diseñadas para usuarios de iOS.
a) Bloqueador de sitios: Es una aplicación gratuita que puede ayudarlo a bloquear sitios web innecesarios desde su navegador Safari. Esta aplicación también tiene un temporizador y también ofrece sugerencias.
b) Fuerza de voluntad cero: esta es una aplicación paga y cuesta $ 1.99. Al igual que Site Blocker, posee un temporizador que puede ayudar al usuario a bloquear sitios web durante un período de tiempo limitado y personalizarlos en consecuencia.
Método 2: Cómo bloquear sitios web en Chrome Desktop
Ahora que hemos visto cómo bloquear sitios web en dispositivos móviles Chrome, Echemos también un vistazo al proceso que se debe seguir para bloquear sitios web en el escritorio de Chrome usando BlockSite:
1. En Google Chrome, busque el Extensión BlockSite Google Chrome. Después de localizarlo, seleccione el Añadir a Chrome opción, presente en la esquina superior derecha.

2. Después de seleccionar el Añadir a Chrome opción, se abrirá otro cuadro de visualización. El cuadro mostrará aquí brevemente todas las funciones y configuraciones principales de la extensión. Revíselo todo para asegurarse de que sus necesidades sean compatibles con la extensión.
3. Ahora, haga clic en el botón que dice Agregar extensión para agregar la extensión a su navegador Chrome.
4. Una vez que haga clic en este icono, comenzará el proceso de instalación y se abrirá otro cuadro de visualización. El usuario recibirá un mensaje para aceptar los términos y condiciones para otorgar acceso a BlockSite para monitorear sus hábitos de navegación. Aquí, haga clic en el Acepto para continuar con la instalación.

5. Ahora puedes agregue el sitio web que desea bloquear directamente en el cuadro "Ingrese una dirección web" o puede visitar el sitio web manualmente y luego bloquearlo.

6. Para acceder más fácilmente a la extensión BlockSite, haga clic en el símbolo en el lado derecho de la barra de URL. Se parecerá a una pieza de rompecabezas. En esta lista, busque la extensión BlockSite y luego toca el ícono de Pin para anclar la extensión en la barra de menú.

7. Ahora, puede visitar el sitio web que desea bloquear y haga clic en el icono de BlockSite. Se abrirá un cuadro de diálogo, seleccione el "Bloquear este sitio”Para bloquear el sitio web en particular y dejar de recibir notificaciones.
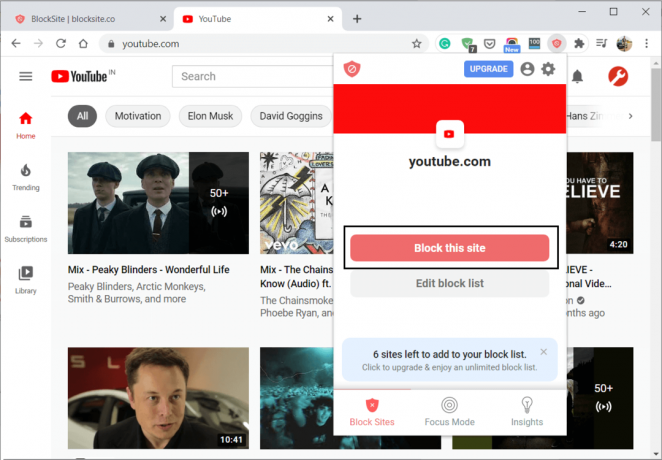
7. Si desea desbloquear ese sitio nuevamente, puede hacer clic en el Lista de edición opción para ver la lista de sitios que ha bloqueado. O bien, puede hacer clic en el icono de Configuración.

8. Aquí, puede seleccionar el sitio que le gustaría desbloquear y haga clic en el botón eliminar para eliminar el sitio web de la lista de bloqueo.

Estos son los pasos que el usuario debe seguir mientras usa BlockSite en el escritorio de Chrome.
Método 3: bloquear sitios web con el archivo Hosts
En caso de que no desee utilizar una extensión para bloquear sitios web en Chrome, También puede aplicar este método para bloquear sitios web que distraigan. Sin embargo, es esencial que usted sea el administrador para continuar con este método y bloquear el acceso a ciertos sitios.
1. Puede usar archivos de host para bloquear ciertos sitios web navegando a la siguiente dirección en el Explorador de archivos:
C: \ Windows \ system32 \ drivers \ etc

2. Utilizando Bloc u otros editores de texto similares es la mejor opción para este enlace. Aquí, debe ingresar su IP de host local, seguida de la dirección del sitio web que desea bloquear, por ejemplo:
127.0.0.1 www.instagram.com. 127.0.0.1 www.snapchat.com
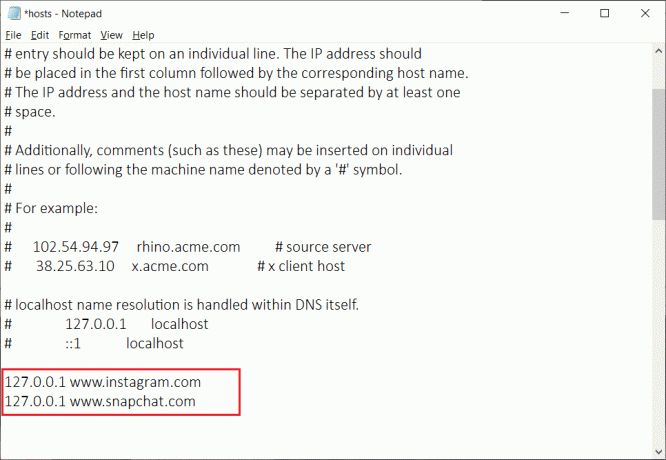
3. Identifique la última línea comentada que comienza con #. Asegúrese de agregar las nuevas líneas de código después de esto. También, deje un espacio entre la dirección IP local y la dirección del sitio web.
4. Luego, haga clic en CTRL + S para guardar este archivo.
Nota: Si no puede editar o guardar el archivo de hosts, consulte esta guía: Edite el archivo Hosts en Windows 10
5. Ahora, abra Google Chrome y verifique uno de los sitios que había bloqueado. El sitio no se abrirá si el usuario ha realizado los pasos correctamente.
Método 4: Bloquear sitios web Usando el enrutador
Este es otro método bien conocido que resultará eficaz para bloquear sitios web en Chrome. Se realiza utilizando la configuración predeterminada, que está presente en la mayoría de los enrutadores en la actualidad. Muchos enrutadores tienen una función incorporada para bloquear los navegadores si es necesario. El usuario puede utilizar este método en cualquier dispositivo de su elección, incluidos teléfonos móviles, tabletas, computadoras, etc.
1. El primer y principal paso de este proceso es encuentra la dirección IP de tu enrutador.
2. Abierto Símbolo del sistema. El usuario puede realizar este paso buscando "Cmd" y luego presione Ingresar.

3. Después de que se abra el símbolo del sistema, busque "Ipconfig" y haga clic en Ingresar. Verá la dirección IP de su enrutador en "puerta de enlace predeterminada."

4. Copie esta dirección en su navegador. Ahora, podrá acceder a su enrutador.
5. El siguiente paso es editar la configuración de su enrutador. Debe acceder a los datos de inicio de sesión del administrador. Estarán presentes en el embalaje en el que vino el enrutador. Cuando navegue a esta dirección en el navegador, se abrirá un mensaje de inicio de sesión de administrador.
Nota: Debe verificar en la parte inferior del enrutador el nombre de usuario y la contraseña predeterminados para el enrutador.
6. Los pasos adicionales variarán según la marca y la marca de su enrutador. Puede visitar la configuración del sitio y bloquear las direcciones de sitios web no deseados en consecuencia.
Recomendado:
- Cómo desbloquear Adobe Flash Player en Google Chrome
- Cómo bloquear TeamViewer en su red
- Cómo desbloquear un número de teléfono en Android
Por tanto, hemos llegado al final de la recopilación de las técnicas utilizadas para bloquear sitios web en dispositivos móviles y de escritorio Chrome. Todos estos métodos funcionarán de manera efectiva y lo ayudarán a bloquear los sitios web que no desea visitar. El usuario puede elegir el método más compatible entre todas estas opciones.