Corregir los resultados de búsqueda en los que no se puede hacer clic en Windows 10
Miscelánea / / November 28, 2021
Corregir resultados de búsqueda en los que no se puede hacer clic en Windows 10: Recientemente, los usuarios se enfrentan a un problema en el que no se puede hacer clic en algunos programas en los resultados de búsqueda de Windows 10, por lo que cuando un usuario busca algo, por ejemplo, cmd en el Inicio Búsqueda de menú, se mostraría el resultado pero no se podría hacer clic en él, todo lo que vería es la opción de anclar para comenzar si hace clic derecho en él y eso es muy molesto asunto. Ahora, si selecciona la opción, anclar para iniciar, solo pondría un mosaico en blanco en el menú de inicio y este mosaico tampoco se podrá hacer clic en el resultado de la búsqueda.
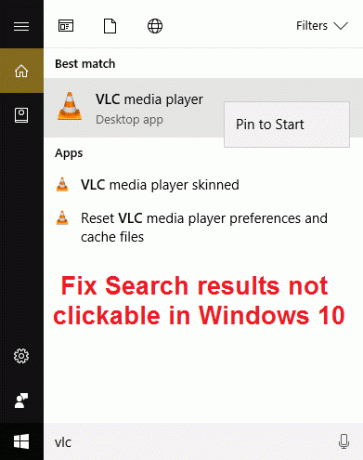
Se podrá hacer clic en algunos programas en el resultado de la búsqueda, mientras que otros no responderán al clic. En algunos casos, este problema parece ser solo con la configuración de Windows, lo que significa que si busca una configuración en particular en el menú Inicio buscar, por ejemplo, supongamos que busca WiFi, entonces no podrá hacer clic en el resultado de búsqueda Cambiar configuración de Wi-Fi desde el Barra de tareas. Incluso usando las teclas de flecha y presionando Enter en el resultado de la búsqueda, no se abrirá el programa o la configuración en particular.
No hay una causa en particular para el problema, pero cosas como la opción de indexación, la configuración de región e idioma, la configuración de Cortana y la búsqueda parecen estar causando el problema por completo. Pocos usuarios también se enfrentaban a este problema debido a archivos de Windows dañados o cuenta local dañada, por lo que Ver que no hay una causa única de este problema, por lo que tenemos que probar todas las soluciones posibles para solucionarlo. asunto. Entonces, sin perder tiempo, veamos cómo corregir realmente los resultados de búsqueda en los que no se puede hacer clic en Windows 10 con los pasos de solución de problemas que se enumeran a continuación.
Nota: Este problema puede ser temporal, así que reinicie su PC y vea si los resultados de la búsqueda funcionan bien, pero si el problema persiste, continúe con esta guía.
Contenido
- Corregir los resultados de búsqueda en los que no se puede hacer clic en Windows 10
- Método 1: reiniciar el servicio de búsqueda de Windows
- Método 2: ejecutar el solucionador de problemas de búsqueda e indexación
- Método 3: Ejecute el solucionador de problemas del menú Inicio de Windows 10
- Método 4: reconstruir el índice de búsqueda de Windows
- Método 5: aumentar el tamaño del archivo de paginación
- Método 6: volver a registrar Cortana
- Método 7: corrección del registro
- Método 8: Establecer la configuración de idioma correcta
- Método 9: Ejecute DISM para reparar archivos corruptos de Windows
- Método 10: crear una nueva cuenta de usuario de administrador
- Método 11: Reparar Instalar Windows 10
Corregir los resultados de búsqueda en los que no se puede hacer clic en Windows 10
Asegurate que crear un punto de restauración por si acaso algo sale mal.
Método 1: reiniciar el servicio de búsqueda de Windows
1.Presione la tecla de Windows + R y luego escriba services.msc y presione Enter.

2.Buscar Servicio de búsqueda de Windows luego haga clic derecho sobre él y seleccione Propiedades.

3.Asegúrese de configurar el Tipo de inicio a Automático y haga clic en Correr si el servicio no se está ejecutando.

4. Haga clic en Aplicar seguido de Aceptar.
5. Reinicie su PC para guardar los cambios.
Método 2: ejecutar el solucionador de problemas de búsqueda e indexación
1.Presione Windows Key + X y haga clic en Panel de control.

2.Busque Solucionar problemas y haga clic en Solución de problemas.

3.A continuación, haga clic en Ver todo en el panel izquierdo.
4.Haga clic y ejecute el Solucionador de problemas de búsqueda e indexación.

5.El solucionador de problemas puede Corregir los resultados de búsqueda en los que no se puede hacer clic en Windows 10.
Método 3: Ejecute el solucionador de problemas del menú Inicio de Windows 10
Microsoft ha lanzado el Solucionador de problemas del menú de inicio oficial de Windows 10 que promete solucionar varios problemas relacionados con él, incluida la búsqueda o la indexación.
1.Descargar y ejecutar Solucionador de problemas del menú Inicio.
2. Haga doble clic en el archivo descargado y luego haga clic en Siguiente.

3.Deje que encuentre y automáticamente Solucione el problema de los resultados de búsqueda en los que no se puede hacer clic en Windows 10.
Método 4: reconstruir el índice de búsqueda de Windows
1.Presione la tecla de Windows + X y luego seleccione Panel de control.

2. Escriba índice en la búsqueda del Panel de control y haga clic en Opciones de indexación.

3.Si no puede buscarlo, abra el panel de control y seleccione Iconos pequeños en el menú desplegable Ver por.
4.Ahora lo harás Opción de indexación, simplemente haga clic en él para abrir la configuración.

5.Haga clic en el Botón avanzado en la parte inferior de la ventana Opciones de indexación.

6. Cambie a la pestaña Tipos de archivo y marque la casilla "Propiedades del índice y contenido del archivo”En ¿Cómo se debe indexar este archivo?

7. Luego, haga clic en Aceptar y vuelva a abrir la ventana Opciones avanzadas.
8.Entonces en Configuración de índice pestaña y haga clic en Reconstruir en Resolución de problemas.

La indexación llevará algún tiempo, pero una vez que esté completa, no debería tener más problemas con los resultados de búsqueda en Windows 10.
Método 5: aumentar el tamaño del archivo de paginación
1.Presione la tecla de Windows + R y luego escriba sysdm.cpl y presione Enter.
2.Cambiar a Lengüeta avanzada en Propiedades del sistema y luego haga clic en Ajustes en Rendimiento.

3.Ahora navegue de nuevo a la Lengüeta avanzada en la ventana Opciones de rendimiento y haga clic en Cambiar en Memoria virtual.

4.Asegúrate de desmarcar “Administre automáticamente el tamaño del archivo de paginación para todas las unidades.“
5.A continuación, seleccione el botón de opción que dice Tamaño personalizado y establezca el tamaño inicial en 1500 hasta 3000 y máximo a al menos 5000 (Ambos dependen del tamaño de su disco duro).

6.Haga clic en Establecer botón y luego haga clic en Aceptar.
7.Haga clic en Aplicar seguido de Aceptar.
8.Reinicie su PC para guardar los cambios y ver si puede Corregir los resultados de búsqueda en los que no se puede hacer clic en Windows 10.
Método 6: volver a registrar Cortana
1.Buscar Potencia Shell y luego haga clic derecho sobre él y seleccione Ejecutar como administrador.

2.Si la búsqueda no funciona, presione la tecla de Windows + R, luego escriba lo siguiente y presione Enter:
C: \ Windows \ System32 \ WindowsPowerShell \ v1.0
3.Haga clic derecho en powershell.exe y seleccione Ejecutar como administrador.

4. Escriba el siguiente comando en powershell y presione Enter:
Get-AppXPackage -Name Microsoft. Windows. Cortana | Foreach {Add-AppxPackage -DisableDevelopmentMode -Register "$ ($ _. InstallLocation) \ AppXManifest.xml"}

5.Espere a que finalice el comando anterior y reinicie su PC para guardar los cambios.
6.Verifique si volver a registrar Cortana Corregir los resultados de búsqueda en los que no se puede hacer clic en el problema de Windows 10.
Método 7: corrección del registro
1.Pulse Ctrl + Mayús + clic derecho en una parte vacía de la barra de tareas y seleccione Salir de Explorer.

2.Presione la tecla de Windows + R y luego escriba regedit y presione Entrar al Editor del Registro.

3.Vaya a la siguiente clave de registro:
HKEY_LOCAL_MACHINE \ SOFTWARE \ Microsoft \ Windows \ CurrentVersion \ Explorer \ FolderTypes \ {ef87b4cb-f2ce-4785-8658-4ca6c63e38c6} \ TopViews \ {00000000-0000-0000-0000-000000000000}
4.Ahora haga clic con el botón derecho en {00000000-0000-0000-0000-000000000000} y seleccione Borrar.

5.Inicie explorer.exe desde el Administrador de tareas.
6. Reinicie su PC para guardar los cambios.
Método 8: Establecer la configuración de idioma correcta
1.Pulse Tecla de Windows + I para abrir Configuración y luego haga clic en Tiempo e idioma.

2.Ahora, en el menú de la izquierda, haga clic en Lenguaje de región.
3.En Idiomas, configure el idioma por defecto, si su idioma no está disponible, haga clic en Agregar idioma.

4.Busque su idioma deseado en la lista y Haz click en eso para agregarlo a la lista.

5.Haga clic en la configuración regional recién seleccionada y Seleccione opciones.

6.bajo Descargar paquete de idioma, escritura a mano y vozhaga clic en Descargar uno por uno.

7.Una vez que se completen las descargas anteriores, regrese y haga clic en este idioma, luego seleccione la opción Establecer por defecto.

8. Reinicie su PC para guardar los cambios.
9.Ahora vuelve de nuevo a Configuración de región e idioma y asegúrate de debajo País o Región el país seleccionado se corresponde con el Idioma de visualización de Windows ambientado en el Configuraciones de idioma.

10. Ahora vuelve de nuevo a Configuración de hora e idioma luego haga clic en Habla en el menú de la izquierda.
11.Compruebe el Configuración de habla y lenguaje, y asegúrese de que corresponda con el idioma que seleccione en Región e idioma.

12. También marque la casilla "Reconoce los acentos no nativos de este idioma.“
13. Reinicie su PC para guardar los cambios.
La mayoría de los tipos que configuran las configuraciones anteriores parecen arreglar los resultados de búsqueda en los que no se puede hacer clic en el problema de Windows 10, pero si aún está atascado en el mismo problema, continúe con el siguiente método.
Método 9: Ejecute DISM para reparar archivos corruptos de Windows
1.Abra el símbolo del sistema utilizando el método anterior.
2.Introduzca el siguiente comando en cmd y presione enter:
DISM.exe / En línea / Imagen de limpieza / RestoreHealth

2.Presione enter para ejecutar el comando anterior y espere a que se complete el proceso, por lo general, demora entre 15 y 20 minutos.
NOTA: Si el comando anterior no funciona, intente lo siguiente: Dism / Image: C: \ offline / Cleanup-Image / RestoreHealth / Fuente: c: \ test \ mount \ windows. Dism / Online / Cleanup-Image / RestoreHealth / Fuente: c: \ test \ mount \ windows / LimitAccess
Nota: Reemplace C: \ RepairSource \ Windows con la ubicación de su fuente de reparación (Instalación de Windows o Disco de recuperación).
3.Después del proceso de DISM, si se completó, escriba lo siguiente en el cmd y presione Enter: sfc / scannow
4.Deje que se ejecute el Comprobador de archivos de sistema y, una vez que esté completo, reinicie su PC.
Método 10: crear una nueva cuenta de usuario de administrador
1.Presione la tecla de Windows + I para abrir Ajustes y luego haga clic en Cuentas.

2.Haga clic en Pestaña Familia y otras personas en el menú de la izquierda y haga clic en Agregar a otra persona a esta PC debajo de Otras personas.

3.Haga clic en No tengo la información de inicio de sesión de esta persona en la parte inferior.

4.Seleccione Agregar un usuario sin una cuenta de Microsoft en la parte inferior.

5.Ahora escriba el nombre de usuario y la contraseña de la nueva cuenta y haga clic en Siguiente.

6.Una vez que se crea la cuenta, volverá a la pantalla Cuentas, desde allí haga clic en Cambiar el tipo de cuenta.

7.Cuando aparezca la ventana emergente, cambiar el tipo de cuenta para Administrador y haga clic en Aceptar.

8.Ahora inicie sesión en la cuenta de administrador creada anteriormente y navegue hasta la siguiente ruta:
C: \ Users \ Your_Old_User_Account \ AppData \ Local \ Packages \ Microsoft. Windows. Cortana_cw5n1h2txyewy
Nota: Asegúrese de que la opción Mostrar archivo y carpeta ocultos esté habilitada antes de poder navegar a la carpeta anterior.
9.Eliminar o cambiar el nombre de la carpeta Microsoft. Windows. Cortana_cw5n1h2txyewy.

10. Reinicie su PC e inicie sesión con la cuenta de usuario anterior que enfrentaba el problema.
11.Abra PowerShell, escribe el siguiente comando y presiona Enter:
Add-AppxPackage -Path “C: \ Windows \ SystemApps \ Microsoft. Windows. Cortana_cw5n1h2txyewy \ Appxmanifest.xml ”-DisableDevelopmentMode -Register

12.Ahora reinicie su PC y esto definitivamente solucionará el problema de los resultados de búsqueda, de una vez por todas.
Método 11: Reparar Instalar Windows 10
Este método es el último recurso porque si nada funciona, este método seguramente reparará todos los problemas con su PC y solucionará los resultados de búsqueda en los que no se puede hacer clic en Windows 10. Repair Install solo usa una actualización en el lugar para reparar problemas con el sistema sin eliminar los datos del usuario presentes en el sistema. Así que sigue este artículo para ver Cómo reparar Instale Windows 10 fácilmente.
Recomendado para ti:
- 8 formas de arreglar el reloj del sistema se ejecuta rápidamente Problema
- Reparar Microsoft Edge abre múltiples ventanas
- Solucionar el problema de bloqueo del Explorador de archivos en Windows 10
- Cómo eliminar el historial de búsqueda del Explorador de archivos
Eso es todo, ha corregido con éxito los resultados de búsqueda en los que no se puede hacer clic en Windows 10, pero si aún tiene alguna pregunta con respecto a esta guía, no dude en hacerla en la sección de comentarios.



