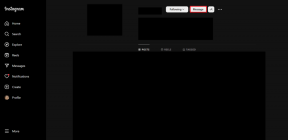Cómo importar y exportar la configuración de la cinta de opciones de Microsoft Word
Miscelánea / / April 22, 2022
El producto típico de Microsoft Word (incluidos Excel, PowerPoint, Outlook) tiene una cinta. Él Cinta de Microsoft se refiere a un conjunto de barras de herramientas en la parte superior de la ventana en los programas de Office. Los usuarios pueden encontrar rápidamente los comandos necesarios para completar una tarea con la barra de herramientas. La cinta también se puede personalizar, ya que los usuarios pueden ajustar los comandos y reorganizar las pestañas para adaptarlas a sus preferencias. Además de estos, los usuarios también pueden crear nuevos grupos y pestañas para organizar mejor el menú de cinta.

Si ha personalizado su Ribbon para adaptarlo a sus preferencias, trabajar en una computadora nueva sin su configuración favorita puede ser un inconveniente. Afortunadamente, Microsoft Word permite a los usuarios importar y exportar la configuración de la cinta. Esta guía le mostrará cómo importar y exportar la configuración personalizada de la cinta desde Microsoft Word.
Revelar la cinta en Microsoft Word
Por lo general, cuando inicia Microsoft Word, su cinta de opciones debe ser lo siguiente después del nombre del documento. Si la cinta de opciones no está visible, significa que se ha ocultado. Esto es lo que debe hacer para revelar su cinta:
Paso 1: En su PC, haga clic en el menú Inicio y busque Word.

Paso 2: Haga clic en la aplicación Word de los resultados.

Paso 3: Haga clic en el icono de la flecha hacia arriba en la esquina superior derecha de la aplicación.

Paso 4: Seleccione la opción 'Mostrar pestañas y comandos'.

Su cinta debe estar visible con todas las secciones y pestañas disponibles normalmente.
Exportar configuraciones de cinta personalizadas desde Microsoft Word
Después de revelar la cinta, puede realizar cambios en las secciones y pestañas en el contenido de su corazón. Después de eso, puede exportar su personalizado
Paso 1: En su PC, haga clic en el menú Inicio y busque Word.

Paso 2: Haga clic en la aplicación Word de los resultados.

Paso 3: En el documento de Word, navegue hasta la cinta. Seleccione la pestaña Archivo en la esquina superior izquierda.
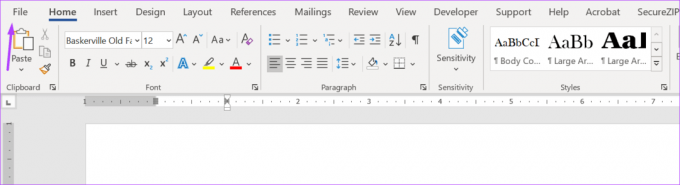
Paso 4: En la columna inferior izquierda, seleccione la sección "Más...".
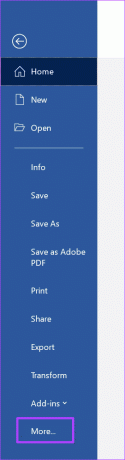
Paso 6: Haga clic en Opciones.
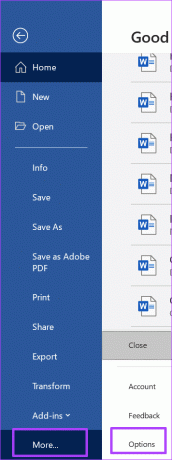
Paso 7: En el cuadro de diálogo Opciones de Word, desplácese por la lista del menú de la izquierda y seleccione Personalizar cinta en la columna de la izquierda.

Paso 8: En la esquina inferior derecha de esa ventana, haga clic en el menú desplegable Importar/Exportar.

Paso 9: Seleccione "Exportar todas las personalizaciones".

Paso 10: Proporcione un nombre descriptivo para el archivo que está a punto de exportar en el campo denominado Nombre de archivo.
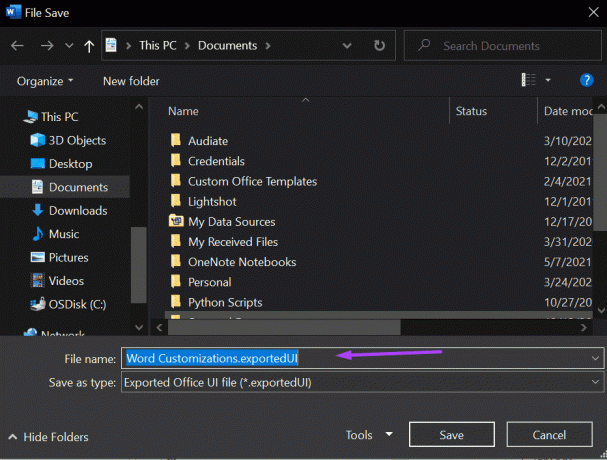
Paso 11: Elija una ubicación donde desee guardar el archivo exportado.
Paso 12: Asegúrese de que el tipo de archivo se guarde como "Archivo de interfaz de usuario de Office exportado (.exportedUI)".
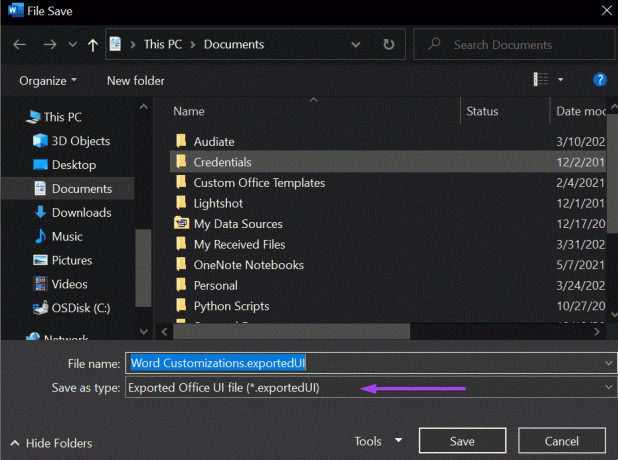
Paso 13: Haga clic en Guardar.
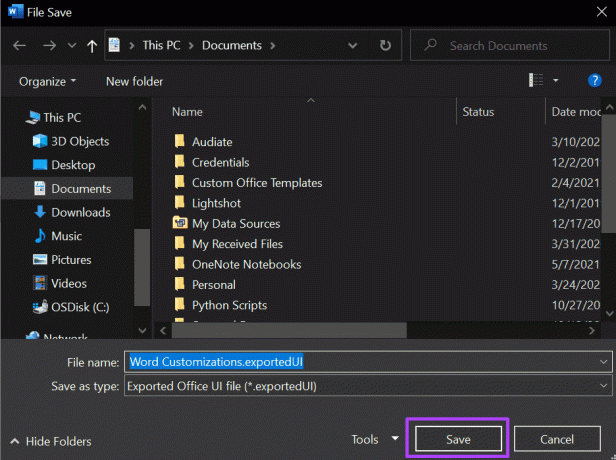
Siempre puede acceder al archivo exportado una vez que complete los pasos anteriores. Puede usarlo para restaurar la configuración de la cinta en otra computadora en caso de que pierda la configuración actual.
Importar configuraciones de cinta personalizadas en Microsoft Word
Si desea importar configuraciones de cinta personalizadas para Word, entonces es bastante similar a exportarlas. Estos son los pasos que debe seguir:
Paso 1: En su PC, haga clic en el menú Inicio y busque Word.

Paso 2: Haga clic en la aplicación Word de los resultados.

Paso 3: En el documento de Word, navegue hasta la cinta.
Paso 4: Haga clic en la pestaña Archivo en la esquina superior izquierda de la pantalla.
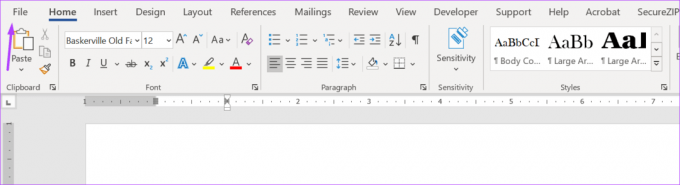
Paso 5: Vaya a la esquina inferior izquierda de la aplicación y haga clic en Más opciones.
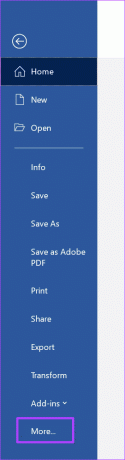
Paso 6: Haga clic en Opciones.
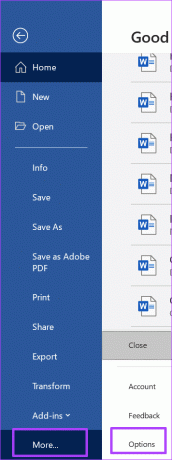
Paso 7: Cuando se abra el cuadro de diálogo Opciones, desplácese por la lista del menú de la izquierda y seleccione Personalizar cinta.

Paso 8: En la esquina inferior derecha, haz clic en el menú desplegable Importar/Exportar.

Paso 9: Seleccione 'Importar archivo de personalización'.
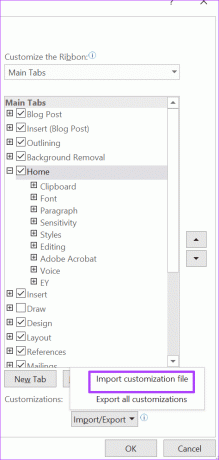
Paso 10: Navegue hasta la ubicación del archivo .exportedUI y selecciónelo.
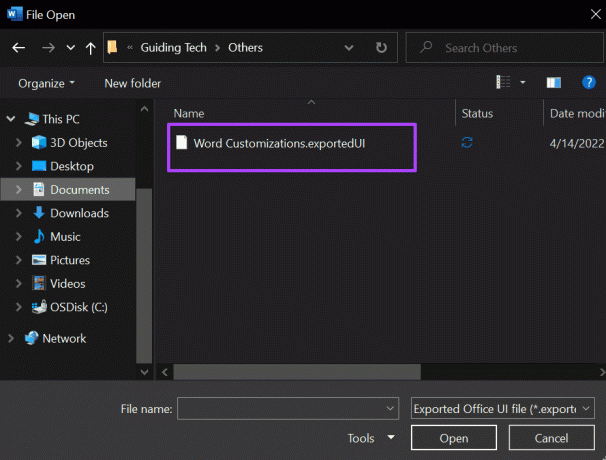
Paso 11: Haga clic en Abrir.
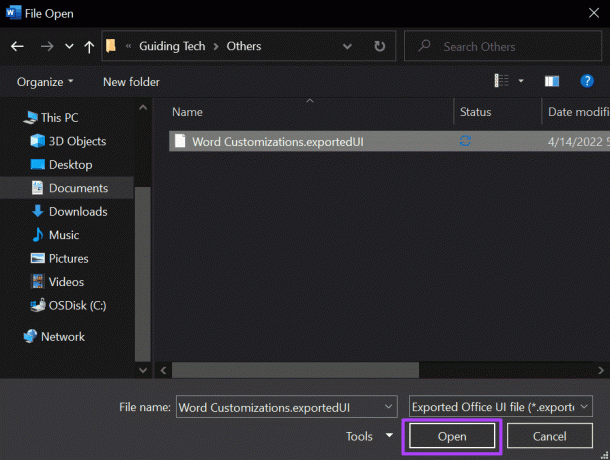
Paso 12: Haga clic en Sí en la ventana emergente para reemplazar todas las personalizaciones de la cinta.
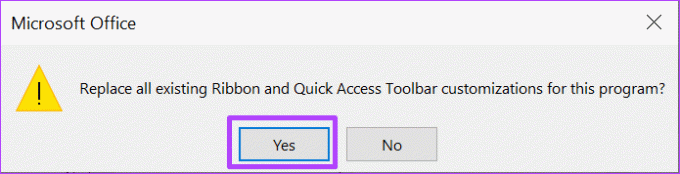
Paso 13: Haga clic en Aceptar.
Por lo tanto, Word reemplazará la cinta de opciones y la configuración de la barra de herramientas de acceso rápido. Eso significa que puede seguir la forma antigua y uniforme de crear documentos con sus configuraciones favoritas en la parte superior.
Personalizar la cinta de opciones de Microsoft Office
Ahí lo tiene para importar y exportar la configuración de la cinta de opciones de Microsoft Word. Tenga en cuenta que también puede seguir los mismos pasos anteriores para personalizar la configuración de la cinta. También debe seguir los mismos pasos anteriores para que las diferentes versiones de las aplicaciones de Microsoft Office tengan la configuración de la cinta disponible en todos los ámbitos.
Última actualización el 21 de abril de 2022
El artículo anterior puede contener enlaces de afiliados que ayudan a respaldar a Guiding Tech. Sin embargo, no afecta nuestra integridad editorial. El contenido sigue siendo imparcial y auténtico.