Las 6 mejores formas de arreglar Safari sigue fallando en Mac
Miscelánea / / April 22, 2022
macOS viene con algunos excelentes aplicaciones integradas, y Safari es uno de ellos. El navegador trae varias funciones, incluido el modo de lectura, soporte de extensiones, Grupos de pestañas, prevención de seguimiento entre sitios y más, que hacen que sea un placer usarlo. Otra razón detrás de la popularidad de Safari es que no acapara recursos de hardware y también consume menos batería.
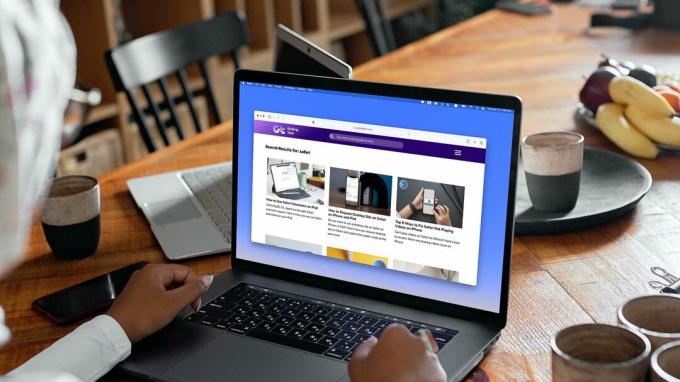
Pero como con cualquier navegador web, hay ocasiones en las que Safari se niega a funcionar y falla al abrirlo. Eso puede ser muy frustrante. Si también experimenta el mismo problema, estas son las seis formas principales de solucionar el problema de bloqueo de Safari en Mac.
1. Forzar salida y reinicio de Safari
Muchas veces, resolver un problema de bloqueo de una aplicación en Mac es tan simple como forzar el cierre de la aplicación y volver a iniciarla. Cuando Safari falla, la mayoría de las veces, la aplicación solo se cierra y no se cierra, incluso si usa el comando Cmd+Q. Así es como puede forzar el cierre de la aplicación y reiniciar una nueva sesión.
Paso 1: Haga clic en el icono de Apple en la parte superior izquierda de la pantalla para abrir el Menú de Apple. Ahora, haga clic en la opción Forzar salida.

Paso 2: Haga clic para seleccionar Safari y luego haga clic en el botón Forzar salida.

Paso 3: Use el atajo de teclado Cmd+Space para iniciar Spotlight, busque Safari y presione Enter para iniciar la aplicación.

2. Actualizar macOS y Safari
A diferencia de otras aplicaciones en su Mac que reciben actualizaciones a través de la App Store, Apple ofrece actualizaciones de Safari a través del Actualizador de software de macOS. Estas actualizaciones de software llegan regularmente para corregir errores y mejorar el rendimiento del navegador. Así que asegúrese de actualizar Safari y macOS antes de continuar con los pasos de solución de problemas.
Paso 1: Haga clic en el menú Apple en la parte superior izquierda y haga clic para abrir Preferencias del sistema.
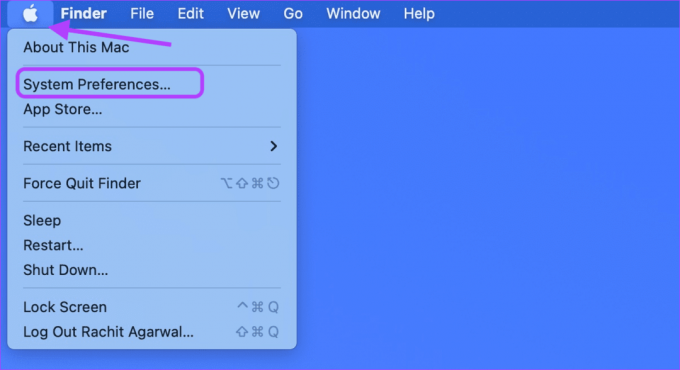
Paso 2: Haga clic en la opción Actualización de software en la parte inferior izquierda de la pantalla.

Paso 3: Busque actualizaciones e instale las actualizaciones si están disponibles.

3. Eliminar archivos de caché de Safari
Si actualizar macOS y Safari no resolvió su problema, intente eliminar el caché existente en Safari. La idea detrás de Safari, al igual que otros navegadores, para recopilar archivos de caché es hacer que los sitios se carguen más rápido cada vez que los visite la próxima vez. A veces, un caché guardado antiguo o corrupto puede provocar el bloqueo de Safari.
Paso 1: Haga clic en el Finder desde el muelle y haga clic en el menú Ir en la parte superior de la barra de menú en la parte superior. Seleccione la opción 'Ir a la carpeta'.

Paso 2: Copie y pegue la siguiente dirección en el cuadro. A continuación, presione Entrar.
~/Biblioteca/Caches/com.apple. Safari
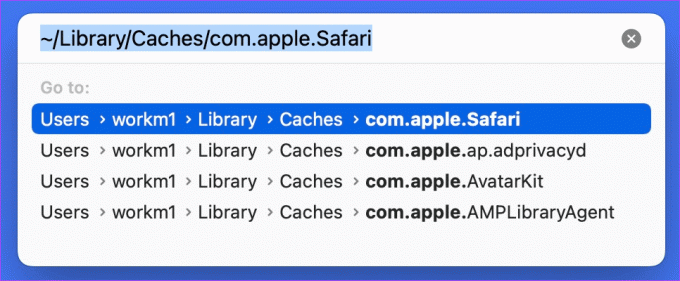
Paso 3: Cuando se abra la carpeta de ubicación en el Finder, seleccione todos los archivos. Puede arrastrarlos a la Papelera o usar el acceso directo Cmd+Delete para eliminarlos de forma permanente.

4. Eliminar todos los datos del sitio web
Además de eliminar el caché web, ayudaría a eliminar todos los datos y cookies del sitio web. Esto purga cualquier sitio web antiguo o corrupto que provoque que Safari se bloquee en su Mac.
Paso 1: Usa el atajo de teclado Cmd+Espacio para iniciar Spotlight y buscar Safari. Presiona Enter para iniciar la aplicación.

Paso 2: Haga clic en la opción Safari en la esquina superior izquierda de la barra de menú y haga clic para abrir Preferencias.

Paso 3: Haga clic en la pestaña Privacidad y seleccione la opción 'Administrar datos del sitio web'.
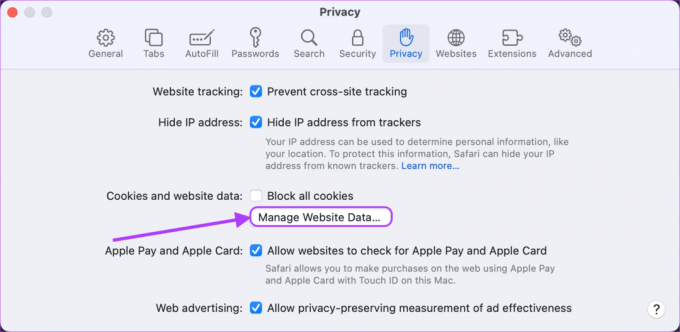
Parada 4: Una vez que la ventana deja de cargar los datos del sitio web, haga clic en el botón Eliminar todo.
Tenga en cuenta que eliminar todo borrará todos los datos del historial de navegación de los sitios que ha visitado en el pasado.

Paso 5: En el cuadro de confirmación, haga clic en Eliminar ahora para confirmar la eliminación de los datos.
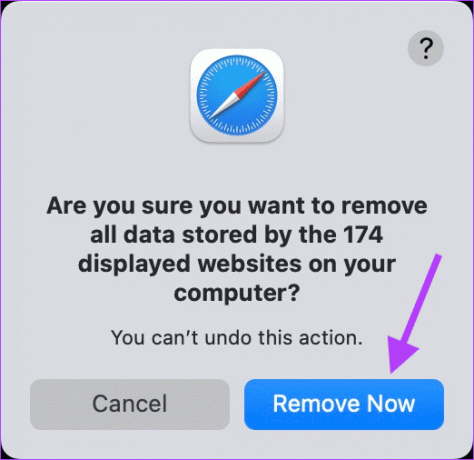
5. Deshabilitar extensiones de Safari
Las extensiones de Safari ayudan a aprovechar al máximo el navegador y mejoran la experiencia para tareas específicas. Sin embargo, a veces una mala extensión puede hacer que el navegador se bloquee. Para asegurarse de que este no sea el problema, debe deshabilitar todas las extensiones.
Paso 1: Usa el atajo de teclado Cmd+Espacio para iniciar Spotlight y buscar Safari. Presiona Enter para iniciar la aplicación.

Paso 2: Haga clic en la opción Safari en la esquina superior izquierda de la barra de menú y haga clic para abrir Preferencias. Alternativamente, presiona CMD+, atajo de teclado.

Paso 3: Haga clic en la pestaña Extensiones para ver todas las extensiones instaladas. Ahora, deshabilite las extensiones haciendo clic en la casilla de verificación junto a su nombre.

6. Reinicie su Mac
¿Reinició su Mac después de eliminar el caché y los datos del sitio web? Es una buena idea darle un reinicio. Haga clic en el menú Apple en la esquina superior izquierda de la pantalla y seleccione la opción Reiniciar del menú.
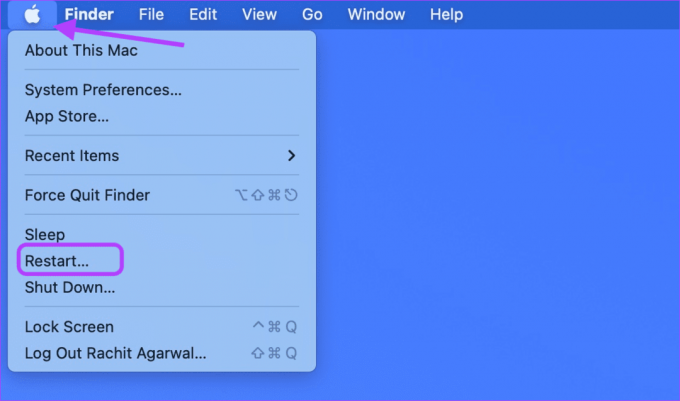
Arreglar Safari sigue fallando en el problema de Mac
Esperamos que los pasos anteriores le hayan ayudado a resolver el problema de bloqueo de Safari en Mac. Con suerte, esas soluciones ayudarán y no tendrá que reiniciar su Mac o reinstalar macOS. Si Safari también te está dando problemas en tu iPhone, mira cómo puedes resuelve el problema de bloqueo de Safari en iPhone. Si ha encontrado otra forma de solucionar el problema de bloqueo de Safari, háganoslo saber en los comentarios a continuación.
Última actualización el 12 de abril de 2022
El artículo anterior puede contener enlaces de afiliados que ayudan a respaldar a Guiding Tech. Sin embargo, no afecta nuestra integridad editorial. El contenido sigue siendo imparcial y auténtico.



