Cómo usar la aplicación Escritorio remoto en Windows 10
Miscelánea / / November 28, 2021
En una computadora con Windows, si desea conectarse a otro dispositivo, puede hacerlo configurando una conexión de escritorio remoto. Puede usar la aplicación Microsoft Remote Desktop en Windows 10 para conectarse de forma remota y acceder a otra computadora a través de la misma red o Internet. La configuración de una conexión remota le permite acceder a los archivos, programas y recursos de su computadora con Windows desde otra computadora que use Windows. Para configurar su computadora y su red para una conexión remota, siga los pasos que se detallan a continuación.
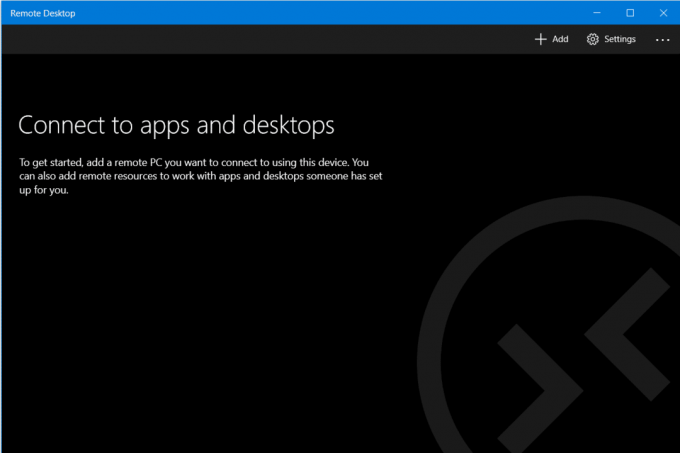
Contenido
- Cómo usar la aplicación Escritorio remoto en Windows 10
- Habilite las conexiones remotas en su computadora
- Configuración de la dirección IP estática en Windows 10
- Configure su enrutador
- Utilice la aplicación Escritorio remoto en Windows 10 para iniciar la Conexión a escritorio remoto
Cómo usar la aplicación Escritorio remoto en Windows 10
Habilite las conexiones remotas en su computadora
Antes de configurar el acceso remoto en su computadora, debe habilitar las Conexiones de escritorio remoto en su computadora. Sin embargo, la limitación es que no todas las versiones y ediciones de Windows permiten conexiones de escritorio remoto. Esta función solo está disponible en Pro y
Versiones empresariales de Windows 10 y 8, y Windows 7 Professional, Ultimate y Enterprise. Para habilitar conexiones remotas en su PC,1. Escribe 'Panel de control"En el menú Inicio Barra de búsqueda y haga clic en el resultado de la búsqueda para abrir.

2. Haga clic en 'Sistema y seguridad’.

3. Ahora, en la pestaña Sistema, haga clic en "Permitir acceso remoto’.
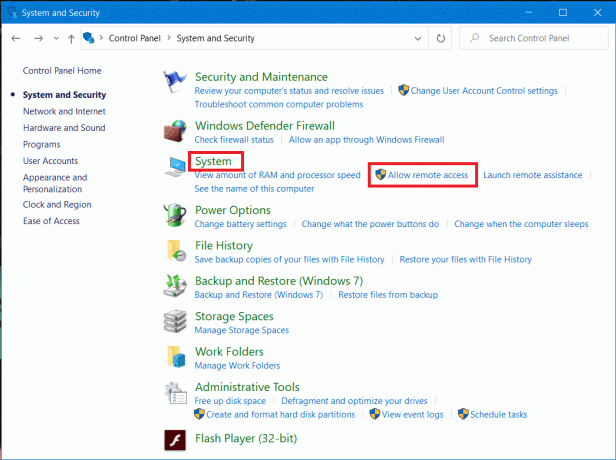
4. Bajo la Remoto pestaña, marque la casilla de verificación "APermitir conexiones remotas a esta computadora"Y luego haga clic en"Solicitar' y OK para guardar sus cambios.

Si está ejecutando Windows 10 (con Fall Update), puede hacer lo mismo siguiendo los pasos a continuación:
1. prensa Tecla de Windows + I para abrir Configuración y luego haga clic en Sistema.

2. Seleccione 'Escritorio remoto"En el panel izquierdo y active el botón junto a Habilite el escritorio remoto.

Configuración de la dirección IP estática en Windows 10
Ahora, si está utilizando una red privada, sus direcciones IP cambiarán cada vez que se conecte / desconecte. Por lo tanto, si va a utilizar la conexión de escritorio remoto con regularidad, debe asignar una dirección IP estática en su computadora. Este paso es crucial porque, si no asigna un IP estática, deberá volver a configurar la configuración de reenvío de puertos en el enrutador cada vez que se asigne una nueva dirección IP a la computadora.
1. prensa Tecla de Windows + R luego escribe ncpa.cpl y golpea Ingresar para abrir la ventana Conexiones de red.

2. Botón derecho del ratón en su conexión de red (WiFi / Ethernet) y seleccione Propiedades.

3. Selecciona el Protocolo de Internet versión 4 (TCP / IPv4) opción y haga clic en la Propiedades botón.

4. Ahora marque "use la siguiente dirección IP”E ingrese la siguiente información:
Dirección IP: 10.8.1.204
Máscara de subred: 255.255.255.0
Puerta de enlace predeterminada: 10.8.1.24
5. Debe utilizar una dirección IP local válida que no entre en conflicto con el ámbito DHCP local. Y la dirección de la puerta de enlace predeterminada debe ser la dirección IP del enrutador.
Nota: Para encontrar el DHCP configuración, debe visitar la sección de configuración de DHCP en el panel de administración de su enrutador. Si no tiene las credenciales para el panel de administración del enrutador, puede encontrar la configuración actual de TCP / IP usando el ipconfig / all comando en el símbolo del sistema.
6. A continuación, marque "Utilice las siguientes direcciones de servidor DNS”Y utilice las siguientes direcciones DNS:
Servidor DNS preferido: 8.8.4.4
Servidor DNS alternativo: 8.8.8.8
7. Finalmente, haga clic en el OK seguido de Cerrar.

Configure su enrutador
Si desea configurar el acceso remoto a través de Internet, deberá configurar su enrutador para permitir la conexión remota. Para esto, necesitas conocer al público. Dirección IP de su dispositivo para que se ponga en contacto con su dispositivo en Internet. Si aún no lo sabe, puede encontrarlo siguiendo los pasos dados.
1. Abra su navegador web y vaya a google.com o bing.com.
2. Buscar 'Cual es mi IP’. Podrás ver tu dirección IP pública.

Una vez que sepa su dirección IP pública, continúe con los pasos dados para reenviar la puerto 3389 en su enrutador.
3. Escribe 'Panel de control"En el menú Inicio Barra de búsqueda y haga clic en el resultado de la búsqueda para abrir.

4. prensa Tecla de Windows + R, aparecerá un cuadro de diálogo Ejecutar. Escribe el comando ipconfig y presione Ingresar llave.

5. Se cargarán las configuraciones de IP de Windows. Anote su dirección IPv4 y puerta de enlace predeterminada (que es la dirección IP de su enrutador).
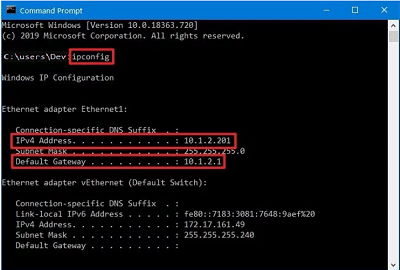
6. Ahora, abra su navegador web. Escriba la dirección de puerta de enlace predeterminada anotada y presione Ingresar.
7. Tendrá que iniciar sesión en su enrutador en este punto con su nombre de usuario y contraseña.

8. En el 'Reenvío de puertos"Sección de la configuración, habilite el reenvío de puertos.

9. Agregue la información requerida en el reenvío de puertos como:
- En el NOMBRE DEL SERVICIO, escriba el nombre que desee como referencia.
- En RANGO DE PUERTOS, escriba el número de puerto 3389.
- Ingrese la dirección IPv4 de su computadora en el campo IP LOCAL.
- Escriba 3389 debajo del PUERTO LOCAL.
- Finalmente, seleccione TCP en PROTOCOLO.
10. Agregue la nueva regla y haga clic en Solicitar para guardar la configuración.
Recomendado:Cambiar el puerto de escritorio remoto (RDP) en Windows 10
Utilice la aplicación Escritorio remoto en Windows 10 astart Conexión a escritorio remoto
A estas alturas, se han configurado todas las configuraciones de la computadora y la red. Ahora puede iniciar su conexión de escritorio remoto siguiendo el comando a continuación.
1. Desde la Tienda Windows, descargue el Escritorio remoto de Microsoft aplicación.
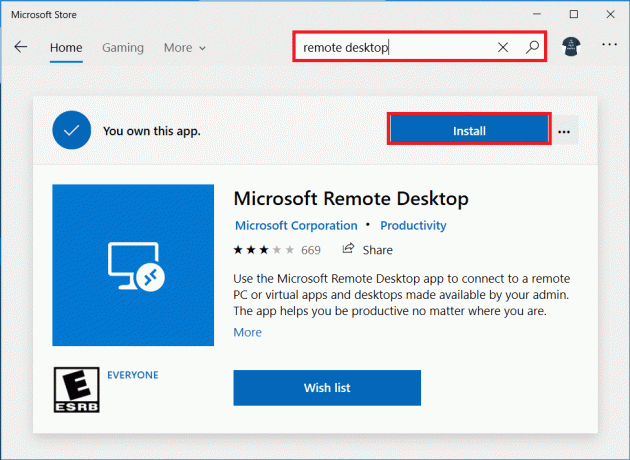
2. Inicie la aplicación. Clickea en el 'Agregar"Icono en la esquina superior derecha de la ventana.
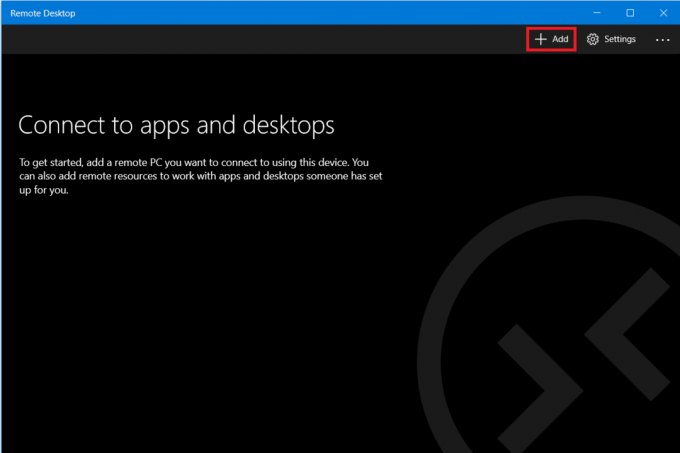
3. Selecciona el 'Escritorio"Opción de la lista.

4. Bajo la 'Nombre de PC"Campo que necesita para agregar su PC dirección IP, dependiendo de su elección de conexión, haga clic en "Añadir cuenta’.
- Para una PC ubicada en su red privada, debe escribir la dirección IP local de la computadora a la que necesita conectarse.
- Para una PC a través de Internet, debe escribir la dirección IP pública de la computadora a la que necesita conectarse.

5. Ingrese su computadora remota credenciales de inicio de sesión. Ingrese el local nombre de usuario y contraseña para una cuenta local o utilice las credenciales de la cuenta de Microsoft para una cuenta de Microsoft. Haga clic en 'Ahorrar’.
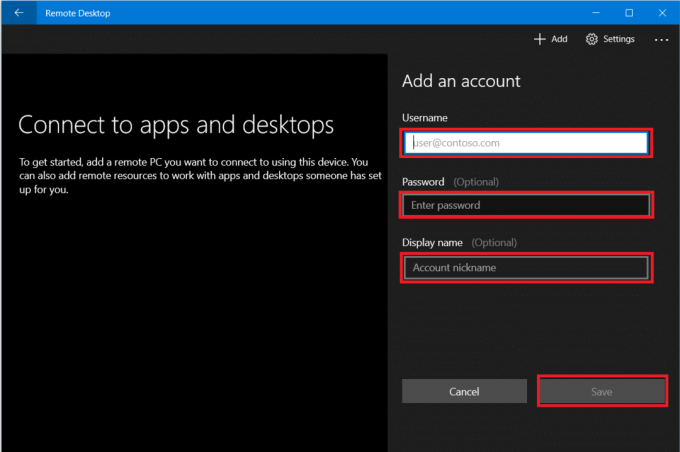
6. Verá la computadora que desea conectar a la lista de conexiones disponibles. Haga clic en la computadora para iniciar su conexión de escritorio remoto y haga clic en "Conectar’.

Se le conectará a la computadora requerida de forma remota.
Para cambiar aún más la configuración de su conexión remota, haga clic en el icono de engranaje en la esquina superior derecha de la ventana de Escritorio remoto. Puede configurar el tamaño de la pantalla, la resolución de la sesión, etc. Para cambiar la configuración de una sola conexión en particular, haga clic con el botón derecho en la computadora requerida de la lista y haga clic en "Editar’.
Recomendado:Acceda a su computadora de forma remota usando Chrome Remote Desktop
En lugar de la aplicación Escritorio remoto de Microsoft, también puede usar la aplicación Conexión a Escritorio remoto anterior. Para usar esta aplicación,
1. En el campo de búsqueda del menú Inicio, escriba "Conexión de escritorio remoto"Y abra la aplicación.

2. Se abrirá la aplicación de escritorio remoto, escriba el nombre de la computadora remota (Encontrará este nombre en Propiedades del sistema en su computadora remota). Haga clic en Conectar.

3. Ir a 'Mas opciones"En caso de que desee cambiar alguna configuración que pueda necesitar.
4. También puede conectarse a la computadora remota usando su dirección IP local.
5. Ingrese las credenciales de la computadora remota.

6. Haga clic en Aceptar.
7. Se le conectará a la computadora requerida de forma remota.
8. Para conectarse fácilmente a la misma computadora en el futuro, abra el Explorador de archivos y vaya a Red. Haga clic con el botón derecho en la computadora requerida y seleccione "Conéctese con la conexión de escritorio remoto’.
Estos fueron los pasos que debe seguir para usar la aplicación Escritorio remoto en Windows 10. Tenga en cuenta que debe ocuparse de las preocupaciones de seguridad relacionadas con la prevención de cualquier acceso no autorizado.



