Cómo arreglar la conversión de videos AirDrop en iPhone
Miscelánea / / April 22, 2022
de manzana Entrega por paracaídas es una de las mejores formas de transferir archivos grandes de un iPhone a una Mac y viceversa. Si bien la mayoría de las transferencias a través de AirDrop se realizan de manera instantánea, la experiencia puede ser diferente al enviar videos grandes.

A veces, AirDrop podría dejar de funcionar en iPhone o muestra 'Convirtiendo' antes de enviar archivos de video grandes. Esta transferencia tarda demasiado o simplemente se cancela abruptamente. Aquí se explica cómo arreglar AirDrop convirtiendo videos en iPhone cada vez antes de enviarlos.
¿Por qué AirDrop se atasca en la conversión?
¿Te preguntas por qué AirDrop convierte los videos antes de enviarlos? Esto se debe a que el iPhone graba el video en un formato específico para ahorrar espacio de almacenamiento, que es limitado. Por lo que los vídeos suelen acabar utilizando la compresión HEVC.

Los videos con este formato se pueden reproducir en el iPhone sin problemas, pero no son compatibles fácilmente con otros dispositivos. Como resultado, su iPhone primero convierte el video a un formato más compatible antes de enviarlo a otros dispositivos a través de AirDrop. Este proceso de conversión toma un tiempo dependiendo de la duración del video.
A veces, el proceso de conversión se atasca y la transferencia de AirDrop se interrumpe. También puede suceder que AirDrop en tu Mac esté fallando. Consulte nuestra guía sobre solucionar problemas de AirDrop en Mac.
Evite que AirDrop convierta videos antes de enviarlos
Hay dos soluciones al problema en el que AirDrop se encarga de convertir videos antes de enviarlos a los dispositivos destinatarios. La primera solución implica cambiar el formato y la compresión utilizados por la cámara de su iPhone para grabar un video y eso omitirá la farsa de conversión de AirDrop. La segunda solución se aplica a los videos que ya grabó en su iPhone.
Para videos que grabará en el futuro
Lo mejor es cambiar el formato en el que tu iPhone graba videos por defecto. Eso asegurará que la aplicación de la cámara del iPhone grabe videos en un formato compatible con la mayoría de los dispositivos. Después de habilitar esto, el iPhone no tendrá que convertir ese video único antes de enviarlo a través de AirDrop. Aquí cómo hacerlo.
Paso 1: Abra la aplicación Configuración en su iPhone. Desplácese hacia abajo y toque la sección Cámara.
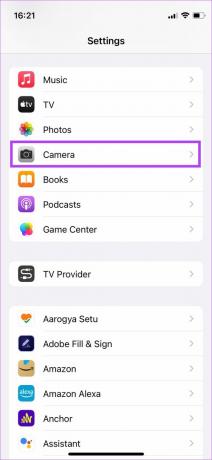
Paso 2: Seleccione Formatos.

Paso 3: Toque la opción Más compatible para configurarlo como el formato de grabación predeterminado.

Ahora, cada vez que grabes un vídeo en tu iPhone, se grabará con la compresión estándar H.264 para que sea compatible con una gran cantidad de dispositivos. Para probar esto, grabe un video y envíelo a su Mac a través de AirDrop. El video se transmitirá a su Mac sin que se realice ninguna conversión en el iPhone.
La única otra cara de la moneda es que dicho archivo de video consume un poco más de almacenamiento. Sin embargo, siempre puedes eliminar esos videos después de transferirlos usando AirDrop.
Para videos que ya están grabados
Los videos que ha capturado usando su iPhone con compresión HEVC aún requieren conversión si planea transferirlos a través de AirDrop. Sin embargo, hay una forma de omitir esta conversión en AirDrop.
Paso 1: Abra la aplicación iMovie en su iPhone. Si lo eliminó, descárguelo e instálelo desde la App Store.
Obtener iMovie
Paso 2: Seleccione la opción Película en Iniciar nuevo proyecto.
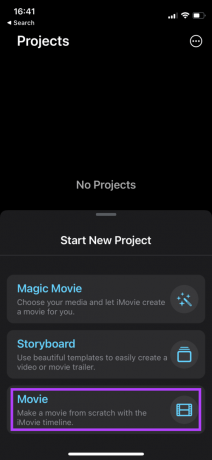
Paso 3: De la lista de medios, seleccione el video que desea enviar.

Paso 4: Elija la opción Crear película en la parte inferior.
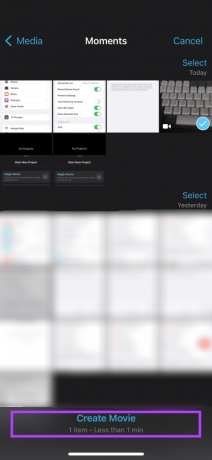
Paso 5: Eso abrirá una interfaz con el video que has elegido. Puede editar el video o seleccionar Listo en la esquina superior izquierda para guardar su proyecto si no necesita hacer ningún cambio.

Paso 6: Seleccione el botón Compartir en el centro de la barra inferior.

Paso 7: En la hoja para compartir, seleccione el pequeño botón Opciones.
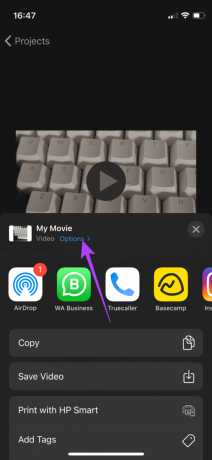
Paso 8: En la siguiente pantalla, puede elegir la resolución y la velocidad de fotogramas del video. Luego, toca Listo.
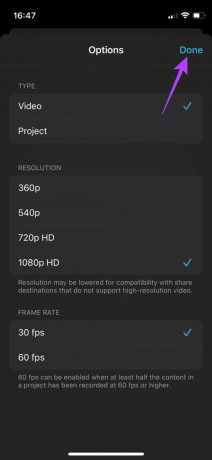
Paso 9: Cuando regrese a la hoja para compartir, seleccione AirDrop y elija la máquina que aparece en la sección Dispositivos como el destinatario del video.
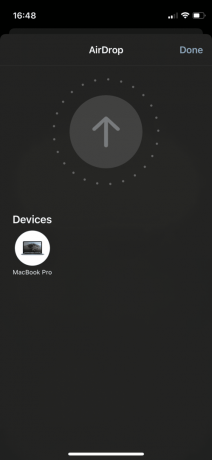
Después de eso, AirDrop enviará directamente el video sin convertirlo. Eso es más rápido que otras formas.
Enviar videos a través de Airdrop sin convertir
Compartir un par de videos o transferirlos todos desde su iPhone a través de AirDrop debería ahorrarle tiempo. A veces, es más rápido que conectar el cable entre tu iPhone y Mac o iPad. ¿No puedes transferir archivos entre iPhone y Mac? Consulte nuestra guía detallada sobre las mejores soluciones para AirDrop no envía archivos de iPhone a Mac.
Última actualización el 20 de abril de 2022
El artículo anterior puede contener enlaces de afiliados que ayudan a respaldar a Guiding Tech. Sin embargo, no afecta nuestra integridad editorial. El contenido sigue siendo imparcial y auténtico.



