Las 6 mejores formas de arreglar el reemplazo de texto que no funciona en Mac
Miscelánea / / April 22, 2022
macOS viene con una función de reemplazo de texto incorporada que le permite crear accesos directos para escribir oraciones que usa regularmente. Pero, a veces, el reemplazo de texto no funciona como se esperaba. Si también enfrenta los mismos problemas, estas son las 6 formas principales que puede usar para corregir el reemplazo de texto que no funciona en Mac.

El reemplazo de texto básicamente funciona como la expansión de texto y es una herramienta útil que puede ahorrarle mucho tiempo mientras escribe. Puede usarlo para crear accesos directos para fragmentos de texto de uso regular, como su dirección, ID de correo electrónico, Plantillas de correo electrónico, y más. Su atajos de texto sincronizar a través de iCloud y trabaje en todos sus dispositivos Apple, incluidos iPhone y iPad.
1. Comprobar la compatibilidad de la aplicación
A pesar de ser una función integrada de macOS, la expansión de texto no funciona con todas las aplicaciones, ya que requiere que los desarrolladores de terceros habiliten esta función desde su extremo. Antes de continuar con la guía de solución de problemas, debe asegurarse de que sus aplicaciones admitan esta función o no.
Paso 1: Para verificar la compatibilidad de una aplicación, inicie la aplicación y haga clic en el menú Editar en la barra de menú.

Paso 2: Busque el elemento del submenú Sustituciones. Si está presente, su aplicación admite la función de reemplazo de texto en Mac.

2. Habilitar reemplazo de texto para aplicaciones compatibles
Si sus aplicaciones admiten la función de expansión de texto y aún no funciona para usted, existe la posibilidad de que la función esté deshabilitada en la aplicación. Así es como puede habilitar el reemplazo de texto para aplicaciones compatibles.
Paso 1: Inicie la aplicación y haga clic en el menú Editar. Ahora, haga clic en Sustituciones.

Paso 2: Compruebe si hay una marca de verificación junto a Reemplazo de texto o no.

Paso 3: Si la marca de verificación no está allí, haga clic en Reemplazo de texto para habilitarlo.

3. Use Spotlight para una inserción rápida con aplicaciones incompatibles
Varias aplicaciones destacadas, incluidas Microsoft Word, no es compatible con la función de reemplazo de texto en macOS. Si bien no hay nada que pueda hacer para habilitar la función en estas aplicaciones, puede usar un truco rápido para superar el problema de incompatibilidad.
Paso 1: Al escribir en una aplicación incompatible como Microsoft Word, presione la combinación de teclado CMD+Espacio para que aparezca Destacar.

Paso 2: Use su atajo de texto para expandir el texto dentro de Spotlight.

Paso 3: Use el atajo de teclado Cmd+A para seleccionar el texto y luego Cmd+C para copiarlo. Presiona Escape en tu teclado para descartar Spotlight.

Paso 4: Utilice el método abreviado de teclado Cmd+V para pegar el texto copiado.
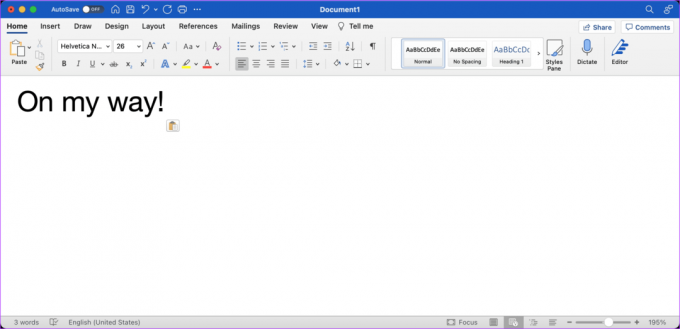
4. Agregue un nuevo elemento de reemplazo de texto y elimínelo
Si el reemplazo de texto no funciona en una aplicación compatible después de habilitarlo, la función no funciona correctamente. Los usuarios han informado que agregar un nuevo elemento de reemplazo de texto y eliminarlo generalmente soluciona el problema.
Paso 1: Haga clic en el icono de Apple en la parte superior izquierda y abra Preferencias del sistema.

Paso 2: En la página de Preferencias del sistema, haga clic en Teclado.

Paso 3: Haga clic en Texto y luego en el botón +.
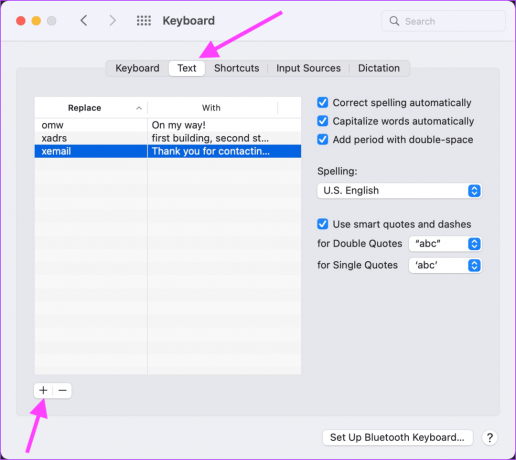
Paso 4: Rellene las columnas Reemplazar y Con con cualquier valor.

Paso 5: Haga clic para seleccionar el elemento recién agregado y haga clic en el botón menos (-) para eliminarlo.

Paso 6: Intente usar el reemplazo de texto en aplicaciones compatibles.
5. Actualice macOS al firmware más reciente
Otra forma de resolver el problema de reemplazo de texto que no funciona es mediante actualizando tu Mac al último firmware. Apple lanza continuamente nuevas actualizaciones de macOS para agregar nuevas funciones y corregir errores. Ejecutar el último firmware garantiza que tenga las últimas correcciones de errores de Apple.
Paso 1: Haga clic en el icono de Apple en la parte superior izquierda y haga clic en Preferencias del sistema.

Paso 2: Haga clic en la configuración de Actualización de software para abrirla.
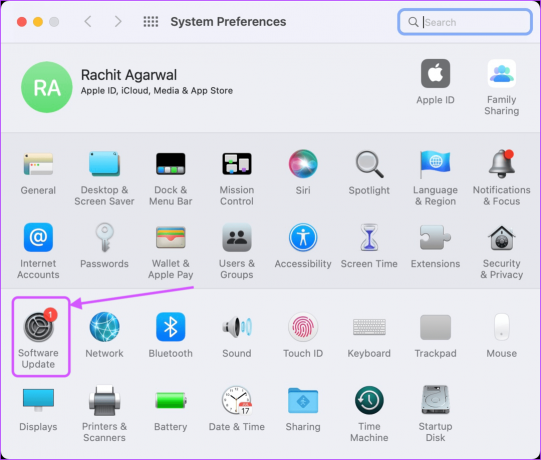
Paso 3: Si hay una nueva actualización disponible, haga clic en el botón Actualizar ahora para actualizar su Mac.
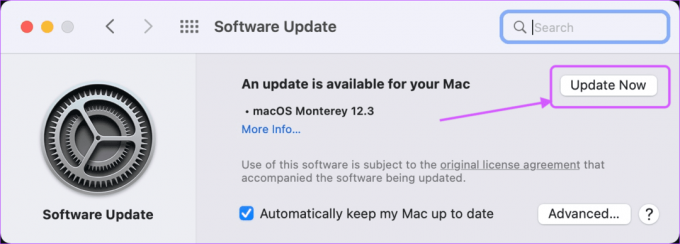
6. Reinicie su Mac
El último paso es reiniciar tu Mac para que todos los cambios realizados surtan efecto.
Paso 1: Para reiniciar su Mac, haga clic en el menú Apple en la parte superior izquierda y haga clic en Reiniciar.

Arreglar el reemplazo de texto que no funciona en el problema de Mac
Si siguió los pasos anteriores con diligencia, el reemplazo de texto ahora debería funcionar bien en su Mac. Si todavía tiene problemas, es posible que desee considerar a un tercero aplicaciones de expansión de texto. Estas aplicaciones no solo funcionarán en todas partes, sino que también vienen con más funciones.
Última actualización el 25 de marzo de 2022
El artículo anterior puede contener enlaces de afiliados que ayudan a respaldar a Guiding Tech. Sin embargo, no afecta nuestra integridad editorial. El contenido sigue siendo imparcial y auténtico.



