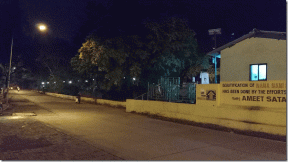Cómo usar Object Eraser para editar fotos en teléfonos Samsung Galaxy
Miscelánea / / April 22, 2022
Google Pixel 6 realmente brilla en el departamento de cámaras, especialmente en la opción Magic Eraser que te permite eliminar objetos no deseados. El borrador mágico es un herramienta de edición de fotos que puede eliminar objetos y personas no deseados de sus fotos. Sin embargo, solo los teléfonos de la serie Pixel 6 tienen Magic Eraser.

Teléfonos Samsung Galaxy como el Galaxia S22 paquete de una función alternativa llamada Borrador de objetos. La función está integrada en la aplicación Galería predeterminada en algunos teléfonos Samsung Galaxy y funciona de maravilla. Así es como puede usar Object Eraser para editar sus fotos y eliminar objetos o personas no deseados.
¿Qué es el borrador de objetos?
Object Eraser es una herramienta de edición de fotos que se puede usar para eliminar objetos y personas no deseados de una imagen en la que ya ha hecho clic en su teléfono. Digamos que has hecho clic en una selfie pero tiene algunas personas que no conoces en el fondo.
Puede usar Object Eraser para eliminarlos de la foto. Recientemente, Samsung incluso agregó la capacidad de eliminar sombras y reflejos de las fotos usando Object Eraser. Esto lo convierte en una poderosa herramienta para editar y cambiar el aspecto de sus imágenes.
Cómo actualizar la galería de Samsung
Antes de que le digamos cómo usar Objective Eraser de manera efectiva, es importante que actualice la aplicación Galería en su teléfono Samsung a la última versión. Esto asegurará que tenga todas las características más recientes de Object Eraser.
Paso 1: Abra la aplicación Galaxy Store en su teléfono Samsung.
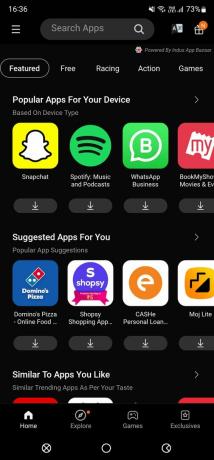
Paso 2: Busque Samsung Gallery usando la barra de búsqueda en la parte superior.
Abra la aplicación Galería de Samsung
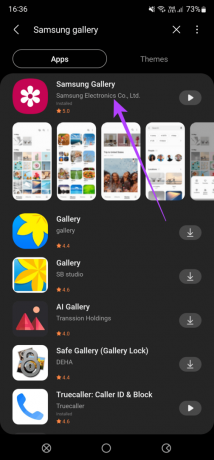
Paso 3: Seleccione la primera opción y vaya a la página de la aplicación.

Paso 4: Actualice la aplicación si hay una versión más nueva disponible.
Cómo eliminar objetos y personas usando Object Eraser
Ahora que tiene la última versión de la aplicación Samsung Gallery, todas las funciones de Object Eraser estarán disponibles. Aquí se explica cómo usarlo.
Paso 1: Abra la imagen que desea editar en la aplicación Galería.
Paso 2: Toque el icono de edición presente en la barra inferior.

Paso 3: Seleccione el menú de tres puntos en la esquina inferior derecha.

Paso 4: A continuación, toque Borrador de objetos.
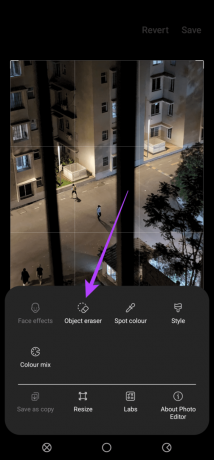
Paso 5: Puede seleccionar o dibujar alrededor de los objetos que desea borrar de la foto. Si su teléfono Samsung Galaxy es compatible con el S Pen, utilícelo para dibujar objetos con precisión.

Paso 6: Para seleccionar objetos más pequeños con mayor precisión, también puede acercar y dibujar alrededor de ellos.
Paso 7: Después de seleccionar todos los objetos relevantes, toque Borrar.

Paso 8: Espere a que se complete el proceso y se borrará el objeto seleccionado. Repita el mismo procedimiento para todos los objetos que desee borrar.

Paso 9: Una vez que haya borrado todos los objetos, toque Listo.

Paso 10: Seleccione la opción Guardar en la esquina superior derecha. El teléfono eliminará los objetos que seleccione y guardará la imagen final.
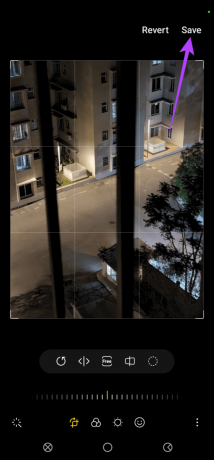
Cómo eliminar sombras y reflejos con el borrador de objetos
Además de eliminar componentes no deseados como objetos y personas, el Eliminador de objetos puede incluso eliminar sombras y reflejos y mejorar el aspecto de sus fotos. Aquí se explica cómo usarlo.
Paso 1: Abra la imagen que desea editar en la aplicación Galería.
Paso 2: Toque el icono de edición presente en la barra inferior.

Paso 3: Seleccione el menú de tres puntos en la esquina inferior derecha.
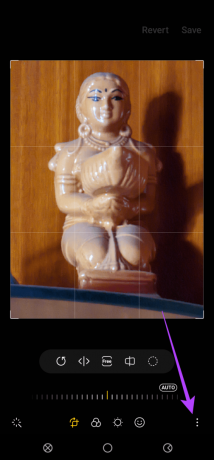
Paso 4: Ahora, toca Borrador de objetos.

Paso 5: En lugar de dibujar alrededor de un objeto, toque el botón Borrar reflejos o Borrar sombra según la acción que desee realizar.

Paso 6: En esta imagen, puede ver claramente que hay una sombra del objeto proyectada en el fondo. Por lo tanto, al hacer clic en el botón Borrar sombra se intentará eliminarlo.
Paso 7: El proceso tendrá lugar y la sombra se eliminará.

Paso 8: Toca Listo.
Paso 9: Seleccione la opción Guardar en la esquina superior derecha. Sus ediciones se guardarán y su imagen final no tendrá sombras.
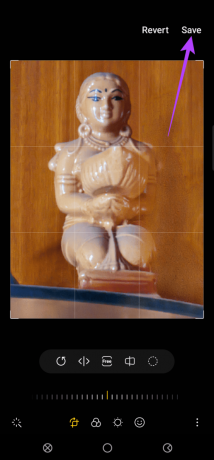
Como puede ver, la imagen final no está tan pulida y tiene algunas imperfecciones. El resultado que obtendrá con esta función dependerá de varios factores, como la complejidad del sujeto, la iluminación y el fondo.
En este caso, el color del sujeto era muy similar al del fondo. Por lo tanto, es más difícil para el software establecer una separación adecuada. Puede intentar usar diferentes imágenes y háganos saber su experiencia con esta herramienta en los comentarios.
Elimina objetos y personas no deseados de tus fotos
Si las personas están bombardeando su imagen, puede usar rápidamente el borrador de objetos para eliminarlos o cualquier otro elemento no deseado de sus fotos. Esto te ayudará a lograr una apariencia más limpia antes de publicar las fotos en las redes sociales.
Última actualización el 29 de marzo de 2022
El artículo anterior puede contener enlaces de afiliados que ayudan a respaldar a Guiding Tech. Sin embargo, no afecta nuestra integridad editorial. El contenido sigue siendo imparcial y auténtico.