Cómo eliminar archivos temporales en Windows 10
Miscelánea / / November 28, 2021
Windows es el sistema operativo más utilizado en el mundo. Hay varios archivos esenciales en el sistema operativo que son responsables de que su dispositivo funcione correctamente; al mismo tiempo, hay muchos archivos y carpetas innecesarios que ocupan espacio en el disco. Tanto los archivos de caché como los archivos temporales ocupan mucho espacio en su disco y pueden ralentizar el rendimiento del sistema.
Ahora, es posible que se pregunte si puede eliminar los archivos temporales locales de AppData del sistema. En caso afirmativo, ¿cómo puede eliminar los archivos temporales en su computadora con Windows 10?
Eliminar archivos temporales del sistema Windows 10 liberará espacio y aumentará el rendimiento del sistema. Entonces, si está buscando hacerlo, está en el lugar correcto. Te traemos una guía perfecta que te ayudará a eliminar archivos temporales de Windows 10.

Contenido
- Cómo eliminar archivos temporales en Windows 10
- ¿Es seguro eliminar archivos temporales de Windows 10?
- 1. Carpeta temporal
- 2. Archivos de hibernación
- 3. Archivos de programa descargados en el sistema
- 4. Archivos más antiguos de Windows
- 5. Carpeta de actualización de Windows
- 6. Papelera de reciclaje
- 7. Archivos temporales del navegador
- 8. Archivos de registro
- 9. Precargar archivos
- 10. Volcados
Cómo eliminar archivos temporales en Windows 10
¿Es seguro eliminar archivos temporales de Windows 10?
¡Sí! Es seguro eliminar archivos temporales de una PC con Windows 10.
Los programas utilizados en el sistema crean archivos temporales. Estos archivos se cierran automáticamente cuando se cierran los programas asociados. Pero por varias razones, esto no siempre sucede. Por ejemplo, si su programa falla en el medio del camino, entonces los archivos temporales no se cierran. Permanecen abiertos durante mucho tiempo y aumentan de tamaño día a día. Por lo tanto, siempre se recomienda eliminar estos archivos temporales periódicamente.
Como se explicó, si encuentra algún archivo o carpeta en su sistema que ya no está en uso, esos archivos se denominan archivos temporales. No son abiertos por el usuario ni utilizados por ninguna aplicación. Windows no le permitirá eliminar archivos abiertos en su sistema. Por lo tanto, eliminar archivos temporales en Windows 10 es perfectamente seguro.
1. Carpeta temporal
Eliminar archivos temporales en Windows 10 es una buena elección para mejorar el rendimiento de su sistema. Estos archivos y carpetas temporales no son necesarios más allá de las necesidades iniciales de los programas.
1. Navegar a Disco local (C :) en el Explorador de archivos
2. Aquí, haga doble clic en Carpeta de Windows como se muestra en la imagen de abajo.

3. Ahora haga clic en Temperatura & seleccione todos los archivos y carpetas presionando Ctrl y A juntos. Golpea el Eliminar tecla en el teclado.
Nota: Aparecerá un mensaje de error en la pantalla si alguno de los programas asociados está abierto en el sistema. Omitirlo para continuar eliminando. Algunos archivos temporales no se pueden eliminar si están bloqueados cuando se ejecuta su sistema.
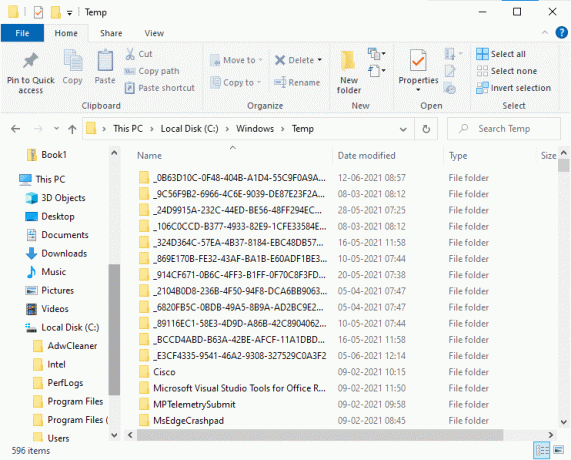
4. Reinicie el sistema después de eliminar los archivos temporales de Windows 10.
¿Cómo eliminar archivos de Appdata?
1. Presione la tecla de Windows + R y luego escriba % localappdata% y presione Enter.

2. Finalmente, haga clic en Temperatura y elimine los archivos temporales que contiene.
2. Archivos de hibernación
Los archivos de hibernación son enormes y ocupan un gran espacio de almacenamiento en el disco. Nunca se utilizan en las actividades diarias del sistema. los modo de hibernación guarda toda la información de los archivos abiertos en el disco duro y permite apagar la computadora. Todos los archivos de hibernación se almacenan en C: \ hiberfil.sys localización. Cuando el usuario enciende el sistema, todo el trabajo vuelve a aparecer en la pantalla, exactamente desde donde se dejó. El sistema no consume energía cuando está en modo de hibernación. Pero se recomienda desactivar el modo de hibernación en el sistema cuando no lo esté utilizando.
1. Escriba el símbolo del sistema o cmd en Búsqueda de Windows bar. Luego, haga clic en Ejecutar como administrador.

2. Ahora escriba el siguiente comando en Símbolo del sistema ventana y presione Enter:
powercfg.exe / hibernar desactivado

Ahora, el modo de hibernación está desactivado en el sistema. Todos los archivos de hibernación en La ubicación de C: \ hiberfil.sys se eliminará ahora. Los archivos de la ubicación se eliminarán una vez que haya desactivado el modo de hibernación.
Nota: Cuando deshabilita el modo de hibernación, no puede lograr un inicio rápido de su sistema Windows 10.
Leer también:[SOLUCIONADO] No se pueden ejecutar archivos en el directorio temporal
3. Archivos de programa descargados en el sistema
Ningún programa utiliza los archivos descargados en la carpeta C: \ Windows \ Downloaded Program Files. Esta carpeta contiene los archivos que utilizan los controles ActiveX y los subprogramas Java de Internet Explorer. Cuando se utiliza la misma función en un sitio web con la ayuda de estos archivos, no es necesario volver a descargarla.
Los archivos de programa descargados en el sistema no sirven de nada ya que los controles ActiveX y los subprogramas Java de Internet Explorer no son utilizados por la gente hoy en día. Ocupa espacio en disco innecesariamente y, por lo tanto, debe borrarlos en intervalos de tiempo periódicos.
Esta carpeta a menudo parece estar vacía. Pero, si hay archivos en él, elimínelos siguiendo este proceso:
1. Haga clic en para Disco local (C :) seguido de un doble clic en el Carpeta de Windows como se muestra en la imagen de abajo.

2. Ahora, desplácese hacia abajo y haga doble clic en el Archivos de programa descargados carpeta.
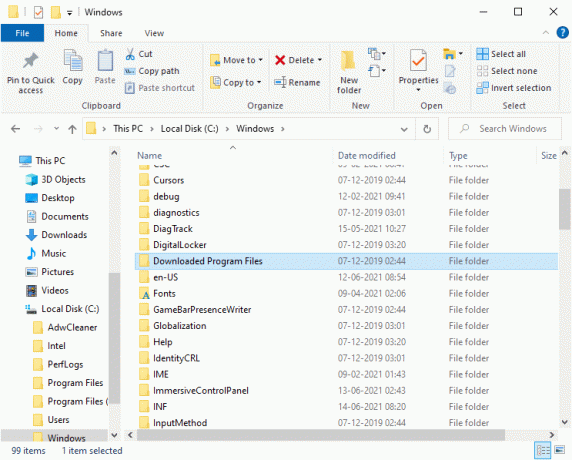
3. Seleccione todos los archivos almacenados aquí y presione el Borrar llave.
Ahora, todos los archivos de programa descargados se eliminan del sistema.
4. Archivos más antiguos de Windows
Siempre que actualice su versión de Windows, todos los archivos de la versión anterior se guardan como copias en una carpeta marcada Archivos más antiguos de Windows. Puede utilizar estos archivos si desea volver a la versión anterior de Windows disponible antes de la actualización.
Nota: Antes de eliminar los archivos de esta carpeta, haga una copia de seguridad del archivo que desea utilizar más adelante (los archivos necesarios para volver a las versiones anteriores).
1. Haga clic en su Ventanas clave y tipo Limpieza de disco en la barra de búsqueda como se muestra a continuación.

2. Abierto Limpieza de disco de los resultados de la búsqueda.
3. Ahora, seleccione el conducir quieres limpiar.
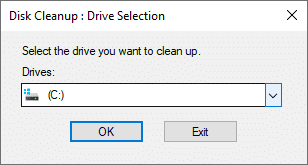
4. Aquí, haga clic en Limpiar archivos del sistema.
Nota: Windows elimina estos archivos automáticamente cada diez días, incluso si no se eliminan manualmente.

5. Ahora, revise los archivos de Instalaciones anteriores de Windows y eliminarlos.
Todos los archivos en C: \ Windows.old ubicación será borrado.
5. Carpeta de actualización de Windows
Los archivos en el C: \ Windows \ SoftwareDistribution La carpeta se vuelve a crear cada vez que hay una actualización, incluso después de la eliminación. La única forma de abordar este problema es deshabilitar el Servicio de actualización de Windows en su PC.
1. Clickea en el Comienzo menú y tipo Servicios.
2. Abre el Servicios ventana y desplácese hacia abajo.
3. Ahora, haga clic derecho en actualizacion de Windows y seleccione Parada como se muestra en la imagen de abajo.

4. Ahora navega a Disco local (C :) en el Explorador de archivos
5. Aquí, haga doble clic en Windows y elimine la carpeta SoftwareDistribution.

6. Abre el Servicios ventana de nuevo y haga clic derecho en actualizacion de Windows.
7. Esta vez, seleccione Comienzocomo se muestra en la imagen de abajo.

Nota: Este procedimiento también se puede utilizar para devolver Windows Update a su estado original si los archivos se han dañado. Tenga cuidado al eliminar las carpetas porque algunas de ellas se colocan en ubicaciones protegidas / ocultas.
Leer también:No se puede vaciar la papelera de reciclaje después de la actualización de Windows 10 Creators
6. Papelera de reciclaje
Aunque la papelera de reciclaje no es una carpeta, la mayor parte de los archivos basura se almacenan aquí. Windows 10 los enviará automáticamente a la papelera de reciclaje cada vez que elimine un archivo o una carpeta.
Tu también puedes restaurar / borrar el elemento individual de la papelera de reciclaje o si desea eliminar / restaurar todos los elementos, haga clic en Vaciar papelera de reciclaje / restaurar todos los elementos, respectivamente.

Si no desea mover elementos a la papelera de reciclaje una vez eliminados, puede optar por eliminarlos de su computadora directamente como:
1. Haga clic derecho en el Papelera de reciclaje y seleccione Propiedades.
2. Ahora, marque la casilla titulada "No mueva archivos a la Papelera de reciclaje. Eliminar archivos inmediatamente cuando se eliminan"Y haga clic en OK para confirmar los cambios.
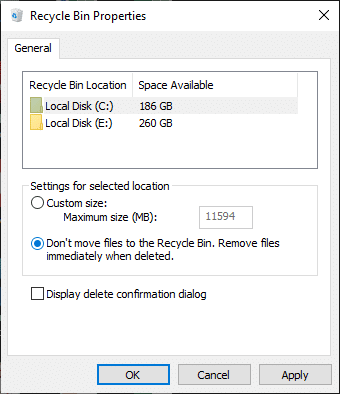
Ahora, todos los archivos y carpetas eliminados ya no se moverán a la Papelera de reciclaje; se eliminarán del sistema de forma permanente.
7. Archivos temporales del navegador
El caché actúa como una memoria temporal que almacena las páginas web que visita y acelera su experiencia de navegación durante las visitas posteriores. Los problemas de formato y carga se pueden resolver borrando la memoria caché y las cookies de su navegador. Es seguro eliminar los archivos temporales del navegador de un sistema Windows 10.
UNA. MICROSOFT EDGE
1. Presione la tecla de Windows + R y luego escriba % localappdata% y presione Enter.
2. Ahora haga clic en Paquetes y seleccione Microsoft. MicrosoftEdge_8wekyb3d8bbwe.
3. Próximo, navegar a AC, seguido de MicrosoftEdge.
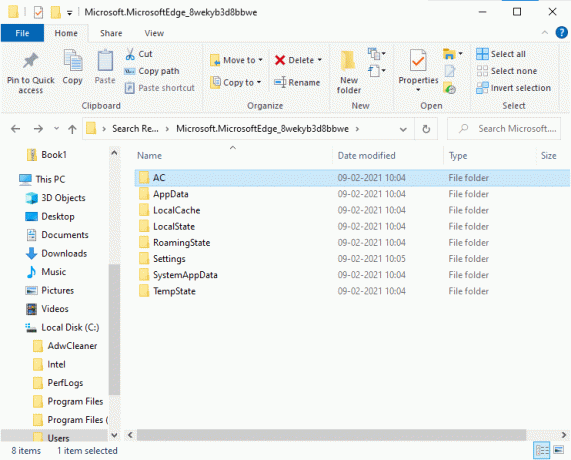
4. Finalmente, haga clic en Caché y Eliminar todos los archivos temporales almacenados en él.
B. EXPLORADOR DE INTERNET
1. Presione la tecla de Windows + R, luego escriba% localappdata% y presione Enter.
2. Aquí, haga clic en Microsoft y seleccione Windows.
3. Finalmente, haga clic en INetCache y elimine los archivos temporales que contiene.
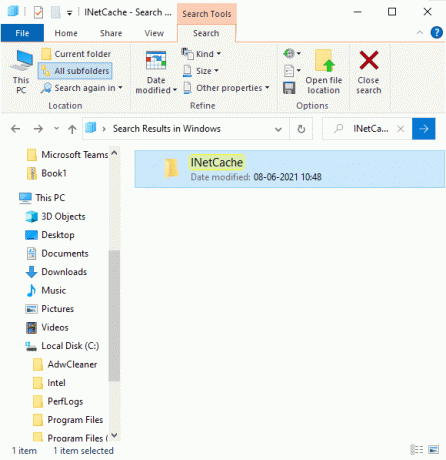
C. MOZILLA FIREFOX
1. Presione la tecla de Windows + R, luego escriba% localappdata% y presione Enter.
2. Ahora, haga clic en Mozilla y seleccione Firefox.
3. A continuación, navegue hasta Perfiles, seguido por personajes aleatorios..
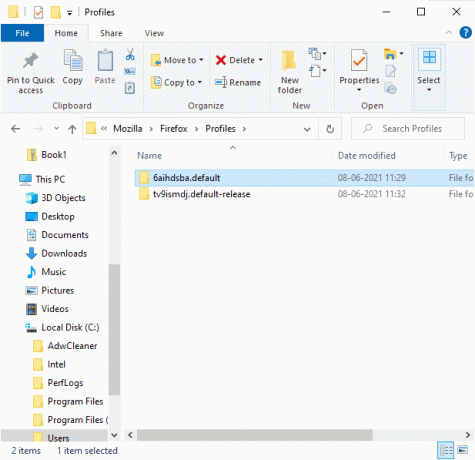
4. Haga clic en caché2 seguido de entradas para eliminar los archivos temporales almacenados aquí.
D. GOOGLE CHROME
1. Presione la tecla de Windows + R, luego escriba% localappdata% y presione Enter.
2. Ahora, haga clic en Google y seleccione Cromo.
3. A continuación, navegue hasta Datos del usuario, seguido por Defecto.
4. Finalmente, haga clic en Caché y elimine los archivos temporales que contiene.

Después de seguir todos los métodos anteriores, habrá borrado todos los archivos de navegación temporales de forma segura del sistema.
8. Archivos de registro
los desempeño sistemático Los datos de las aplicaciones se almacenan como archivos de registro en su PC con Windows. Se recomienda eliminar todos los archivos de registro de forma segura del sistema para ahorrar espacio de almacenamiento y mejorar el rendimiento de su sistema.
Nota: Solo debe eliminar los archivos que terminan en ".INICIAR SESIÓN”Y dejar el resto como está.
1. Navegar a C: \ Windows.
2. Ahora, haga clic en Registros como se muestra en la imagen de abajo.
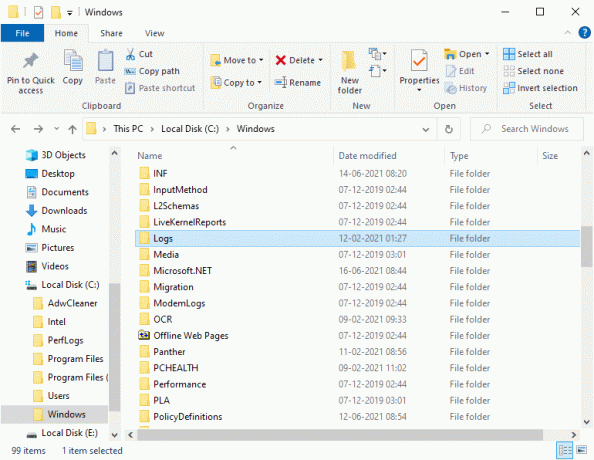
3. Ahora, Eliminar todos los archivos de registro que tienen Extensión .LOG.
Se eliminarán todos los archivos de registro de su sistema.
Leer también:Cómo reparar archivos de sistema dañados en Windows 10
9. Precargar archivos
Los archivos de captación previa son archivos temporales que contienen el registro de las aplicaciones de uso frecuente. Estos archivos se utilizan para reducir el tiempo de arranque de las aplicaciones. Todo el contenido de este registro se almacena en un formato hash para que no se puedan descifrar fácilmente. Funcionalmente es similar al caché y, al mismo tiempo, ocupa más espacio en disco. Siga el procedimiento a continuación para eliminar archivos de Prefetch del sistema:
1. Navegar a C: \ Windows como hiciste antes.
2. Ahora, haga clic en Prefetch.

3. Finalmente, Borrar todos los archivos de la carpeta Prefetch.
10. Volcados
Un archivo de volcado por caída almacena la información que pertenece a cada caída específica. Contiene información sobre todos los procesos y controladores que están activos durante dicho accidente. A continuación, se muestran algunos pasos para eliminar los volcados por caída de su sistema Windows 10:
1. Presione la tecla de Windows + R y luego escriba % localappdata% y presione Enter.

2. Ahora, haga clic en CrashDumps y Eliminar todos los archivos que contiene.
3. Nuevamente, navegue hasta la carpeta Local.
4. Ahora navega a Microsoft> Windows > NOSOTROS SOMOS.
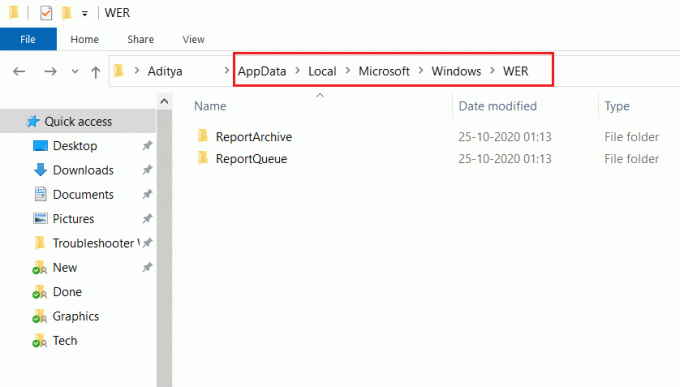
5. Haga doble clic en ReportArchive y eliminar el temporal archivos de volcado por caída desde aquí.
Recomendado:
- 5 formas de eliminar Chromium Malware de Windows 10
- Cómo leer archivos de volcado de memoria en Windows 10
- Cómo arreglar que Avast no se abra en Windows
- La carpeta de reparación sigue volviendo a ser de solo lectura en Windows 10
Esperamos que esta guía haya sido útil y haya podido eliminar archivos temporales en su PC con Windows 10. Háganos saber cuánto espacio de almacenamiento podría ahorrar con la ayuda de nuestra guía completa. Si tiene alguna consulta / comentario sobre este artículo, no dude en dejarlos en la sección de comentarios.



