Cómo borrar el historial de actividades en Windows 11
Miscelánea / / April 22, 2022
Microsoft recopila todo tipo de información sobre las actividades de su computadora para mejorar la experiencia del usuario. Pero si no se siente cómodo con eso, siempre puede borrar la información que Windows 11 podría haber recopilado durante su uso.

Ya sea que estés preocupado por tu privacidad o desea comenzar de nuevo, borrar su historial en Windows 11 no es demasiado difícil. Esta publicación lo guiará a través de los pasos para borrar el historial de actividad del usuario en Windows 11. Entonces empecemos.
Borrar el historial de búsqueda del Explorador de archivos en Windows 11
El Explorador de archivos en Windows registra todas sus búsquedas para recordarle rápidamente sus consultas anteriores. Útil como es, es posible que desee borrar el historial de búsqueda del Explorador de archivos de vez en cuando. Afortunadamente, es bastante simple hacerlo.
Paso 1: Presione la tecla de Windows + E para iniciar el Explorador de archivos.
Paso 2: Haga clic en el ícono del menú de tres puntos en la parte superior y seleccione Opciones de la lista.

Paso 3: En la ventana Opciones de carpeta, haga clic en el botón Borrar junto a "Borrar historial del Explorador de archivos".

Alternativamente, también puede eliminar términos de búsqueda específicos de Explorador de archivos. Para hacerlo, haga clic en el cuadro de búsqueda en el Explorador de archivos para ver los términos de búsqueda recientes. Luego, haga clic en la cruz para eliminar el término de búsqueda.

Borrar historial de búsqueda en Windows 11
Windows 11 también registra todas sus búsquedas realizadas a través del Barra de búsqueda de Windows para mejorar las sugerencias de búsqueda. Pero si desea borrar todas sus búsquedas anteriores y comenzar de nuevo, así es como lo hace.
Paso 1: Abra el menú Inicio y haga clic en el icono con forma de engranaje para iniciar la aplicación Configuración.

Paso 2: En la pestaña Privacidad y seguridad, desplácese hacia abajo para hacer clic en Permisos de búsqueda.

Paso 3: En Historial, haga clic en el botón Borrar historial de búsqueda del dispositivo.
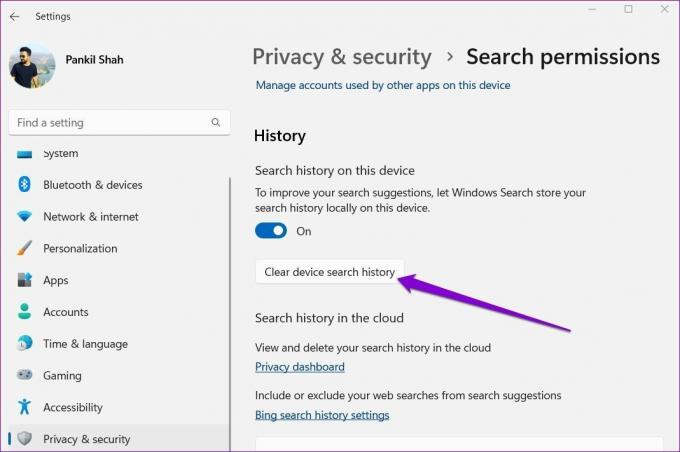
Nuevamente, también puede borrar consultas de búsqueda individuales de Windows Search. Para eso, presione la tecla de Windows + S para abrir la Búsqueda de Windows, luego mueva el cursor sobre la consulta de búsqueda que desea eliminar y haga clic en el icono de cruz que aparece al final de la consulta de búsqueda.

Cómo borrar el historial de actividad de su cuenta
Microsoft recopila su historial de actividades para mejorar la experiencia entre dispositivos y proporcionar sugerencias relevantes. Lo hace manteniendo un registro de las aplicaciones que usa, los archivos que abre y los sitios web que visita. Todos estos datos se almacenan tanto en su computadora como en la nube. Por lo tanto, puede eliminarlo de ambos lugares.
Aquí se explica cómo eliminar el historial de actividad de su cuenta.
Paso 1: Presione la tecla de Windows + I para iniciar la aplicación Configuración. En la pestaña Privacidad y seguridad, desplácese hacia abajo para hacer clic en Historial de actividades.

Paso 2: Haga clic en el botón Borrar historial para eliminar su historial de actividad de todos sus dispositivos.

Además, puede evitar que Windows almacene el historial de actividades de su cuenta desactivando la opción Historial de actividades.
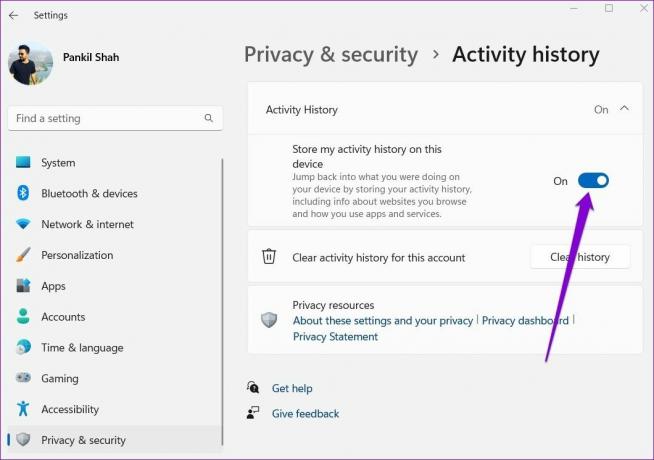
Borrar el historial de ubicaciones en Windows 11
Las aplicaciones de Windows se basan en sus datos de ubicación para brindarle recomendaciones personalizadas y otros servicios útiles. Por ejemplo, widgets en Windows use sus datos de ubicación para brindarle noticias locales e informes meteorológicos. Aunque estos datos solo se almacenan durante un período de tiempo limitado, puede eliminarlos en cualquier momento siguiendo los pasos a continuación.
Paso 1: Haga clic derecho en el menú Inicio y seleccione Configuración de la lista.

Paso 2: Navegue a la pestaña Privacidad y seguridad a su izquierda. Luego, desplácese hacia abajo hasta Permisos de la aplicación y haga clic en Ubicación.

Paso 3: Por último, presione el botón Borrar junto al Historial de ubicaciones.

Además, también puede evitar que las aplicaciones utilicen sus datos de ubicación si lo prefiere.
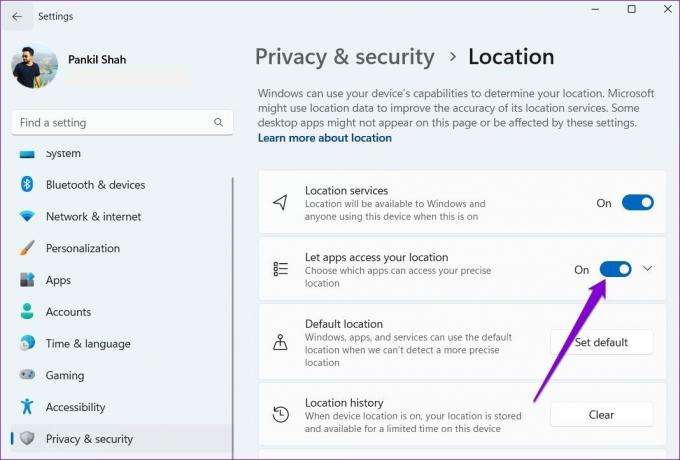
Borrar historial de actualizaciones en Windows 11
Windows 11 recibe regularmente actualizaciones de software de Microsoft. Realiza un seguimiento de todo el historial de actualizaciones para su referencia. Pero si no lo encuentra útil, es posible que desee eliminarlo por completo.
Paso 1: Haga clic en el icono de búsqueda en la barra de tareas, escriba cmdy haga clic en Ejecutar como administrador para abrir el símbolo del sistema con derechos de administrador.
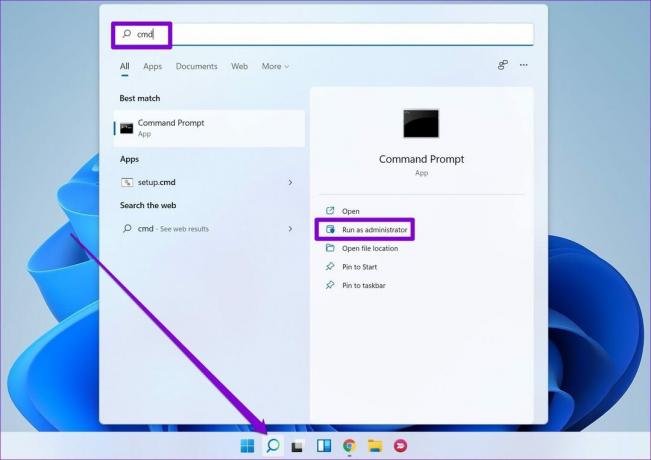
Paso 2: Escriba el siguiente comando y presione Entrar para detener el servicio de actualización de Windows.
parada neta wuauserv

Paso 3: A continuación, ejecute el siguiente comando para eliminar el archivo de registro que contiene el historial de actualizaciones.
del C:\Windows\SoftwareDistribution\DataStore\Logs\edb.log
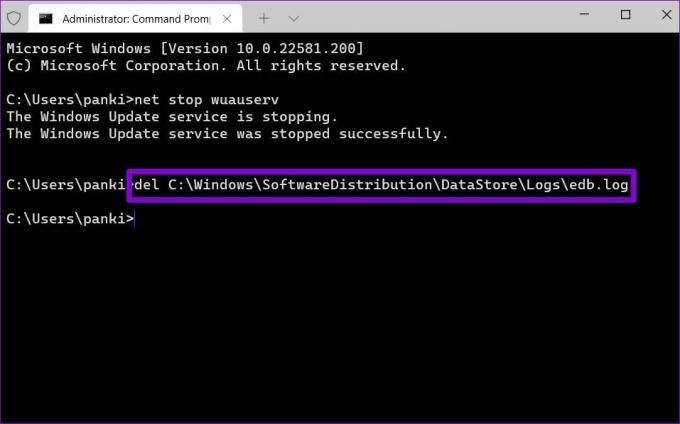
Paso 4: Por último, ejecute el siguiente comando para iniciar el servicio de actualización de Windows nuevamente.
inicio neto wuauserv

Se eliminará todo el historial de actualizaciones de Windows.
Crear historia de nuevo
Puede usar los métodos mencionados anteriormente para borrar su historial de actividad en Windows. La eliminación de archivos antiguos y no deseados puede hacer que su Windows se cierre un poco. Sin embargo, eliminar el registro de resultados de búsqueda significa que deberá dedicar unos segundos más la próxima vez que busque algo.
Última actualización el 05 abril, 2022
El artículo anterior puede contener enlaces de afiliados que ayudan a respaldar a Guiding Tech. Sin embargo, no afecta nuestra integridad editorial. El contenido sigue siendo imparcial y auténtico.

Escrito por
Pankil es un ingeniero civil de profesión que comenzó su viaje como escritor en EOTO.tech. Recientemente se unió a Guiding Tech como escritor independiente para cubrir procedimientos, explicaciones, guías de compra, consejos y trucos para Android, iOS, Windows y Web.



