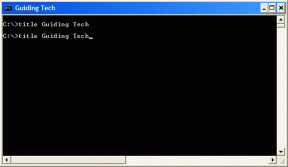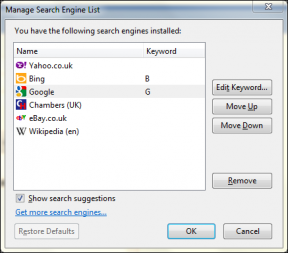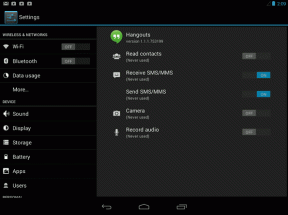Cómo configurar el audio de WhatsApp como tono de llamada en iPhone
Miscelánea / / April 22, 2022
WhatsApp se ha convertido en una de las aplicaciones de mensajería instantánea más populares que existen. Aparte de ser multiplataforma, hay varios Funciones y trucos de WhatsApp que lo convierten en un éxito entre los usuarios. Además de enviar fotos y videos, a muchas personas también les encanta enviar notas de audio y voz.

Puede grabar y enviar mensajes de voz personalizados a contactos o incluso clips de audio de canciones, tonos de llamada, etc. Si ha recibido un archivo de audio de WhatsApp que le gusta, lo más probable es que desee configurarlo como su tono de llamada. Sin embargo, no hay una forma sencilla de configurar cualquier archivo de audio como tono de llamada en un iPhone como lo puede hacer. lo mismo en Android.
Afortunadamente, una solución simple puede ayudarlo a guardar el audio de WhatsApp y configurarlo como tono de llamada en su iPhone.
Qué tipos de archivos de audio se pueden configurar como tono de llamada
Desde notas de voz hasta archivos de audio regulares como canciones, puede configurar casi cualquier archivo de audio que reciba en WhatsApp como tono de llamada. Si ha recibido un archivo de audio de una canción larga, puede incluso elegir una sección en particular y establecerla como tono de llamada.
Cómo configurar un archivo de audio de WhatsApp como tono de llamada en su iPhone
Antes de configurar un archivo de audio como tono de llamada, primero deberá guardar el audio en su iPhone. No puede establecer un archivo de audio como tono de llamada directamente desde WhatsApp. Aquí se explica cómo guardar un archivo de audio que recibe en el almacenamiento de su iPhone.
Guardar el audio de WhatsApp en tu iPhone
Paso 1: Inicie la aplicación WhatsApp y abra el chat donde recibió el audio de WhatsApp.

Paso 2: Toque y mantenga presionado el archivo de audio hasta que vea opciones adicionales.

Paso 3: Toca la opción Reenviar.
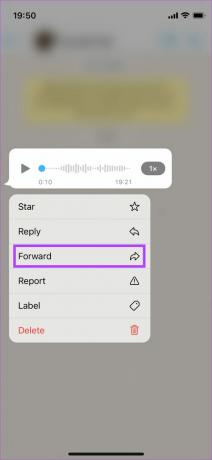
Paso 4: Ahora se seleccionará el archivo de audio. Toque el icono Compartir en la esquina inferior derecha de la pantalla.
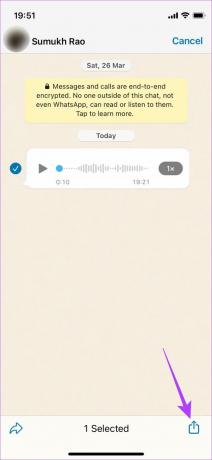
Paso 5: Ahora verá la hoja emergente para compartir de iOS en la pantalla. Seleccione Guardar en archivos en la lista de opciones.
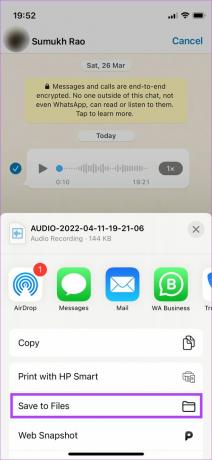
Paso 6: Ahora se abrirá la aplicación Archivos y podrá elegir dónde desea guardar el audio. Selecciona En mi iPhone.
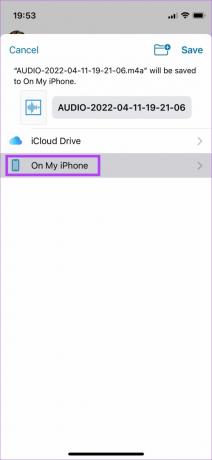
Paso 7: Ahora verá una lista de carpetas en su iPhone. Puede elegir cualquier carpeta desde aquí, pero guardaremos el audio en la carpeta Descargas para facilitarlo.
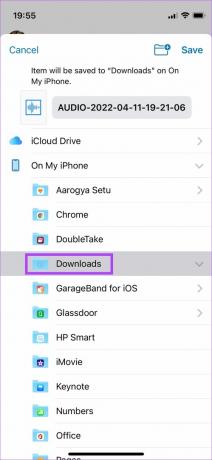
Paso 8: Toque la carpeta en la que desea guardar el audio y seleccione la opción Guardar en la esquina superior derecha.

Su audio de WhatsApp ahora se ha guardado en su iPhone.
Configurar el audio de WhatsApp como tono de llamada
Ahora que tiene el archivo de audio guardado en su iPhone, así es como puede configurarlo como su tono de llamada.
Paso 1: Necesitará la aplicación GarageBand que viene preinstalada en el iPhone para este método. En caso de que lo hayas desinstalado de tu iPhone, puedes volver a instalarlo desde la App Store.
Obtener la aplicación GarageBand
Paso 2: Abra la aplicación GarageBand en su iPhone y toque el ícono '+' en la esquina superior derecha.
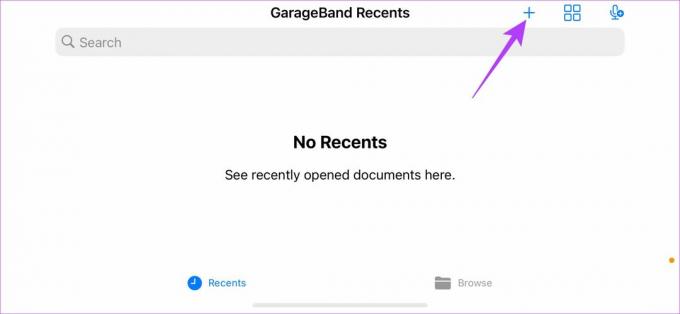
Paso 3: Elija cualquier instrumento de la lista como Teclado y tóquelo.

Paso 4: En el panel de instrumentos, seleccione el tercer icono de la esquina superior izquierda.
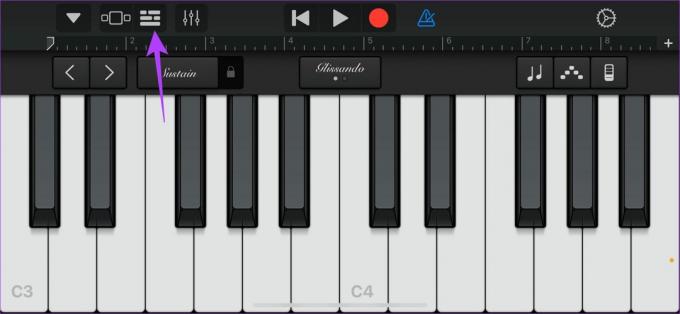
Paso 5: Ahora, toque el ícono de bucle en la esquina superior derecha junto a Configuración.
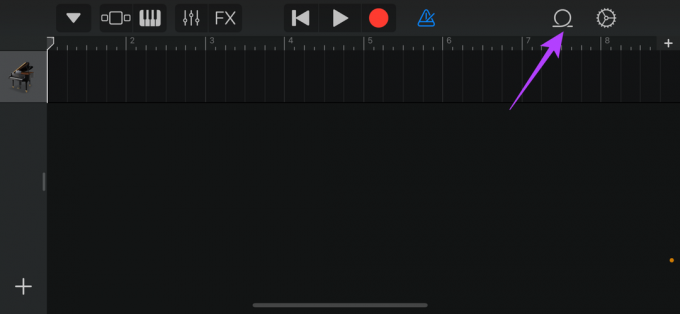
Paso 6: Ahora verá algunas opciones de seguimiento predeterminadas. Ignórelos y seleccione la pestaña Archivos en la parte superior.
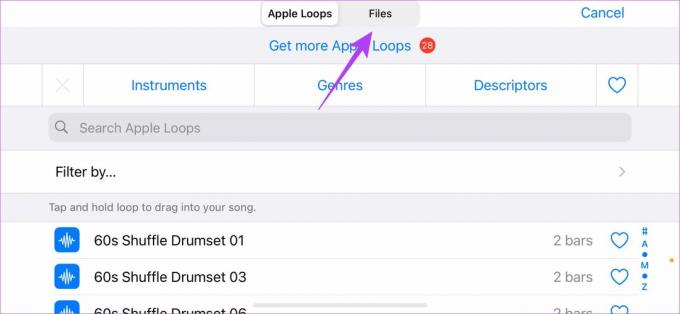
Paso 7: Toque 'Examinar elementos desde la aplicación Archivos' en la parte inferior de la pantalla.

Paso 8: Idealmente, debería ver el audio de WhatsApp que guardó en la sección Recientes. Si no lo hace, vaya a la pestaña Examinar y seleccione el archivo de audio desde la ubicación donde lo guardó.
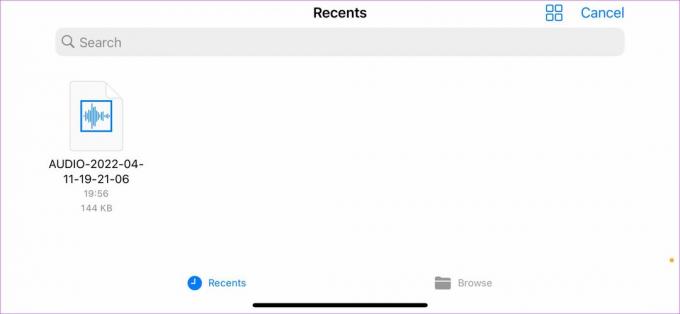
Paso 9: Toque el archivo de audio de WhatsApp que desea establecer como tono de llamada.
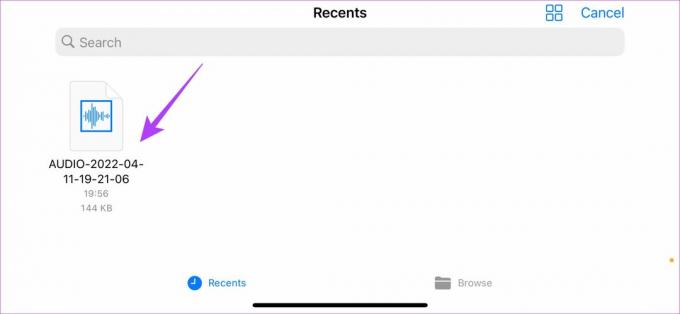
El audio de WhatsApp ahora aparecerá como una pista en GarageBand.
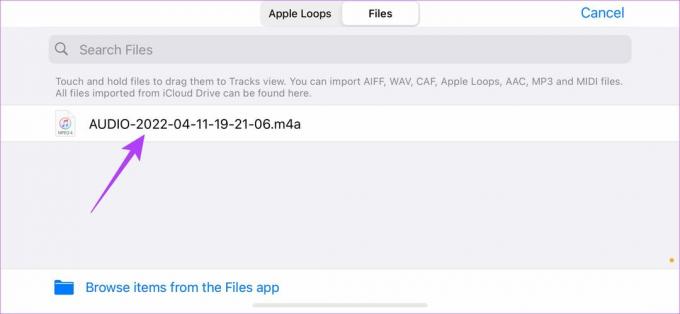
Paso 10: Toque y mantenga presionada la grabación y suéltela cuando vea la interfaz de GarageBand. Esto es para importar la pista a GarageBand.
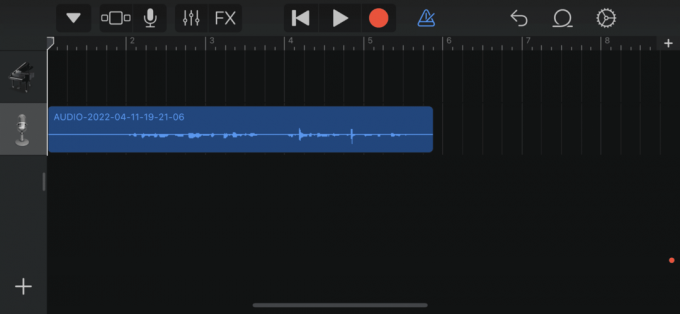
Paso 11: Seleccione el icono triangular junto al botón de grabación para desactivar el metrónomo.

Paso 12: Puede ajustar la duración del audio tocándolo y arrastrando las barras blancas a ambos lados del clip de audio. Toque el botón Reproducir en la parte superior para escuchar la parte del audio.
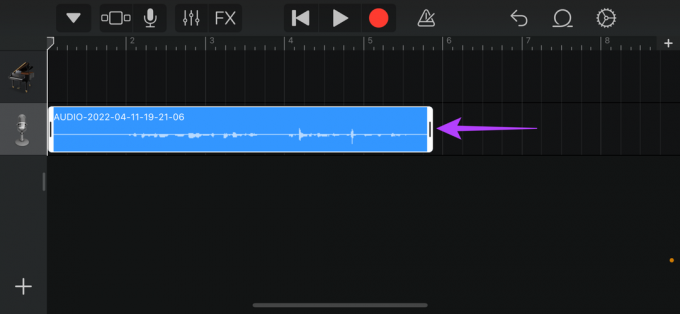
Paso 13: Una vez que haya finalizado el clip de audio, toque la flecha en la esquina superior izquierda de la pantalla y seleccione Mis canciones.
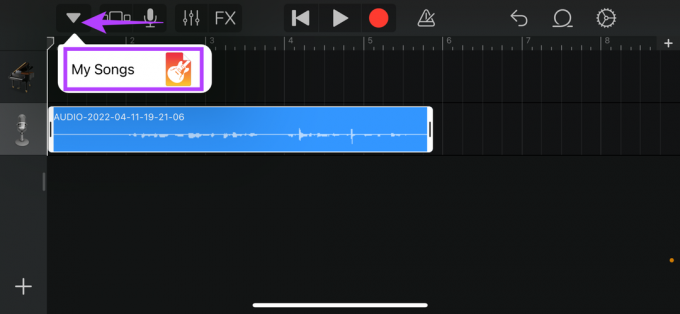
El clip de audio ahora se guardará como una canción en su iPhone.
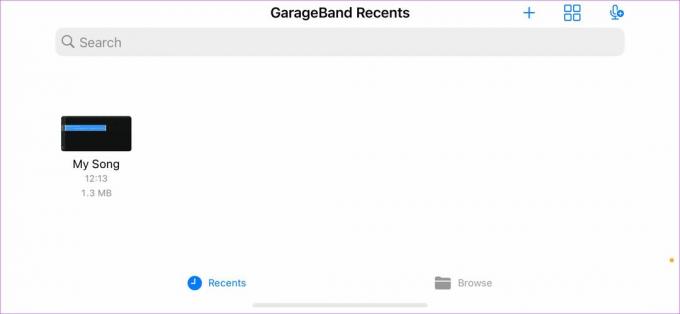
Paso 14: Mantén presionada la canción hasta que veas opciones adicionales. Seleccione Compartir.
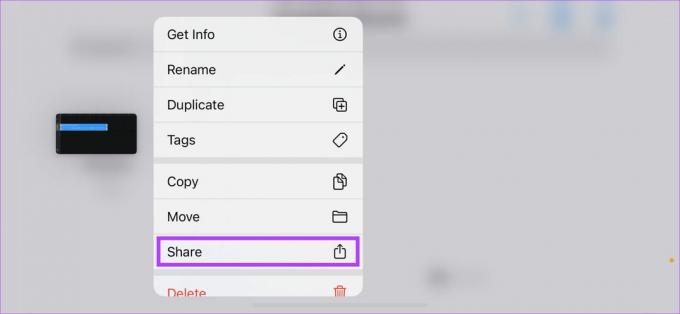
Paso 15: Toque la opción Tono de llamada en el centro.
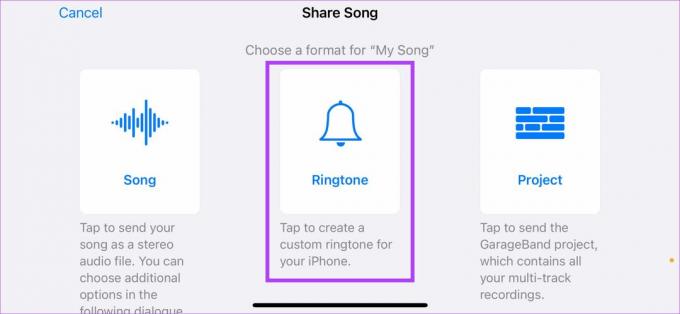
Paso 16: Puede cambiar el nombre del clip o seleccionar Exportar.
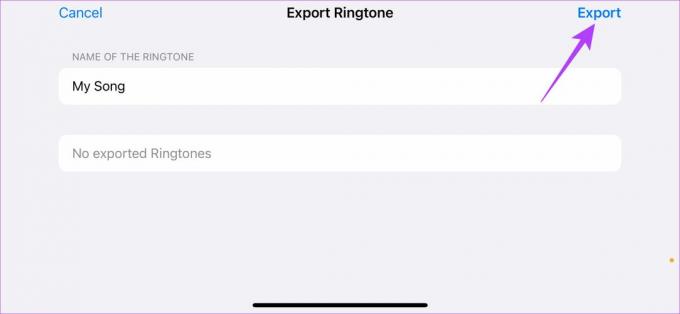
Espere a que se complete el proceso.
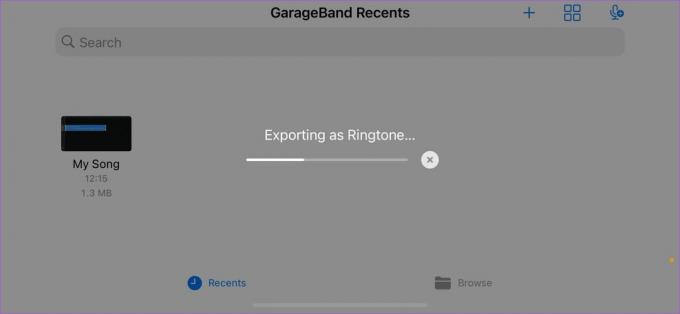
Paso 17: Cuando vea el cuadro de diálogo Exportación exitosa de tono de llamada, seleccione Usar sonido como.
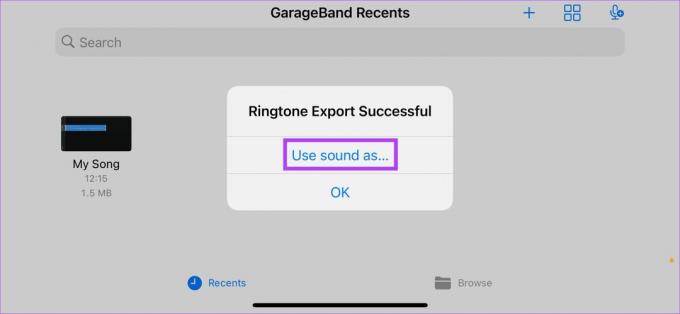
Paso 18: Seleccione Tono de llamada estándar.

Felicidades, finalmente ha configurado el audio de WhatsApp como tono de llamada de su iPhone.
Use cualquier clip de audio de WhatsApp como tono de llamada
Si bien el proceso puede parecer tedioso, puede usarlo para configurar cualquier clip de audio o nota de voz que reciba en WhatsApp como tono de llamada en su iPhone. Desearíamos que el proceso fuera más simple, pero la naturaleza cerrada de iOS significa que debe seguir este método.
Última actualización el 14 de abril de 2022
El artículo anterior puede contener enlaces de afiliados que ayudan a respaldar a Guiding Tech. Sin embargo, no afecta nuestra integridad editorial. El contenido sigue siendo imparcial y auténtico.