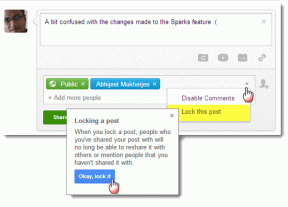Las 6 mejores formas de solucionar problemas de distorsión de audio durante la transmisión en Windows 11
Miscelánea / / April 22, 2022
Hay algunas cosas más molestas que escuchar un audio distorsionado. Ya sea que estés jugando juegos, transmitir música o mirar un video de YouTube, escuchar un audio que cruje o salta constantemente puede ser molesto. Lamentablemente, eso es lo que muchos usuarios de Windows 11 han estado experimentando últimamente.

Puede haber varias razones detrás del problema de distorsión de audio en Windows 11, que van desde un dispositivo de audio que no funciona correctamente hasta unidades dañadas. Si parece que no puede determinar la causa exacta, le será útil seguir los siguientes consejos para la solución de problemas.
1. Vuelva a conectar el dispositivo de audio
Su primer curso de acción es desconectar su dispositivo de audio, limpiar sus respectivos puertos y volver a conectarlos. Si está utilizando auriculares o altavoces con cable, asegúrese de que estén enchufados correctamente. No olvide inspeccionar el puerto de audio en busca de polvo mientras lo hace.
Además de esto, también debería considerar probar sus auriculares o parlantes con otra PC para descartar cualquier problema de hardware. Sin embargo, si está utilizando
auriculares bluetooth o altavoces, siga los pasos a continuación para desconectarlos y volver a conectarlos.Paso 1: Presione la tecla de Windows + A para abrir el panel de Configuración rápida. Haga clic con el botón derecho en el icono de Bluetooth y seleccione Ir a Configuración.

Paso 2: Use el ícono de menú de tres puntos para desconectar su auricular o altavoz Bluetooth.

Intente volver a conectar su dispositivo y reproduzca un video o un archivo de audio para verificar si esto resuelve el problema de distorsión.
2. Ejecutar el Solucionador de problemas de audio
Windows 11 incluye solucionadores de problemas para casi todo con el fin de solucionar los problemas sin necesidad de retoques. Por lo tanto, deberá ejecutar el Solucionador de problemas de audio para inspeccionar su PC en busca de problemas de reproducción de audio e intentar resolverlos.
Paso 1: Abra el menú Inicio, escriba solucionar problemas de configuracióny haga clic en el primer resultado que aparece.

Paso 2: Vaya a Otros solucionadores de problemas.

Paso 3: Haga clic en el botón Ejecutar junto a Reproducir audio y luego siga las instrucciones en pantalla para completar el proceso de solución de problemas.

3. Actualizar o reinstalar controladores de audio
Los controladores de audio de su PC permiten que Windows se comunique con varios dispositivos de audio. Pero si esos controladores están desactualizados, entonces pueden surgir problemas de distorsión de audio durante la transmisión. Para arreglar esto, necesitarás actualizar los controladores de audio en tu computadora
Paso 1: Haga clic en el icono Buscar en la barra de tareas, escriba administrador de dispositivos, y presione Entrar.

Paso 2: Haga doble clic en 'Controladores de sonido, video y juegos' para expandirlo. Haga clic derecho en el dispositivo de audio y seleccione Actualizar controlador de la lista.

Desde allí, siga las instrucciones en pantalla para actualizar los controladores. Si el problema persiste incluso después de esto, debe desinstalar el controlador de audio problemático y reiniciar su PC.

Después de que la PC se reinicie, Windows buscará cambios de hardware e instalará los controladores que faltan automáticamente.
4. Reiniciar servicios de audio
Servicios de Windows ejecutar en segundo plano para habilitar funciones básicas específicas del sistema operativo. Idealmente, no necesitaría jugar con estos servicios, ya que tienden a ejecutarse automáticamente. Pero si tiene problemas mientras transmite audio en Windows, entonces reiniciar los servicios de audio ayudará.
Paso 1: Presione Windows + R para iniciar el comando Ejecutar, escriba servicios.mscy presione Entrar.

Paso 2: En la siguiente ventana, busque el servicio de audio de Windows. Haga clic derecho sobre él y seleccione Reiniciar.

Del mismo modo, también deberá reiniciar los servicios 'Llamada a procedimiento remoto' y 'Windows Audio Endpoint Builder', ya que el servicio de audio de Windows depende de estos dos servicios para funcionar correctamente.
5. Deshabilitar mejoras de sonido
Habilitar las mejoras de audio en Windows puede ayudarlo a lograr la mejor salida de audio posible durante la transmisión. Sin embargo, según el dispositivo de audio que esté utilizando y la tarjeta de sonido de su PC, es posible que estas mejoras no funcionen tan bien como cabría esperar. Por lo tanto, debe deshabilitarlos por completo si tiene problemas de audio.
Paso 1: Presione la tecla de Windows + I para iniciar la aplicación Configuración.
Paso 2: Abre Configuración de sonido.

Paso 3: Desplácese hacia abajo hasta la sección Avanzado y haga clic en Todos los dispositivos de sonido.

Paso 4: Seleccione su dispositivo de salida.

Paso 5: Utilice el menú desplegable junto a Mejoras de audio y seleccione Desactivado.

6. Cambiar la calidad de la tasa de bits
Es posible que el problema de distorsión de audio solo ocurra debido a la calidad de la tasa de bits establecida. Si ese es el caso, entonces cambiar a uno diferente debería funcionar.
Paso 1: Haga clic con el botón derecho en el icono del altavoz en la barra de tareas y seleccione Configuración de sonido.

Paso 2: Seleccione el dispositivo de salida de audio que está utilizando.

Paso 3: En Configuración de salida, use el menú desplegable junto a Formato y seleccione un formato diferente.

Paso 4: Haga clic en el botón Prueba para comprobar el audio.

Es posible que deba probar diferentes formatos hasta que encuentre el que funcione con su dispositivo de audio.
Disfruta de un audio nítido
Problemas de audio en Windows computadora mientras transmite una película o escucha música puede arruinar fácilmente su experiencia. Afortunadamente, no es nada que no pueda solucionar usted mismo con las soluciones mencionadas anteriormente. Si ha encontrado otra solución novedosa que funcionó para usted, compártala en los comentarios a continuación.
Última actualización el 21 de abril de 2022
El artículo anterior puede contener enlaces de afiliados que ayudan a respaldar a Guiding Tech. Sin embargo, no afecta nuestra integridad editorial. El contenido sigue siendo imparcial y auténtico.

Escrito por
Pankil es un ingeniero civil de profesión que comenzó su viaje como escritor en EOTO.tech. Recientemente se unió a Guiding Tech como escritor independiente para cubrir procedimientos, explicaciones, guías de compra, consejos y trucos para Android, iOS, Windows y Web.