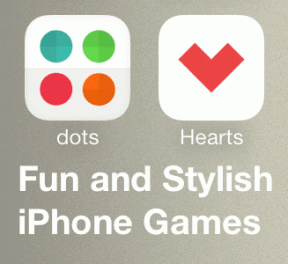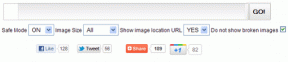Las 6 mejores formas de reparar un error de dispositivo USB desconocido en Windows 11
Miscelánea / / April 22, 2022
Windows 11 le permite conectar y usar una amplia gama de dispositivos USB sin ninguna configuración adicional. Sin embargo, su experiencia plug-and-play puede arruinarse fácilmente cuando Windows le arroja el error 'Dispositivo USB desconocido (Error en la solicitud del descriptor del dispositivo)'.

Varios factores como defectuoso dispositivos USB, los puertos que funcionan mal y los controladores obsoletos pueden causar este error. Cuando es difícil identificar la causa exacta, no hay necesidad de preocuparse. Hemos compilado los consejos de solución de problemas para ayudar a corregir el error del dispositivo USB desconocido en Windows 11.
1. Vuelva a conectar el dispositivo USB a otro puerto
Si enfrenta este error con todos sus dispositivos, puede haber un problema con un puerto USB en particular. Intente conectar su dispositivo a un puerto diferente.
Del mismo modo, si está conectando algo como un disco duro externo, vale la pena verificar si el cable USB tiene algún corte o daño.
2. Buscar cambios de hardware mediante el Administrador de dispositivos
Puede usar el Administrador de dispositivos en Windows para obligar a su PC a buscar cambios de hardware y detectar el nuevo hardware USB que ha conectado. Si es solo una falla menor, Windows debería reconocer con éxito su dispositivo y ya no verá el error "Dispositivo USB desconocido (Error en la solicitud del descriptor del dispositivo)".
Paso 1: Presione la tecla de Windows + X y seleccione Administrador de dispositivos de la lista.

Paso 2: Haga clic en el ícono Buscar cambios de hardware en la parte superior.
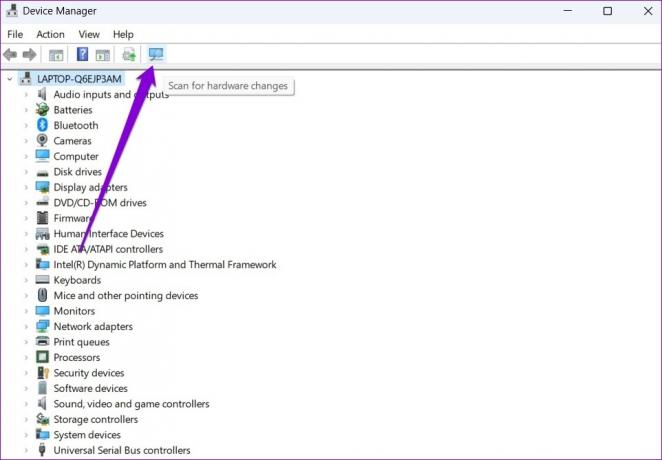
Espere a que Windows identifique los dispositivos conectados. Si todo va bien, el error se resolverá.
3. Ejecute el Solucionador de problemas de Windows
Al ejecutar el solucionador de problemas de hardware, puede permitir que Windows detecte y resuelva cualquier problema relacionado con el hardware que pueda haber provocado tales errores.
Paso 1: Abra el menú Inicio, escriba cmdy haga clic en Ejecutar como administrador.

Paso 2: En la consola, escriba el siguiente comando y presione Entrar.
msdt.exe -id DeviceDiagnostic

Paso 3: En la ventana Hardware y dispositivos, presione Siguiente para permitir que Windows busque cualquier problema.

Si aparece la reparación automática, siga las instrucciones en pantalla para finalizar el proceso de solución de problemas. Después de eso, reinicie su PC y verifique si se resolvió el error.
4. Vuelva a instalar el controlador del dispositivo USB
mal funcionamiento o controladores USB corruptos también puede generar el error 'Dispositivo USB desconocido (Error en la solicitud del descriptor del dispositivo)' en Windows. Para solucionar esto, puede intentar reinstalar los controladores para ese dispositivo USB específico siguiendo los pasos a continuación.
Paso 1: Haga clic en el icono de búsqueda en la barra de tareas, escriba administrador de dispositivosy presione Entrar.

Paso 2: Haga doble clic en 'Controladores de bus serie universal' para expandirlo.

Paso 3: Haga clic derecho en 'Dispositivo USB desconocido (Error en la solicitud del descriptor del dispositivo)' y seleccione Desinstalar dispositivo.

Una vez eliminado, reinicie su PC para permitir que Windows vuelva a instalar esos controladores. Intente conectar su dispositivo USB nuevamente para ver si se resuelve el error.
5. Actualizar el controlador del concentrador raíz USB
Si el método anterior no funciona, deberá actualizar los controladores que alimentan los puertos USB de su PC. Es posible que el error solo ocurra porque esos controladores están desactualizados.
Paso 1: Presione la tecla de Windows + R para iniciar el cuadro de diálogo Ejecutar. En el campo Abrir escriba devmgmt.msc y presione Entrar.

Paso 2: Haga doble clic en Controladores de bus serie universal para expandirlo.

Paso 3: Haga clic con el botón derecho en USB Root Hub y seleccione Actualizar controlador de la lista.

Siga las instrucciones en pantalla para actualizar los controladores. Si su PC tiene múltiples puertos USB, verá varias entradas para USB Root Hub. En ese caso, deberá actualizar los controladores para cada uno de esos puertos.
6. Deshabilitar la suspensión selectiva de USB
La suspensión selectiva de USB es una característica ingeniosa de Windows que tiende a suspender sus dispositivos USB inactivos para reducir el consumo de energía. Para evitar esto, debe deshabilitar la función de suspensión selectiva de USB siguiendo los pasos a continuación.
Paso 1: Presione Windows + S para abrir el menú de búsqueda. Tipo editar plan de energía en el cuadro de búsqueda y haga clic en el primer resultado que aparece.

Paso 2: Haga clic en Cambiar la configuración avanzada de energía.

Paso 3: En la ventana Opciones de energía, haga doble clic en la configuración de USB para expandirla.

Paso 4: Expanda el menú de configuración de suspensión selectiva de USB y haga clic en Habilitado.

Paso 5: Use el menú desplegable junto a Con batería y Conectado para deshabilitar la suspensión selectiva de USB.

Paso 6: Haga clic en Aplicar seguido de Aceptar.

Intente volver a conectar su dispositivo USB para ver si Windows puede detectarlo.
Explora lo desconocido
puede ser frustrante cuando Windows no reconoce sus dispositivos USB y lo molesta con el error 'Dispositivo USB desconocido (Error en la solicitud del descriptor del dispositivo)'. En la mayoría de los casos, funciona volver a conectar el dispositivo USB a un puerto diferente. De lo contrario, es posible que deba probar otras soluciones en la lista. Háganos saber cuál de las soluciones anteriores funcionó para usted en los comentarios a continuación.
Última actualización el 21 de abril de 2022
El artículo anterior puede contener enlaces de afiliados que ayudan a respaldar a Guiding Tech. Sin embargo, no afecta nuestra integridad editorial. El contenido sigue siendo imparcial y auténtico.

Escrito por
Pankil es un ingeniero civil de profesión que comenzó su viaje como escritor en EOTO.tech. Recientemente se unió a Guiding Tech como escritor independiente para cubrir procedimientos, explicaciones, guías de compra, consejos y trucos para Android, iOS, Windows y Web.