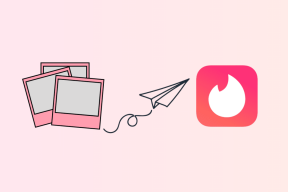Las 5 mejores formas de arreglar el uso elevado de la CPU en Mac
Miscelánea / / April 22, 2022
Se sabe que macOS usa recursos de una manera muy amigable y la batería más larga de MacBooks es un testimonio de eso. A veces, los problemas o las aplicaciones pueden causar un uso elevado de la CPU o el procesador en Mac. Eso puede llevar a varios problemas, incluyendo congelación de tu Mac, bloqueos de aplicaciones, sobrecalentamiento y menor duración de la batería.

Afortunadamente, puede resolver la mayoría de las causas del alto uso de la CPU en Mac para que su Mac vuelva a tener condiciones de trabajo óptimas. Si también está experimentando el mismo problema, aquí hay cinco formas que puede usar para solucionar el uso elevado de la CPU en Mac.
Salga de aplicaciones innecesarias
Si bien no necesita salir de las aplicaciones en su iPhone, dejar varias aplicaciones abiertas en su Mac puede causar un alto uso de la CPU. Las aplicaciones de escritorio generalmente consumen muchos recursos y energía. Por lo tanto, si tiene docenas de aplicaciones abiertas en su Mac, puede causar un uso elevado de la CPU.
Paso 1: Para saber qué aplicaciones están abiertas, echa un vistazo a tu Dock. Todas las aplicaciones abiertas se muestran con un solo punto debajo de su icono.

Paso 2: Para salir de una aplicación, primero haga clic derecho sobre ella y luego haga clic en el menú Salir.

Paso 3: Alternativamente, use el teclado CMD+Tab para entrar en el modo de cambio de aplicación. Use la tecla Tab para alternar entre las aplicaciones y seleccione la aplicación que desea cerrar. Mientras mantiene presionada la tecla Comando, toque la tecla Q en su teclado para salir de la aplicación.

Paso 4: Si una aplicación se niega a salir, puede usar la función Forzar salida en macOS. Haga clic en el menú Apple en la esquina superior izquierda de la pantalla y abra Forzar salida.
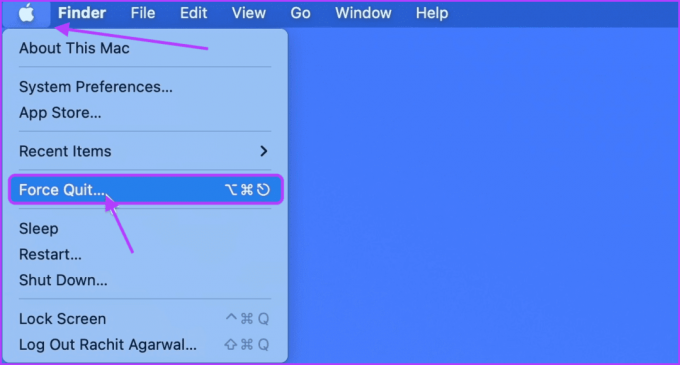
Paso 5: Seleccione la aplicación que se niega a salir y haga clic en el botón "Forzar salida".
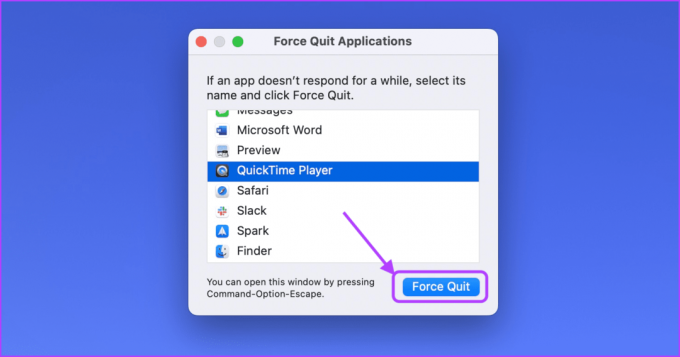
Eliminar elementos de inicio de sesión
Los elementos de inicio de sesión son esas aplicaciones en su Mac que iniciar cuando inicie su Mac. Demasiados elementos de inicio de sesión son perjudiciales para el rendimiento de su Mac, ya que estas aplicaciones acaparan gran parte de los recursos de Mac y provocan un uso elevado de la CPU.
Paso 1: Haga clic en el menú Apple en la parte superior izquierda de la pantalla y abra Preferencias del sistema.
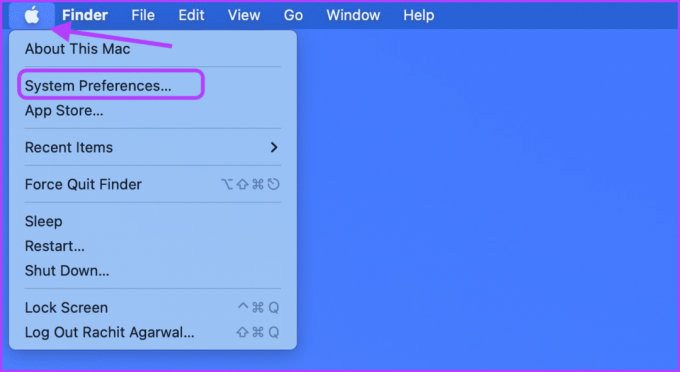
Paso 2: Ahora, haga clic en la opción 'Usuarios y grupos'.
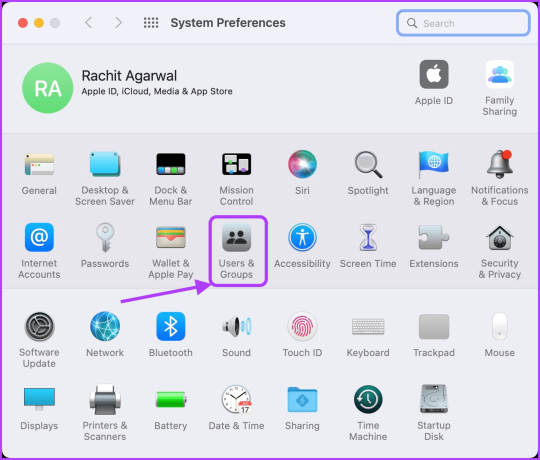
Paso 3: Seleccione su nombre de usuario y haga clic en la opción Elementos de inicio de sesión.

Paso 4: Seleccione la aplicación que desea eliminar y haga clic en el botón menos (-) para eliminarla.
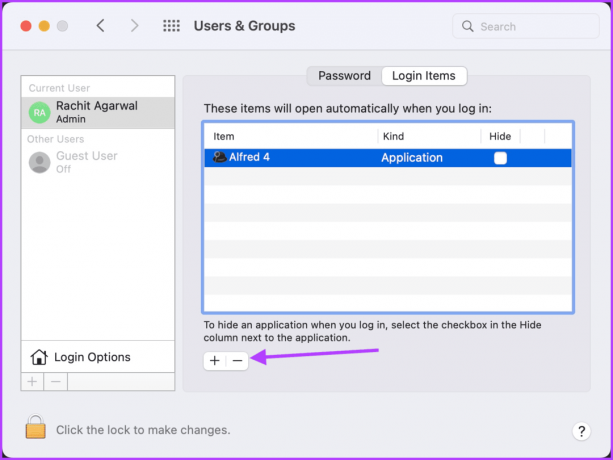
Use el Monitor de actividad para encontrar y salir de aplicaciones que acaparan recursos
A veces, una aplicación comienza a comportarse mal y usa demasiados recursos de la CPU, lo que provoca un alto uso de la CPU en Mac. Puede usar la herramienta Monitor de actividad para encontrar dichas aplicaciones y luego salir de ellas para controlar el uso de la CPU.
Paso 1: Haga clic en cualquier parte del escritorio de su Mac para seleccionar Finder. Ahora, haga clic en el menú Ir en la barra de menú.

Paso 2: Haz clic en la opción Utilidades o usa el atajo de teclado CMD+Shift+U.

Paso 3: Haga doble clic en la aplicación Monitor de actividad para iniciarla.

Paso 4: Haga clic en la columna % CPU. Asegúrese de que la flecha junto al nombre apunte hacia abajo. Si no, haga clic en % CPU nuevamente. Hacer esto asegurará que el proceso con el mayor uso de CPU esté en la parte superior.
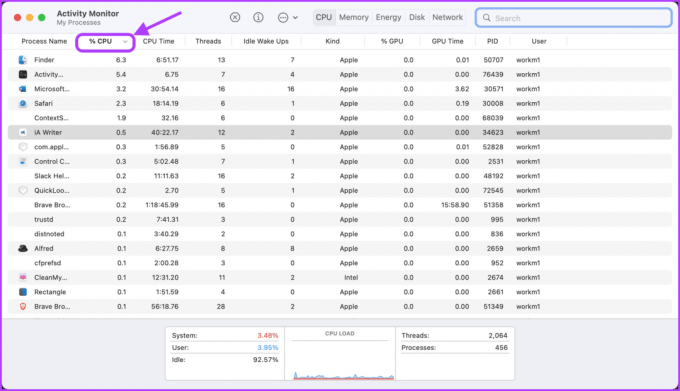
Paso 5: Examine la lista y verifique si hay una aplicación que usa demasiado recurso de CPU que no está usando activamente. Cuando encuentre la aplicación o el proceso culpable, haga doble clic en su nombre.

Paso 6: Haga clic en el botón Salir para detener la aplicación.

Buscar software malicioso
Si bien macOS rara vez atacado por malware, si instala muchas aplicaciones de terceros desde fuera del Tienda de aplicaciones Mac, existe la posibilidad de que su Mac se infecte con malware. Un malware común que ataca a las Mac en estos días es un malware de criptominería que utiliza los recursos de su Mac para extraer criptografía para el atacante. Este malware hará que su Mac use el 100 % de los recursos de la CPU, ya que la criptominería es una tarea que requiere un uso intensivo de la CPU.
No existe una forma nativa de verificar si hay malware en su Mac, por lo que tendrá que usar un software de terceros. Puedes usar una aplicación como Limpiar mi Mac X o MalwareBytes para comprobar si hay malware en tu Mac. Si bien ambas son aplicaciones pagas, vienen con una prueba gratuita. Puede verificar si hay malware usando la versión de prueba de las aplicaciones y solo actualizar a la versión paga si encuentran malware en su dispositivo.
Le mostraremos cómo buscar malware usando la aplicación CleanMyMac X.
Paso 1: Inicie la aplicación y haga clic en la opción Eliminación de malware en la barra lateral. Ahora, haga clic en el botón Escanear en la parte inferior.

Paso 2: Espere a que se complete el escaneo. Si la aplicación encuentra malware en su Mac, le mostrará los detalles y podrá eliminarlo con un solo clic. Si no hay malware en su Mac, obtendrá la pantalla como se muestra a continuación.

Actualizar mac OS
A veces, el uso elevado de la CPU puede deberse a un error en el sistema operativo. Por lo tanto, asegúrese de actualizar macOS a la última versión.
Paso 1: Haga clic en el menú Apple en la esquina superior izquierda de su pantalla y haga clic para abrir Preferencias del sistema.

Paso 2: Busque la configuración de Actualización de software en la esquina inferior izquierda del panel de Preferencias del sistema y haga clic para abrirla.

Paso 3: Haga clic en el botón Instalar para instalar las actualizaciones pendientes.

Solucione el alto uso de CPU en Mac y disfrute de un rendimiento fluido
El alto uso de la CPU en Mac puede causar varios problemas en su Mac. Con suerte, esta guía podría ayudarlo a solucionar rápidamente el uso elevado de la CPU en Mac. Si tiene alguna pregunta con respecto a esta guía de solución de problemas, infórmenos en los comentarios a continuación y lo ayudaremos.
Última actualización el 14 de abril de 2022
El artículo anterior puede contener enlaces de afiliados que ayudan a respaldar a Guiding Tech. Sin embargo, no afecta nuestra integridad editorial. El contenido sigue siendo imparcial y auténtico.