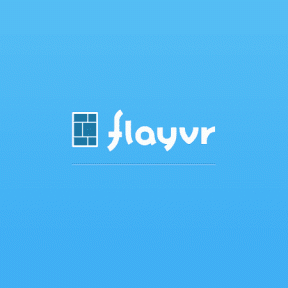Las 2 mejores maneras de revelar marcadores en Microsoft Word
Miscelánea / / April 25, 2022
La función Marcador en Microsoft Word funciona como marcadores físicos, mientras que son diferente de las notas al pie y las notas al final. Puede usarlos para marcar ubicaciones específicas en un documento, lo que facilita volver a visitar las ubicaciones. Al marcar un documento, se ahorra el tiempo y el esfuerzo del lector para ubicar información específica al volver a leer varias líneas de texto.

Es posible que a los lectores y colaboradores de un documento les resulte difícil localizar un marcador a menos que habilite una configuración específica para él en Microsoft Word. Tenga en cuenta que los marcadores son bastante diferentes de hipervínculos en un documento de Word, donde un subrayado y el cambio de color del texto vinculado indican claramente la presencia de un vínculo. Para facilitar el proceso de identificación de Marcadores en Microsoft Word, puede probar cualquiera de los siguientes métodos:
1. Revelar marcadores usando la configuración de opciones de Word
Me gusta más Productos de oficina
, Microsoft Word tiene una configuración de opciones que se puede utilizar para personalizar diferentes funciones en un documento. Para revelar Marcadores en Word, deberá acceder a la pestaña Avanzado de Opciones de Word. Así es como funciona:Paso 1: En su computadora con Windows, haga clic en el menú Inicio y busque Word.

Paso 2: Haga clic en la aplicación Word de los resultados de búsqueda y seleccione Abrir en el panel derecho para iniciarla.

Paso 3: En el documento de Word, haga clic en la pestaña Archivo en la esquina superior izquierda de la cinta.

Paso 4: En la esquina inferior izquierda, seleccione la sección "Más...".
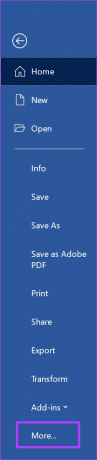
Paso 5: Haga clic en Opciones en la ventana emergente del lado derecho.

Paso 6: En la pantalla Opciones de Word, seleccione Avanzado en la columna de la izquierda.

Paso 7: Desplázate hacia abajo en la lista de opciones hasta que encuentres la sección "Mostrar contenido del documento".

Paso 8: Debajo de la sección "Mostrar contenido del documento", marque la casilla junto a Mostrar marcadores.

Paso 9: Haga clic en el botón Aceptar en la esquina inferior derecha para guardar sus nuevos cambios.

A continuación, notará que los corchetes rodean todos los elementos marcados en el documento de Word. Sin embargo, puede ser bastante fácil confundir los corchetes de marcadores con corchetes normales que forman parte del texto del documento. Hay un método alternativo para revelar marcadores que requiere Microsoft VBA. Consulte la siguiente sección sobre cómo usar Microsoft VBA para revelar marcadores en Microsoft Word.
2. Revelar marcadores con Microsoft Visual Basic para aplicaciones (VBA)
Microsoft VBA es un lenguaje de programación destinado a ejecutar códigos ejecutables. Las herramientas de productividad de Office lo admiten para facilitar la ejecución de configuraciones o el uso de funciones que están ausentes en Office. Los pasos a continuación lo guiarán para usar Microsoft VBA para revelar marcadores en Word.
El uso de VBA solo es recomendable si te sientes cómodo con los lenguajes de programación.
Paso 1: En su PC con Windows, haga clic en el menú Inicio y busque Word.

Paso 2: Haga clic en la aplicación Word de los resultados y seleccione Abrir en el panel derecho.

Paso 3: Cuando se inicie el documento de Word, presione las teclas ALT + F11 simultáneamente en su teclado para iniciar el editor de VBA.

Paso 4: En la cinta de VBA, haga clic en el icono del Explorador de proyectos o presione las teclas Ctrl + R para iniciar el Explorador de proyectos.

Paso 5: Desde la columna que se abre a la izquierda de la pantalla, haga clic en Normal.
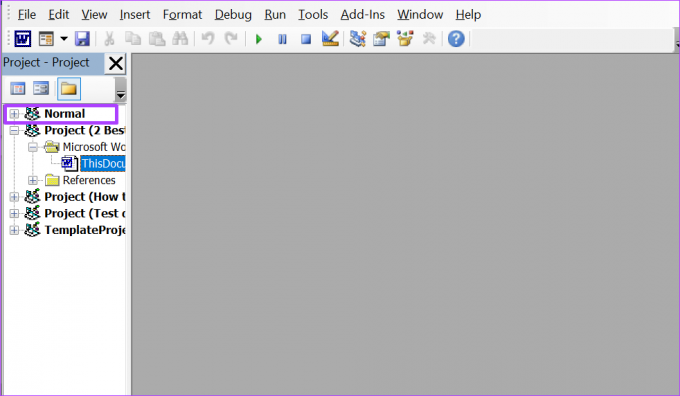
Paso 6: Seleccione Insertar en la parte superior.

Paso 7: Haga clic en Módulo para abrir una ventana que parece una pizarra.

Paso 8: Haga clic en la ventana del módulo para colocar el cursor al principio.

Paso 9: Copie el código a continuación y péguelo dentro de la ventana del Módulo:

Sub HighlightBookmarkedItemsInADoc() Dim objBookmark As Bookmark Dim objDoc As Document Application. ScreenUpdating = Falso Establecer objDoc = ActiveDocument Con objDoc. Para cada objBookmark en .Bookmarks. objMarcador. Distancia. HighlightColorIndex = wdBrightGreen. Siguiente objBookmark. Terminar con. Solicitud. Actualización de pantalla = Verdadero. Finalizar sub
Paso 10: Haga clic en la pestaña Ejecutar en la parte superior para ejecutar el código.
Después de realizar los pasos anteriores, los marcadores se resaltarán en verde en un documento de Word. Los resaltados de color lo ayudan a identificar fácilmente un texto de marcador en lugar de los corchetes.

Administrar marcadores en Microsoft Word
Estos dos métodos son lo suficientemente buenos para permitir que sus documentos de Word revelen los marcadores. Sin embargo, si desea saber más sobre administrar marcadores en Microsoft Word, incluida la inserción y eliminación, todo lo que necesita hacer es visitar la función Insertar enlaces en Microsoft Word.
Última actualización el 25 de abril de 2022
El artículo anterior puede contener enlaces de afiliados que ayudan a respaldar a Guiding Tech. Sin embargo, no afecta nuestra integridad editorial. El contenido sigue siendo imparcial y auténtico.