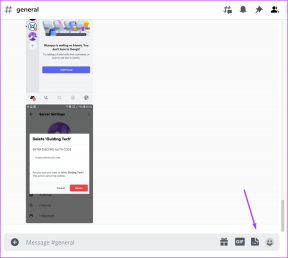Las 6 mejores formas de solucionar el problema de la pantalla borrosa en Windows 11
Miscelánea / / April 26, 2022
No es divertido cuando la pantalla de Windows 11 se ve borrosa y poco clara. Ya sea su nueva computadora portátil o una vieja computadora de escritorio, cuando las cosas comienzan a verse borrosas a pesar de su buena vista, significa que tendrá que modificar las cosas.

Si algunas de las aplicaciones, los menús o el texto aparecen borrosos, es posible que desee corregirlos de inmediato. Esta pieza lo guiará a través de algunos consejos efectivos para la resolución de problemas que lo ayudarán a corregir el borroso problemas de pantalla en su Windows 11 ORDENADOR PERSONAL. Entonces empecemos.
1. Cambiar la resolución y la escala de la pantalla
Una de las causas más comunes detrás de una pantalla borrosa de Windows 11 es la resolución o escala de pantalla incorrecta. Es posible que no lo haya configurado, pero podría ser un juego aleatorio que se ejecuta en pantalla completa o un controlador de pantalla corrupto que podría alterar esos valores. Puede comenzar asegurándose de que el resolución de pantalla y la escala se ajustan al valor recomendado.
Paso 1: Presione la tecla de Windows + Ejecuto la aplicación Configuración y vaya a la sección Pantalla en el panel derecho.

Paso 2: En Escala y diseño, use el menú desplegable junto a Resolución de pantalla y seleccione la opción recomendada. 
Paso 3: Seleccione Conservar cambios cuando aparezca el mensaje.
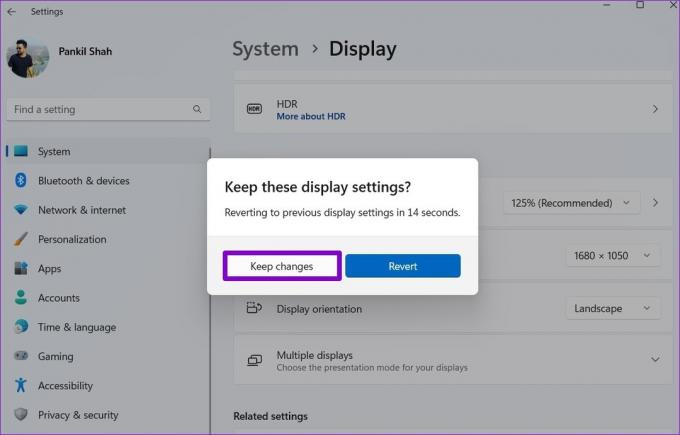
Paso 4: Utilice el menú desplegable junto a Escala para seleccionar el valor recomendado.

Reinicie su PC para comprobar que el problema persiste.
2. Activar texto ClearType
Si el texto en su PC con Windows 11 sigue apareciendo borroso, puede aprovechar la Sintonizador de texto ClearType en Windows para hacerlo más nítido y fácilmente legible. Así es como puede usar ClearType Text en Windows 11.
Paso 1: Presione la tecla de Windows + S para abrir la Búsqueda de Windows. Tipo ajustar el texto claro en el cuadro y presione Entrar.

Paso 2: Marque la casilla junto a 'Activar ClearType' y haga clic en Siguiente.

Paso 3: Verá dos ejemplos de texto. Selecciona el que te parezca mejor y pulsa Siguiente.
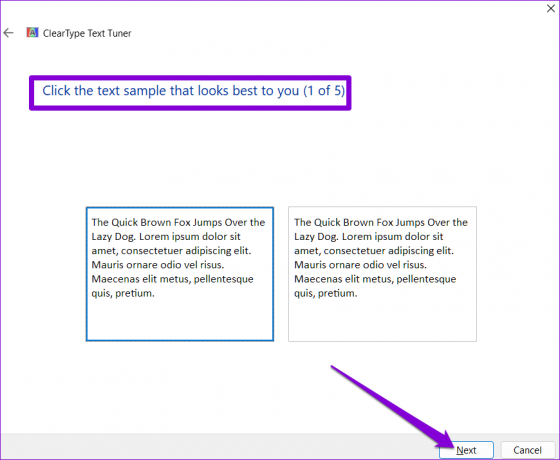
Tendrás que realizar este ejercicio cinco veces para diferentes muestras.
Paso 4: Por último, haga clic en Finalizar para aplicar los cambios.

3. Establecer preferencia de gráficos para aplicaciones
Windows 11 le permite establecer configuraciones de gráficos personalizadas para cada aplicación en el sistema. Si el problema de la pantalla borrosa en Windows 11 se limita a una o dos aplicaciones, puede intentar modificar su configuración gráfica siguiendo los pasos a continuación.
Paso 1: Presiona la tecla de Windows + Ejecuto la aplicación Configuración y navega hasta Pantalla.

Paso 2: Desplácese hacia abajo hasta Configuración relacionada y haga clic en Gráficos.

Paso 3: Haga clic en la aplicación problemática y seleccione Opciones.

Si no puede encontrar su aplicación en la lista, use el botón Examinar para agregarla.

Paso 4: Establezca la preferencia de Gráficos en Alto rendimiento y presione Guardar.

Reinicie la aplicación para que los cambios surtan efecto.
4. Cambiar la configuración de DPI para programas
Del mismo modo, si se enfrenta al problema de la pantalla borrosa de un programa específico de Windows, puede configurar su configuración de DPI para solucionar el problema.
Paso 1: Presione la tecla de Windows + S para abrir la Búsqueda de Windows y escriba el nombre del programa que aparece borroso. Haga clic derecho en el primer resultado y seleccione Abrir ubicación de archivo.

Paso 2: En la ventana del Explorador de archivos, haga clic derecho en el programa y seleccione Propiedades.

Paso 3: En la ventana Propiedades, diríjase a la pestaña Compatibilidad. Luego haga clic en Cambiar la configuración alta de DPI.

Paso 4: Marque las casillas que dicen 'Usar esta configuración para solucionar problemas de escalado para este programa en lugar del que está en Configuración' y 'Anular el comportamiento de escalado alto de DPI'.

Paso 5: Utilice el menú desplegable en "Escalado realizado por" para seleccionar Aplicación. A continuación, haga clic en Aceptar.

Paso 6: Por último, presione Aplicar para guardar los cambios.

Reinicie el programa si ya se está ejecutando y verifique si todavía está borroso.
5. Modificar las opciones de rendimiento
Si modificó recientemente cualquier opción de rendimiento en Windows para deshabilitar animación o cualquier otro efecto visual, el texto o los menús pueden aparecer borrosos. Así es como puedes cambiar eso.
Paso 1: Abra el menú Inicio, escriba ver la configuración avanzada del sistemay seleccione el primer resultado que aparece.

Paso 2: En la ventana Propiedades del sistema que aparece, cambie a la pestaña Avanzado y haga clic en el botón Configuración en Rendimiento. Esto abrirá la ventana Opciones de rendimiento.

Paso 3: Seleccione la opción 'Ajustar para obtener la mejor apariencia' en la pestaña Efectos visuales y presione Aplicar para guardar los cambios.

6. Actualizar controladores de pantalla
Por último, si la pantalla sigue apareciendo borrosa en Windows 11, es posible que haya un problema con el controlador de pantalla actual de su PC. En ese caso, deberá actualizar controladores de pantalla para solucionar el problema.
Paso 1: Presione la tecla de Windows + S para abrir la Búsqueda de Windows, escriba administrador de dispositivosy presione Entrar.

Paso 2: En la ventana Administrador de dispositivos, expanda Adaptadores de pantalla y haga clic con el botón derecho en su tarjeta gráfica para seleccionar la opción Actualizar controlador.
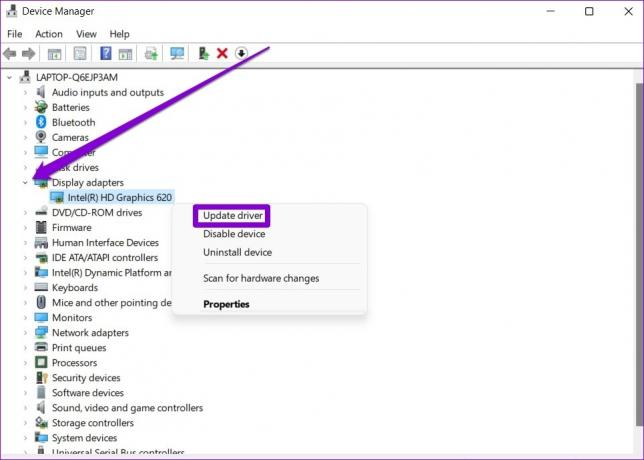
Desde allí, siga las indicaciones en pantalla para terminar de actualizar esos controladores. Después de eso, reinicie su PC para ver si se resuelve el problema. Si está utilizando tarjetas gráficas dedicadas, considere desinstalar los controladores de gráficos por completo. Luego descargue los últimos controladores estables disponibles para instalarlos.
Claro como el cristal
Mirar una pantalla borrosa puede forzar la vista. Y es algo que puedes arreglar de inmediato. Con suerte, una de las soluciones mencionadas anteriormente lo ayudó a solucionar el problema de la pantalla borrosa en Windows 11, y las cosas volvieron a la normalidad.
Última actualización el 26 de abril de 2022
El artículo anterior puede contener enlaces de afiliados que ayudan a respaldar a Guiding Tech. Sin embargo, no afecta nuestra integridad editorial. El contenido sigue siendo imparcial y auténtico.

Escrito por
Pankil es un ingeniero civil de profesión que comenzó su viaje como escritor en EOTO.tech. Recientemente se unió a Guiding Tech como escritor independiente para cubrir procedimientos, explicaciones, guías de compra, consejos y trucos para Android, iOS, Windows y Web.