Arreglar Internet sigue cayendo en Windows 10
Miscelánea / / April 26, 2022
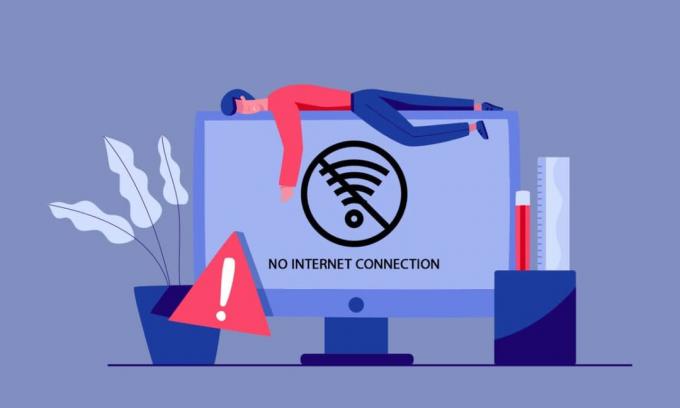
Es posible que su conexión a Internet siga cayendo continuamente sin ningún motivo conocido. Este es un problema frustrante, especialmente cuando está en la punta de su silla para buscar una consulta en Internet. No es el único que se enfrenta a un problema de caída continua de la red. Hay millones de personas que luchan con este problema en su PC con Windows 10. Esta guía le dará una idea de los problemas que Internet sigue presentando y algunos métodos para solucionarlos.

Contenido
- Cómo arreglar Internet sigue cayendo en Windows 10
- Pasos básicos para la solución de problemas
- Método 1: Salir de todos los procesos en segundo plano
- Método 2: reparar archivos del sistema
- Método 3: ejecutar análisis de malware
- Método 4: Actualizar Windows
- Método 5: deshabilitar proxy
- Método 6: Restablecer TCP/IP
- Método 7: Usar DNS de Google
- Método 8: deshabilitar el modo de ahorro de energía
- Método 9: habilite los servicios esenciales
- Método 10: deshabilite el antivirus temporalmente (si corresponde)
- Método 11: deshabilite el Firewall de Windows (no recomendado)
- Método 12: actualizar el controlador de red
- Método 13: reinstalar el controlador de red
- Método 14: revertir los controladores de red
- Método 15: restablecer la configuración de red
- Método 16: realizar la restauración del sistema
- Método 17: Reiniciar PC
- Método 18: Póngase en contacto con el proveedor de servicios de Internet
Cómo arreglar Internet sigue cayendo en Windows 10
Quizás se pregunte por qué la red sigue cayendo en su PC con Windows 10. Aquí hay algunas razones válidas que desencadenan este problema en su dispositivo.
- Falla de infraestructura de su PC con Windows 10.
- La conexión de red es muy mala.
- El cable que conecta el enrutador y el módem está dañado o roto.
- Hay demasiadas personas conectadas a la misma red.
- Interferencia inalámbrica entre el enrutador y su dispositivo.
- Controladores de red obsoletos.
En esta sección, hemos reunido algunas soluciones potenciales que lo ayudarán a solucionar el problema de la desconexión de la red de Windows 10. Siga las instrucciones para lograr resultados perfectos. Asegúrese siempre de crear un Punto de restauración del sistema para restaurar su PC si algo sale mal.
Pasos básicos para la solución de problemas
Antes de pasar a los principales métodos de solución de problemas, puede probar los siguientes pasos básicos de solución de problemas para solucionar dicho problema.
1. Reiniciar enrutador: Esta es una solución simple que lo ayudará a solucionar los problemas de Internet en pasos simples. Esto también asegura una conexión de red fuerte y confiable. Siga los pasos mencionados a continuación para reiniciar su enrutador.
1. Encuentra el ENCENDIDO APAGADO botón en la parte posterior de su enrutador. Presione el botón una vez para APAGAR su enrutador.

2. Ahora, desconecte el cable de energía y descargue completamente la energía de los condensadores, espere un tiempo.
3. Ahora, restablezca el cable de alimentación y espere hasta que el conexión de red se restablece.
2. Reiniciar PC: Para corregir todas las fallas temporales asociadas con su PC con Windows 10, intente reiniciar la PC como se muestra a continuación.
1. presione el Teclas Alt + F4 juntos para abrir el cerrar ventanas ventana.
2. Aquí, seleccione el Reiniciar opción, luego presione la Introducir clave para reiniciar su PC.

3. Garantice una señal de red fuerte: No enfrentará ningún problema de conectividad en su computadora con Windows 10 solo si tiene una conexión de red sólida. Si hay obstáculos entre su enrutador y su computadora, pueden interferir con la señal inalámbrica y causar problemas de conexión intermitentes. Primero debe encontrar el Intensidad de señal de su red y si es muy baja, elimine todas las obstrucciones en el camino. Puedes ejecutar un prueba de velocidad para conocer el nivel óptimo de velocidad de red requerido para la correcta conexión.

Después de ejecutar una prueba de velocidad, sabrá si su red es sólida o no.
- Si tiene una red sólida que aún enfrenta un problema que sigue fallando, salte a los métodos que se enumeran a continuación.
- Si tiene una red débil, considere conectarse a otros dispositivos como un punto de acceso móvil o alguna otra red cableada/inalámbrica.
Siga estos pasos para garantizar una conexión a Internet estable.
1. Mueva su enrutador a algún otro lugar y verifique la conectividad a Internet.

2. Evite demasiados dispositivos conectado a la misma red.
3. Evite la interferencia inalámbrica de dispositivos como auriculares inalámbricos, auriculares, TV, y mucho más.
4. Acerque su PC al enrutador y verifique si el error se repite nuevamente.
4. Vuelva a conectar Ethernet / Wi-Fi: Esta es otra solución sencilla que soluciona el problema de la red que sigue desconectando Windows 10. Su computadora debe conectarse a Ethernet o a una red Wi-Fi a la vez. Verifique si esta condición se aplica a su computadora y si sospecha alguna interrupción entre sus conexiones por cable e inalámbricas, vuelva a conectarlas como se indica a continuación.
1. Clickea en el icono wifi sobre el barra de tareas.
2. Desconectar su conexión de red, espere un momento y vuelva a conectarla.
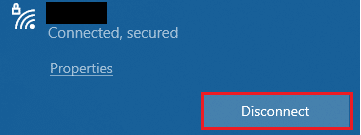
2. Si el Cable de ethernet está conectado, retírelo de su PC. Luego, vuelve a conectarlo o conéctalo a una red Wi-Fi. Esto asegurará que no haya parpadeos entre las conexiones por cable e inalámbricas.
Lea también:¿Por qué mi Internet sigue desconectándose cada pocos minutos?
Método 1: Salir de todos los procesos en segundo plano
Si hay una gran cantidad de procesos en segundo plano en su computadora con Windows 10, no puede acceder a la red tan fácilmente, ya que todos esos procesos tomarán una parte de la red. Además, el consumo de RAM será mayor y el rendimiento del dispositivo se ralentizará aparentemente. Sigue nuestra guía Cómo finalizar una tarea en Windows 10 para cerrar todos los demás procesos en segundo plano en su PC con Windows 10.
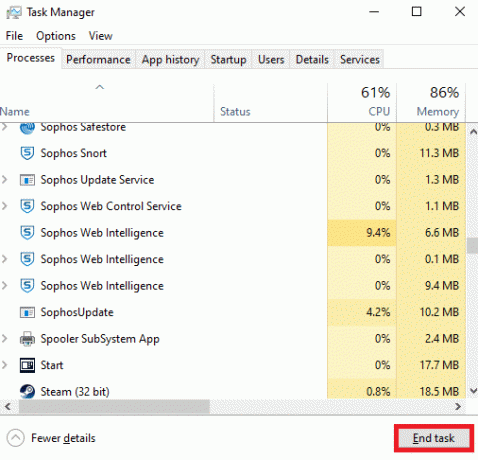
Después de cerrar todos los procesos en segundo plano, verifique si el problema de Internet sigue fallando o no.
Método 2: reparar archivos del sistema
Si hay archivos de sistema corruptos en su sistema operativo Windows, su PC puede enfrentar muchos problemas de conectividad a Internet. Si está experimentando una red que sigue desconectando el problema de Windows 10 muy recientemente, hay algunas posibilidades de que los archivos de su computadora se hayan corrompido o dañado. Afortunadamente, su PC con Windows 10 tiene herramientas de reparación incorporadas como SFC (Comprobador de archivos de sistema) y DISM (Administración y mantenimiento de imágenes de implementación) que lo ayudarán a reparar todos los archivos corruptos. Lea nuestra guía sobre Cómo reparar archivos de sistema en Windows 10 y siga los pasos según las instrucciones para reparar todos sus archivos corruptos.
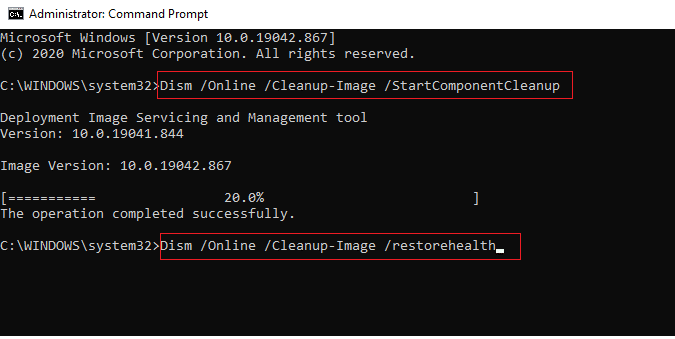
Lea también:Solucionar error de conexión de red 0x00028002
Método 3: ejecutar análisis de malware
Un ataque repentino de virus o malware provocará problemas de red en su computadora. Si, en el caso, el ataque del virus es muy grave, no puede conectarse a ninguna red de forma continua. Para resolver el problema, debe eliminar el virus o malware por completo de su computadora con Windows 10. Se le recomienda escanear su computadora como se indica en nuestra guía ¿Cómo ejecuto un análisis de virus en mi computadora?
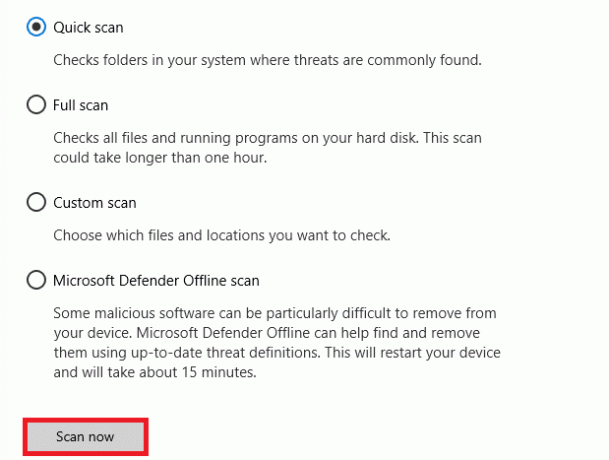
Además, si quieres eliminar el malware de tu ordenador, consulta nuestra guía Cómo eliminar el malware de su PC en Windows 10.
Método 4: Actualizar Windows
También puede erradicar los errores del lado del software en su computadora actualizando su sistema operativo. Siempre asegúrese de haber actualizado su sistema operativo Windows y si hay actualizaciones pendientes en acción, use nuestra guía Cómo descargar e instalar la última actualización de Windows 10

Después de actualizar su sistema operativo Windows, verifique si puede conectarse a su red.
Lea también:Arreglar computadoras que no aparecen en la red en Windows 10
Método 5: deshabilitar proxy
A veces, con configuraciones de red inapropiadas en su computadora con Windows 10, se enfrentará a un problema de caída de Internet. Si ha instalado algún servicio VPN o utiliza servidores proxy en su PC, lea nuestro Cómo deshabilitar VPN y Proxy en Windows 10 e implementar los pasos como se indica en el artículo.
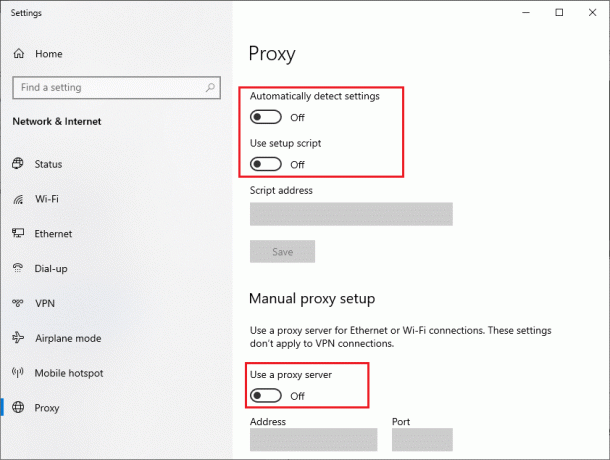
Después de deshabilitar el cliente VPN y los servidores proxy, verifique si solucionó el problema. Aún así, si enfrenta el mismo problema, intente conectarse a un punto de acceso móvil.
Método 6: Restablecer TCP/IP
TCP (Protocolo de control de transmisión) es un protocolo de conexión de red esencial que asigna e identifica reglas y procedimientos estándar a través de Internet. Los protocolos TCP/IP son responsables de transferir paquetes de datos desde el emisor y el receptor. Si hay un conflicto en el proceso, restablecer el protocolo junto con la dirección IP lo ayudará a solucionar el problema de la red que sigue desconectando Windows 10. Sigue nuestra guía sobre Cómo solucionar problemas de conectividad de red en Windows 10 para restablecer TCP/IP.
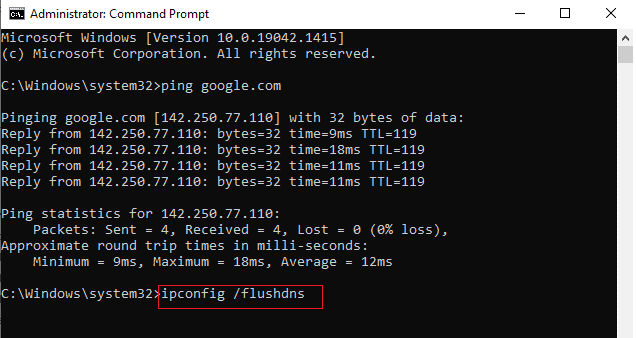
Después de implementar los pasos, verifique si puede arreglar que la red siga cayendo o no.
Lea también:Cómo cambiar la configuración del servidor DNS en Windows 11
Método 7: Usar DNS de Google
El sistema de nombres de dominio (DNS) es esencialmente importante para establecer una conexión a Internet. A veces, las direcciones DNS proporcionadas por su proveedor de servicios de Internet pueden ser muy lentas y, por lo tanto, Internet sigue presentando problemas en su PC con Windows 10. Google DNS tiene direcciones IP 8.8.8.8 y 8.8.4.4 que son simples y fáciles de recordar para establecer una conexión DNS segura entre el cliente y el servidor.
Aquí está nuestra guía simple sobre Cómo cambiar la configuración de DNS en Windows 10 eso lo ayudará a cambiar sus direcciones DNS en su computadora. También puede cambiar a cualquier Open DNS o Google DNS en su computadora con Windows 10 siguiendo nuestra guía en Cómo cambiar a OpenDNS o Google DNS en Windows. Siga las instrucciones y verifique si puede conectarse a una red continuamente sin errores.

Método 8: deshabilitar el modo de ahorro de energía
A veces, es posible que se enfrente a un problema de desconexión de la red de Windows 10 si ha habilitado el modo de ahorro de energía en su computadora con Windows 10. Esto conduce a varios problemas de conectividad de red. Le recomendamos que deshabilite el modo de ahorro de energía como se indica a continuación.
1. presione el tecla de Windows, tipo Administrador de dispositivosy haga clic en Abierto.
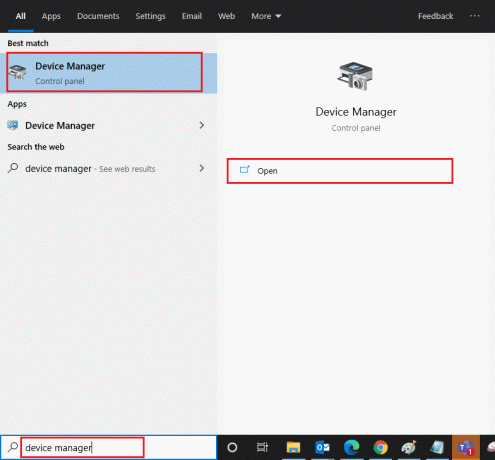
2. Ahora, haga doble clic en el Adaptadores de red sección.
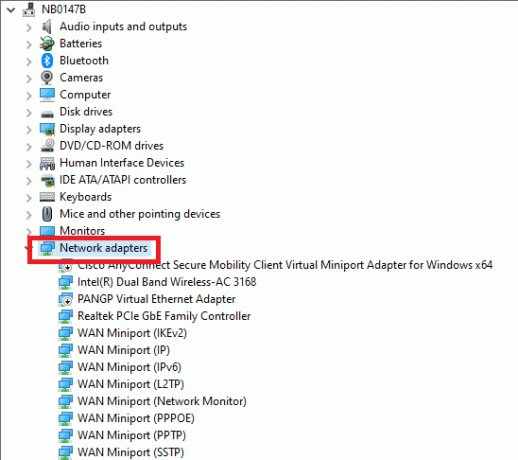
3. Haga clic derecho en su Adaptador de red y seleccione el Propiedades opción.
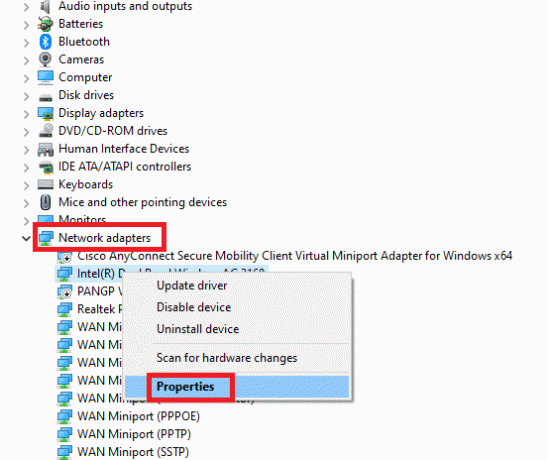
4. Luego, cambia a la Administración de energía ventana en el Propiedades del adaptador de red ventana y desmarque la casilla junto a Permita que la computadora apague este dispositivo para ahorrar energía.
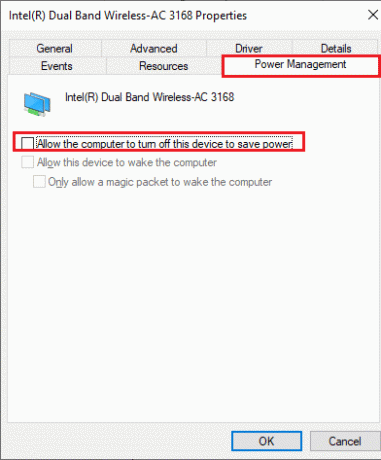
5. Finalmente, haga clic en DE ACUERDO para guardar los cambios. Compruebe si su computadora no tiene problemas de conectividad de red.
Lea también:Reparar Windows no pudo detectar automáticamente la configuración del proxy de esta red
Método 9: habilite los servicios esenciales
Para evitar y evitar que Internet siga dejando problemas en su PC, algunos servicios esenciales deben tener un estado activo. Cuando hay un problema con cualquiera de estos servicios, enfrentará varios conflictos al conectarse a una red. Aquí hay algunas instrucciones para verificar si los servicios esenciales se están ejecutando en su PC.
1. Golpea el tecla de Windows, tipo Serviciosy haga clic en Ejecutar como administrador.

2. Ahora, desplácese hacia abajo y busque el Registro de eventos de Windows Servicio.

3. Comprobar el Estado del servicio
3A. Si el Estado se establece en Corriendo, haga clic derecho en el servicio y seleccione el Detenerse opción. Espere un momento y luego haga clic en Comienzo otra vez.

3B. Si el Estado no está configurado para Corriendo, haga clic derecho en el servicio y seleccione el Comienzo opción.

4. Repita estos pasos para el siguiente servicios además.
- Llamada a procedimiento remoto (RPC)
- actualizacion de Windows
- Cliente DHCP
- Configuración automática de dispositivos conectados a la red
- Agente de conexión de red
- Conexiones de red
- Asistente de conectividad de red
- Servicio de lista de red
- Conciencia de ubicación de red
- Servicio de configuración de red
- Servicio de interfaz de tienda de red
Compruebe si tiene una red fija que sigue dejando caer el problema.
Método 10: deshabilite el antivirus temporalmente (si corresponde)
Algunos programas antivirus incompatibles instalados en su computadora harán que la red siga fallando. Para evitar conflictos, debe asegurarse de la configuración de seguridad de su computadora con Windows 10 y verificar si son estables o no. Para averiguar si el paquete antivirus es la razón por la que la red sigue presentando problemas, desactívelo una vez e intente conectarse a una red. Lea nuestra guía sobre Cómo deshabilitar el antivirus temporalmente en Windows 10 y siga las instrucciones para deshabilitar temporalmente su programa Antivirus en su PC.
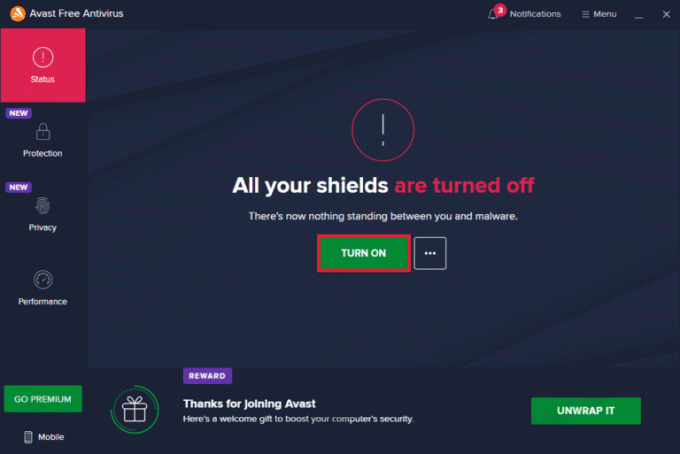
Si no enfrentó ningún problema de conectividad a Internet después de deshabilitar el programa antivirus en su computadora, se le recomienda desinstalar el programa completamente de su PC. Lea nuestra guía Forzar la desinstalación de programas que no se desinstalarán en Windows 10 para desinstalar su programa antivirus en su computadora.
Lea también:Cómo arreglar Avast Update atascado en Windows 10
Método 11: deshabilite el Firewall de Windows (no recomendado)
Al igual que un programa antivirus, el Firewall de Windows Defender en su computadora puede impedir el acceso a Internet, por algunas razones de seguridad. Si en el caso, la red WiFi ha sido bloqueada por el Firewall de Windows Defender, debe habilitarlo o deshabilitar los valores del Firewall temporalmente desde su computadora. Si no sabe cómo deshabilitar el Firewall de Windows Defender, nuestra guía sobre Cómo deshabilitar el cortafuegos de Windows 10 te ayudará a hacerlo.
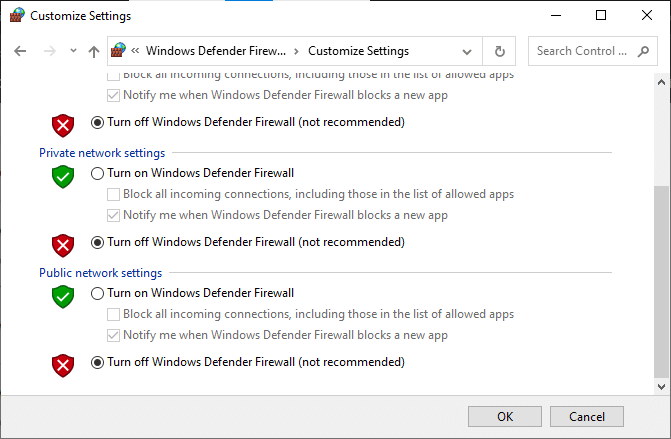
Método 12: actualizar el controlador de red
Siempre asegúrese de que está utilizando controladores de red actualizados y si hay actualizaciones pendientes en acción, se le recomienda descargarlas e instalarlas. Sigue nuestra guía sobre Cómo actualizar los controladores del adaptador de red en Windows 10 para hacerlo Una vez que haya actualizado su controlador de red, reiniciar su computadora y pruebe la conexión de red. No se enfrentará a que Internet siga soltando problemas nuevamente.
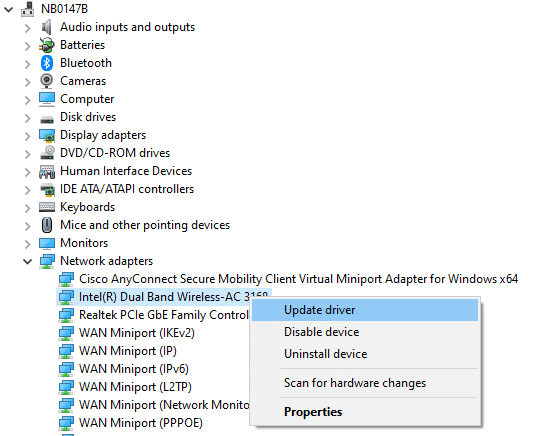
Lea también:Windows no pudo encontrar un controlador para su adaptador de red [SOLUCIONADO]
Método 13: reinstalar el controlador de red
Aún así, si se enfrenta a un problema de red que sigue cayendo incluso después de actualizar los controladores de red, existe otra solución para eliminar todos los controladores de su computadora y volver a instalarlos. Este proceso estabiliza los problemas de conectividad de la red, resolviendo así que la red sigue desconectando el problema de Windows 10. Sigue nuestra guía Cómo desinstalar y reinstalar controladores en Windows 10 para reinstalar los controladores en su computadora con Windows 10.
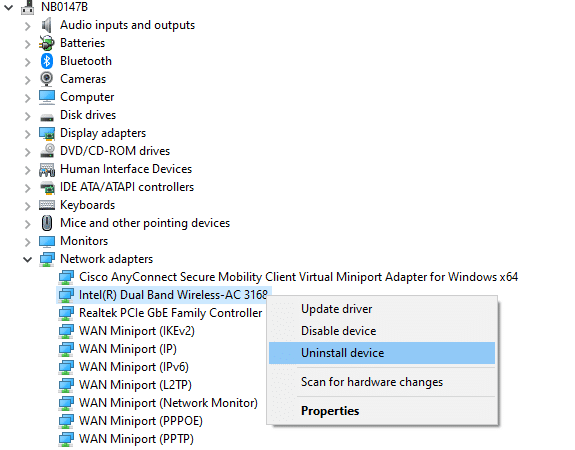
Después de reinstalar los controladores de red, verifique si puede conectarse a la red sin ningún problema.
Método 14: revertir los controladores de red
Todos los controladores de la versión actual se eliminarán de su PC y la versión anterior de ellos se instalará cuando revierta los controladores de red. Esta es una característica útil cuando cualquier controlador nuevo es incompatible con el sistema. Siga los pasos como se indica en nuestra guía Cómo revertir los controladores en Windows 10 para arreglar la red sigue desconectando el problema de Windows 10.
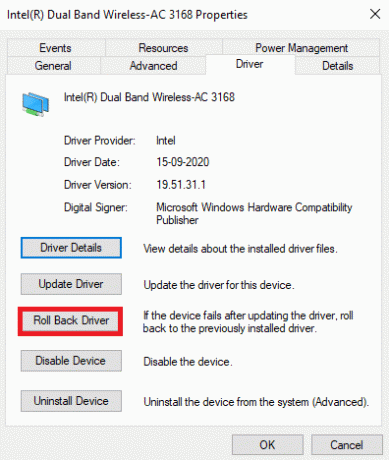
Después de que su computadora con Windows 10 haya instalado la versión anterior de los controladores, verifique si puede conectarse a la red sin interrupciones.
Lea también: Cómo limitar la velocidad de Internet o el ancho de banda de los usuarios de WiFi
Método 15: restablecer la configuración de red
Varios usuarios han declarado que restablecer la configuración de red resolverá problemas extraños de conexión de red. Este método olvidará todos los ajustes de configuración de la red, las credenciales guardadas y mucho más software de seguridad como VPN y programas antivirus. Para ello, siga nuestra guía sobre Cómo restablecer la configuración de red en Windows 10

Método 16: realizar la restauración del sistema
Si recientemente actualizó su sistema operativo Windows 10 y luego se enfrenta a un problema de Internet, la última versión de Windows los componentes de actualización pueden interferir con cualquier software presente en su computadora y pueden causar que la red se desconecte de Windows 10 tema. Entonces, en este caso, debe restaurar su computadora a la versión anterior cuando funcionaba bien. Para ello, siga nuestra guía sobre Cómo usar Restaurar sistema en Windows 10 e implementar las instrucciones como se demuestra.
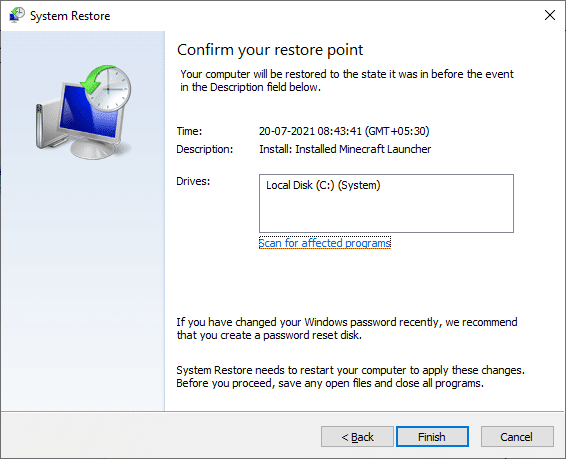
Después de restaurar su PC con Windows 10, verifique si puede conectarse a cualquier red sin interrupciones.
Lea también:3 formas de combinar varias conexiones a Internet
Método 17: Reiniciar PC
Si ninguno de los métodos lo ha ayudado a solucionar el problema de la red que sigue desconectando Windows 10, entonces debe realizar una instalación limpia de su sistema operativo Windows. Para limpiar su computadora, implemente los pasos como se indica en nuestra guía Cómo hacer una instalación limpia de Windows 10
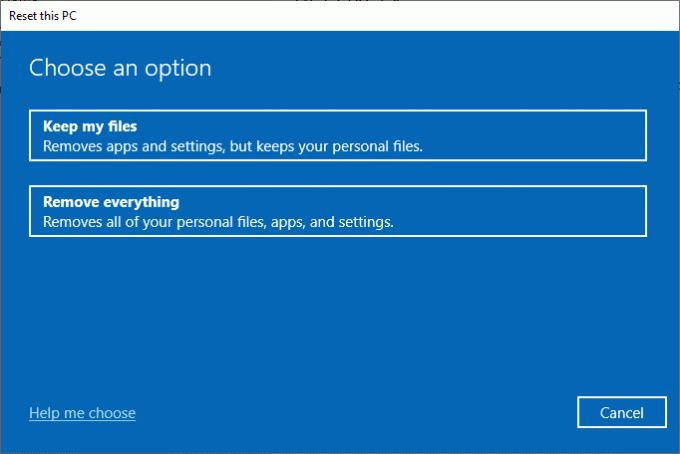
Método 18: Póngase en contacto con el proveedor de servicios de Internet
Por último, pero no menos importante, debe buscar soporte técnico si los métodos mencionados anteriormente no resuelven el problema de Internet. Si su módem no se comunica con su proveedor de servicios de Internet, surgen muchos más problemas técnicos de conectividad en su dispositivo. Por ejemplo, cuando intenta registrar su módem pero enfrenta problemas durante el proceso, varios intentos de autenticación ralentizarán su conexión de red. Esto conducirá a que la red siga soltando problemas. Entonces, en este caso, debe comunicarse con su proveedor de servicios de Internet para diagnosticar y resolver el problema. Los proveedores de servicios de Internet verificarán si los dispositivos están actualizados, son compatibles y están registrados correctamente.
Recomendado:
- Reparar la atenuación de la pantalla de Windows 10 automáticamente
- Cómo conectarse a la red WiFi usando WPS en Android
- 12 formas de establecer una conexión segura en Chrome
- Cómo activar la detección de redes en Windows 10
Esperamos que esta guía haya sido útil y puedas solucionar internet sigue cayendog en Windows 10. Háganos saber lo que desea aprender acerca de la próxima. Además, si tiene alguna consulta/sugerencia con respecto a este artículo, no dude en dejarla en la sección de comentarios.



