Reparar la atenuación de la pantalla de Windows 10 automáticamente
Miscelánea / / April 26, 2022

No todos los días enciendes tu computadora o laptop, y todo funciona a la perfección. El proceso de inicio puede no continuar en ciertos casos y puede negarse a arrancar en otros, particularmente después de una interrupción de energía. También puede experimentar momentos en los que el brillo de la pantalla es demasiado bajo, incluso cuando está configurado al 100 %, o cuando la pantalla de su computadora portátil está oscura o demasiado oscura, incluso cuando está configurada con el brillo máximo. Lo más probable es que su PC esté configurada con brillo adaptativo, pero hay otras razones por las que su pantalla se atenúa en el fondo oscuro de Windows 10 por sí solo. Este artículo le mostrará cómo corregir la atenuación de la pantalla de Windows 10 automáticamente.

Contenido
- Cómo arreglar la atenuación de la pantalla de Windows 10 automáticamente
- Método 1: Pasos básicos para la solución de problemas
- Método 2: Ejecute el Solucionador de problemas de energía
- Método 3: desactivar el brillo adaptativo
- Método 4: cambiar la resolución de la pantalla
- Método 5: actualizar los controladores de gráficos
- Método 6: revertir las actualizaciones del controlador de pantalla
- Método 7: Actualizar la configuración del BIOS
- Método 8: Reparación de componentes de hardware
- Método 9: Reemplace el inversor LCD
- Método 10: Realice un restablecimiento completo
Cómo arreglar la atenuación de la pantalla de Windows 10 automáticamente
Uno de los problemas más frecuentes con Windows 10 es que la configuración de brillo no funciona correctamente en algunos de sus dispositivos. Algunos usuarios que usan PC con Windows 10 no pueden ajustar los niveles de brillo debido a un problema extraño. Algunas de las razones por las que la pantalla de la computadora portátil sigue oscureciendo Windows 10 son:
- Puede suceder debido a un controlador de gráficos obsoleto o un mal funcionamiento de la función de brillo adaptativo.
- Él opción de atenuación automática en Windows 10 puede ser el culpable si la pantalla de su computadora se atenúa en el fondo oscuro de Windows 10.
- Algunas veces inversor LCD defectuoso potencialmente puede conducir al problema de que la pantalla de Windows 10 se oscurezca automáticamente rápidamente.
- Algunos usuarios han descubierto un vínculo entre BIOS desactualizado y este problema de la pantalla de Windows 10 se atenúa automáticamente.
- También, complicaciones de software o hardware puede provocar problemas de atenuación de la pantalla en Windows 10.
Ahora, la siguiente sección consiste en métodos cuidadosamente elaborados para solucionar este problema. Siga cada método paso a paso hasta que obtenga una solución.
Método 1: Pasos básicos para la solución de problemas
Es posible que sea necesario modificar el plan de energía si su sistema no recibe una corriente constante. Los planes de energía pueden cambiar según la fuente de alimentación (batería o CC). Para realizar los cambios necesarios, siga las instrucciones a continuación.
- Asegúrese de que la computadora portátil esté conectada de forma segura.
- Compruebe si la corriente es estable. Si ese es el caso, un estabilizador de corriente puede ayudar.
- Verifique si el enchufe al que está enchufada la computadora portátil está dañado.
- Verifique si el enchufe al que está enchufada la computadora portátil funciona correctamente.
- Asegúrese de que el cableado de la placa de extensión no esté roto si está utilizando uno.
- Verifique si una placa de extensión está sobrecargada o si algo conectado a ella está creando sobrecargas eléctricas.
- Desconecte todos los dispositivos que consumen mucha energía de la misma placa o enchufe.
Método 2: Ejecute el Solucionador de problemas de energía
El Solucionador de problemas de energía de Windows es una utilidad integrada que ayuda a los usuarios a identificar y corregir problemas con la configuración de energía de su computadora. Puede usar esto para descubrir y solucionar la mayoría de los problemas relacionados con la energía en su PC, incluidas las dificultades de atenuación de la pantalla. Este solucionador de problemas se puede usar si la pantalla de su dispositivo continúa atenuándose en Windows 10.
1. Golpea el ventanasllave, tipo Panel de controly haga clic en Abierto.
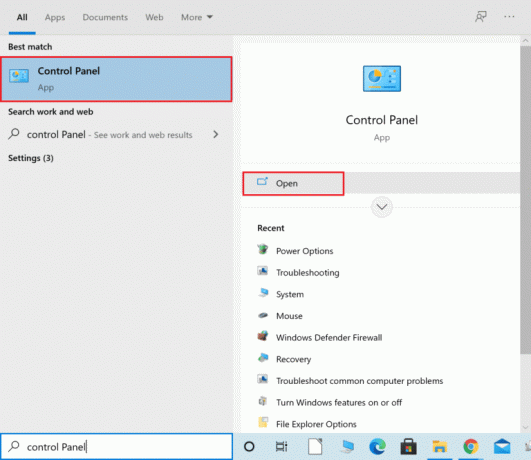
2. Colocar Vista por: para Iconos grandes, luego haga clic en Solución de problemas entorno.

3. En el panel izquierdo, haga clic en Ver todo.
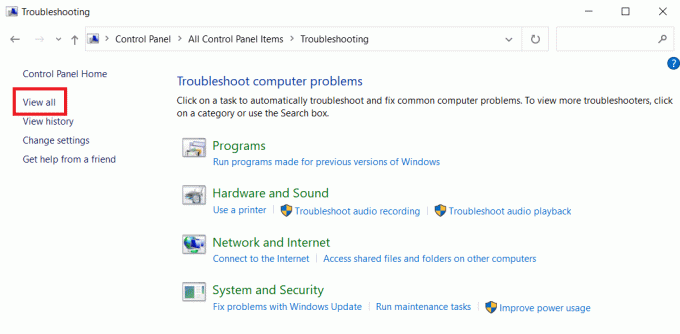
4. Haga clic en Energía.
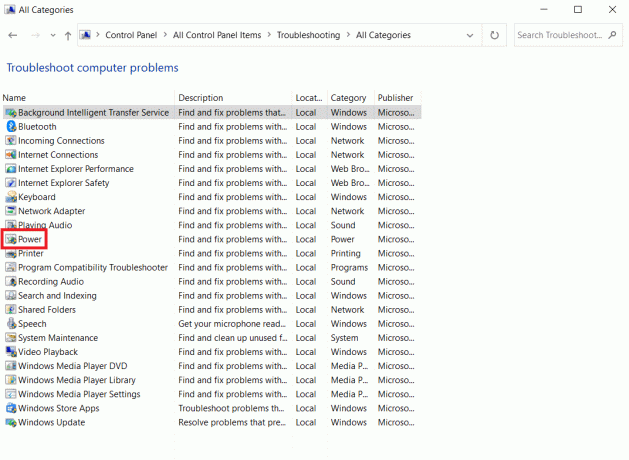
5. ejecutar el Solucionador de problemas de energía e implementar todas las soluciones que sugiere.
Ahora, verifique si su pantalla se atenúa en un fondo oscuro en Windows 10.
Lea también:Arreglar el error de pantalla azul de Windows 10 Netwtw04.sys
Método 3: desactivar el brillo adaptativo
El brillo adaptativo es una función que puede ser la culpable de que la pantalla se oscurezca o parpadee. Si se elige esta opción cuando cambia el entorno circundante, Windows atenúa la pantalla automáticamente. Desactivar la función Brillo adaptable en Windows 10 puede ayudarlo a resolver problemas con la configuración del brillo. Lea nuestra guía sobre Cómo habilitar o deshabilitar el brillo adaptable en Windows 10 para solucionar el problema deseado en su dispositivo.

Método 4: cambiar la resolución de la pantalla
Es concebible que haya seleccionado una resolución de pantalla que no es óptima para su monitor. La atenuación y el brillo de la pantalla pueden deberse a diferentes programas o al sistema operativo que intenta operar con la resolución que se ha especificado.
1. presione el Teclas Windows + I simultáneamente para abrir Ajustes.
2. Aquí, haga clic en el Sistema entorno.
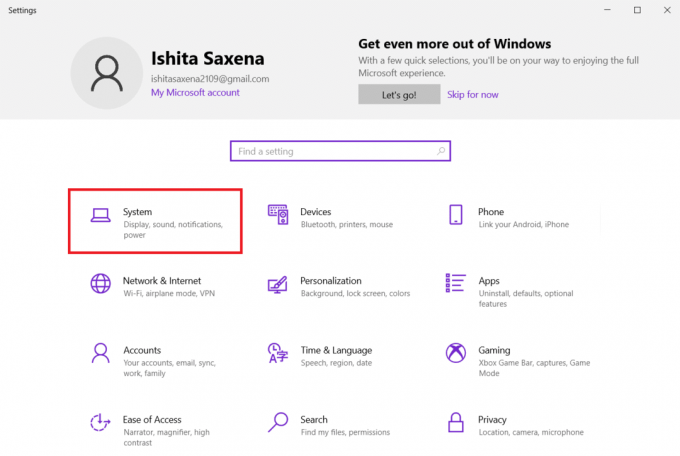
3. Abre el Menú desplegable Resolución de pantalla. Seleccione la resolución que tiene Recomendado escrito al lado.
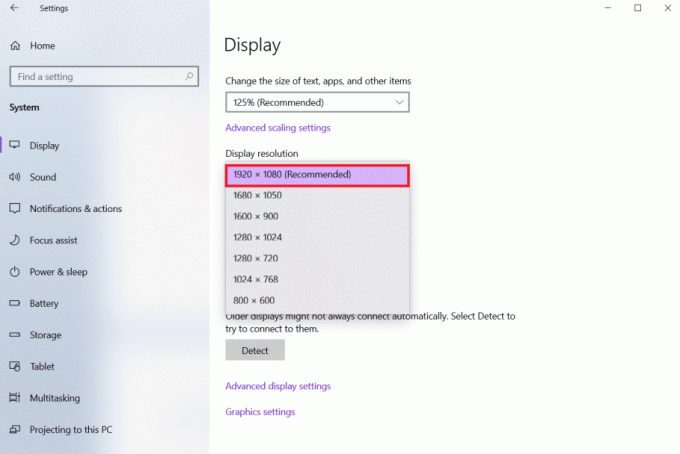
Lea también:Cómo arreglar líneas en la pantalla del portátil
Método 5: actualizar los controladores de gráficos
Debido a que los controladores de gráficos permiten que su tarjeta gráfica interactúe con su computadora, siempre debe mantenerlos actualizados. Es concebible que esté ejecutando controladores de gráficos obsoletos en su PC con Windows 10, lo que hace que la pantalla se oscurezca automáticamente. Lea nuestra guía sobre 4 formas de actualizar los controladores de gráficos en Windows 10 para comprender e implementar los pasos para descargar e instalar los controladores gráficos más recientes. hazlo La actualización de los controladores a la versión más reciente debería resolver el problema de la atenuación de la pantalla de Windows 10 automáticamente.

Método 6: revertir las actualizaciones del controlador de pantalla
Si todavía se enfrenta a la atenuación de la pantalla en un fondo oscuro en Windows 10, intente revertir las actualizaciones de su controlador como se muestra en los pasos que se indican a continuación:
1. presione el tecla de Windows, tipo administrador de dispositivosy haga clic en Abierto.

2. Clickea en el Adaptadores de pantalla.
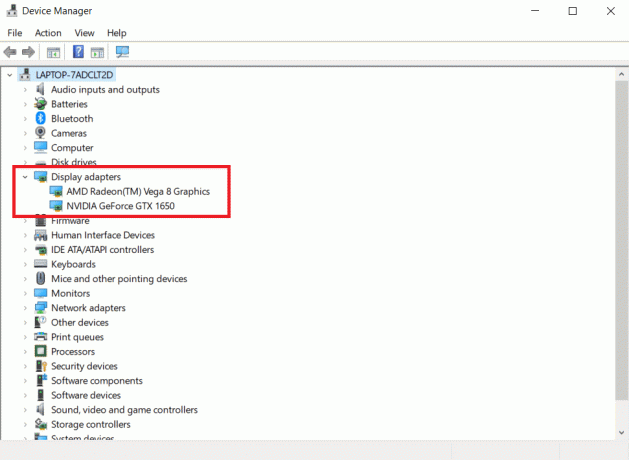
3. Haga clic derecho en su dispositivo Wi-Fi. Haga clic en Propiedades.
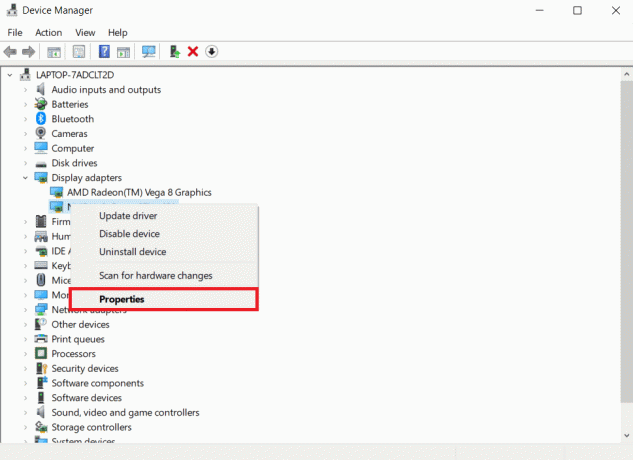
4. Bajo la Conductor haga clic en Revertir controlador anterior y siga las instrucciones a continuación.
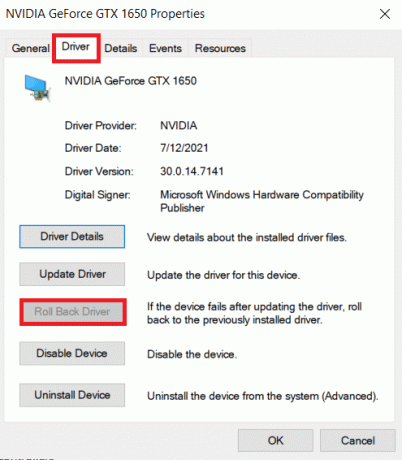
Lea también:Cómo arreglar la pantalla táctil de Windows 10 que no funciona
Método 7: Actualizar la configuración del BIOS
La actualización de la configuración del BIOS también puede corregir el problema de atenuación de la pantalla de Windows 10 automáticamente. Entonces, siga los pasos dados para actualizar la configuración del BIOS.
Paso I: Determinar la versión del BIOS y la información del procesador
1. Presionar Teclas Windows + R juntos para abrir el Correr caja de diálogo.
2. Tipo msinfo32.exe y golpea el Introducir clave abrir Información del sistema.

3. En el Panel de información del sistema, buscar Versión/fecha del BIOS y anotarlo.
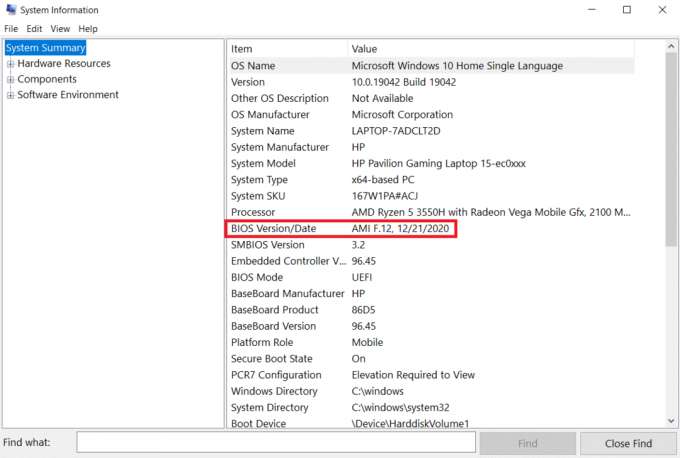
4. Ahora localiza el Procesador y copie la información para uso futuro.
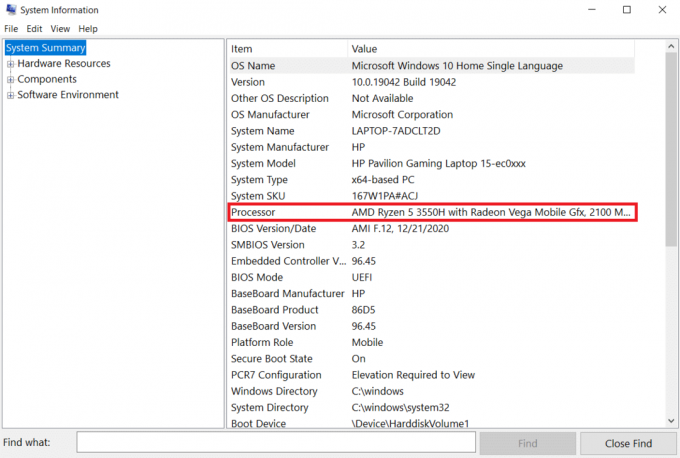
Verifique si el BIOS que está a punto de instalar es compatible con la CPU de su computadora.
Paso II: Actualice el BIOS
Si su BIOS está desactualizado, la pantalla de su computadora puede volverse opaca, el brillo de la pantalla puede ser demasiado bajo incluso al 100% y/o la pantalla de la computadora portátil puede estar demasiado oscura con el brillo máximo.
Nota: Antes de comenzar a actualizar el BIOS, tome nota del número de producto de su computadora, asegúrese de tener una conexión a Internet y tenga lápiz y papel a mano.
1. Descargar el controlador de BIOS (p.ej. lenovo) para su PC.
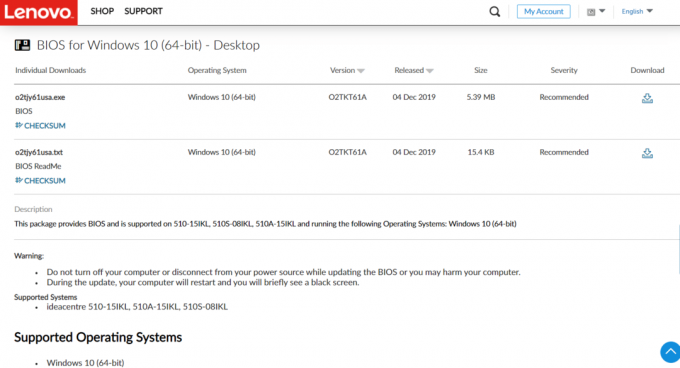
2. Cerrar aplicaciones en ejecución y apaga tu antivirus software.
3. Luego, instale el actualización del BIOS, lo que hará que la computadora emita un pitido o se quede en blanco, que los ventiladores de enfriamiento se enciendan y apaguen y que el botón de encendido se encienda y apague durante unos minutos. No apagues ni enciendas tu ordenador hasta que la actualización haya finalizado.
4. Por fin, reiniciartu computador cuando la instalación esté completa.
Método 8: Reparación de componentes de hardware
La pantalla puede desvanecerse o aumentar su brillo debido a problemas de hardware, lo que requiere que lleve la computadora portátil para su reparación. Es posible que la batería, la fuente de alimentación o la tarjeta gráfica de su computadora portátil estén sueltas o rotas. Solo se puede comprobar abriéndolo. Si algo está suelto, la reparación no debería llevar mucho tiempo ni ser demasiado costosa. Deberá reparar un componente de hardware si está roto.

Lea también:Cómo arreglar la pantalla blanca de una computadora portátil con Windows 10
Método 9: Reemplace el inversor LCD
Lo más probable es que se deba a un voltaje bajo en el inversor LCD si la pantalla de su computadora está apagada, el brillo de la pantalla es demasiado bajo incluso al 100% y/o la pantalla de su computadora portátil está demasiado oscura con el brillo máximo. Este componente se encarga de proporcionar la luz de fondo en la pantalla de su computadora. En tales circunstancias, es posible que sea necesario reemplazar el inversor.

Método 10: Realice un restablecimiento completo
Puede corregir el problema de atenuación de la pantalla de Windows 10 automáticamente realizando un restablecimiento completo como se muestra en los pasos a continuación:
Opción I: Para Computadoras con Batería Removible
Retire todos los dispositivos conectados, desconecte todos los periféricos vinculados externamente y luego desconecte el adaptador de corriente de la computadora para una computadora con batería extraíble.
1. Quitar el batería de su compartimento.

2. Para descargar cualquier carga eléctrica residual de los capacitores de su computadora, mantenga presionado el botón de encendido por alrededor 15 segundos.

3. Reemplace la batería y el adaptador de corriente en la computadora.
4. Para encender su computadora, presione el botón Botón de encendido.
5. Cuando se abra el menú de inicio, use las teclas de flecha para elegir Iniciar Windows normalmente y luego presione Introducir clave.
Ahora puede volver a unirse a los dispositivos uno por uno, y ya está todo listo. Utilice siempre Windows Update para mantener actualizados todos los controladores de su dispositivo.
Lea también:Solucionar el error de pantalla roja de muerte (RSOD) en Windows 10
Opción II: Para Computadoras con Batería No Removible
1. Retire todos los dispositivos o periféricos conectados a la computadora y desconecte el adaptador de corriente.
2. Mantenga presionado el botón Botón de encendido durante 15 segundos en la mayoría de los sistemas para restablecerlos.

3. Enchufe el adaptador de corriente pero no cualquier otro dispositivo.
4. Inicie su computadora presionando el botón Botón de encendido.
5. Seleccione Iniciar Windows normalmente y presiona Introducir clave.
6. Después del reinicio, vuelva a conectar todos dispositivos adicionales y periféricos uno a uno.

7. Correr actualizacion de Windows así como actualizar todo controladores de dispositivo.
Si la batería de su computadora está sellada o no es extraíble, no intente quitarla, ya que anulará la garantía. Siga las instrucciones descritas anteriormente.
Preguntas frecuentes (FAQ)
Q1. ¿Por qué mi pantalla está tan oscura, incluso cuando está configurada con el brillo máximo?
Respuesta: Un bajo voltaje en el inversor LCD, que controla la luz de fondo de su pantalla, podría ser la fuente de sus problemas. Si no puede repararlo, podría considerar reemplazar su pantalla.
Q2. Cuando estoy con batería, ¿por qué la pantalla de mi computadora portátil se oscurece?
Respuesta: Cuando una computadora portátil se desconecta de la alimentación de CA con una batería baja, entrará en un modo de ahorro de energía.
Q3. ¿Por qué mi pantalla se desvanece por sí sola a intervalos regulares?
Respuesta: protección para los ojos Las capacidades de Windows 10 incluyen la atenuación y la aplicación de filtros de color a su pantalla en intervalos de tiempo específicos para proteger su vista.
Recomendado:
- Las 21 mejores alternativas a Adobe InDesign
- Las 10 mejores aplicaciones de duplicación de pantalla para Android para Roku
- Arreglar Windows 10 DisplayPort no funciona
- Cómo obtener este ícono de PC en su escritorio
Esperamos que esta información haya ayudado a resolver La pantalla de Windows 10 se atenúa automáticamente problema. Háganos saber qué estrategia resultó ser la más efectiva para usted. Comparta cualquier pregunta o recomendación en el área de comentarios a continuación.



