Las 6 mejores formas de reparar Mac que no se conectan a un punto de acceso
Miscelánea / / April 26, 2022
Usar un punto de acceso móvil es una excelente manera de conectarse a Internet cuando está lejos de una red Wi-Fi. Si tiene una buena conexión de datos en su teléfono, puede usarlo como un punto de acceso Wi-Fi y conectarse a su Mac. Sin embargo, es posible que enfrente problemas como el El punto de acceso móvil de Android no funciona o El punto de acceso de iPhone no funciona con tu Mac.

Si su Mac no se conecta a un punto de acceso desde un Android o iPhone, puede solucionar y solucionar ese problema con soluciones prácticas en esta publicación. Seguir estos debería permitir que su Mac se conecte a un punto de acceso móvil sin problemas.
1. Olvídese de la red y vuelva a conectarse a ella
Cuando su Android o iPhone aparece como un punto de acceso en la lista de conectividad, pero no funciona como se esperaba, puede "olvidar" esas conexiones. Ya sea que no se conecte o no funcione, puede intentar olvidar el punto de acceso relevante e intentar volver a conectarse. Aquí está cómo hacerlo.
Paso 1: Haga clic en el ícono de Wi-Fi en su Mac para mostrar las redes conectadas.

Paso 2: Seleccione Preferencias de red.

Paso 3: Haga clic en el botón Avanzado en la esquina inferior derecha.

Paso 4: La siguiente pantalla le mostrará una lista de todas las redes Wi-Fi que ha usado con su Mac. Desplácese hacia abajo hasta encontrar el nombre de su punto de acceso y haga clic en él para seleccionarlo.

Paso 5: Haga clic en el botón '-' debajo del cuadro para eliminar la entrada del punto de acceso seleccionado de la lista.

Paso 6: Después de eso, haga clic en Aceptar para aplicar los cambios.

Habilite el punto de acceso en su Android y iPhone. Deje que su Mac lo busque y cuando aparezca, intente conectarlos nuevamente.
2. Asegúrese de que el teléfono tenga una conexión a Internet que funcione
Esto puede parecer un paso básico, pero es uno de los más importantes para garantizar que su Mac permanezca conectada a su punto de acceso. En su teléfono, inicie el navegador web y navegue a algunos sitios web para ver si se cargan correctamente. Si las páginas web no se cargan, es posible que haya algún problema con la conexión a Internet de su teléfono.
Consulte nuestras guías sobre las mejores maneras de arreglar los datos móviles que no funcionan en Android o iPhone para solucionar el problema antes de conectarse al punto de acceso.
3. Agregue una contraseña si es una red abierta
Es posible que su Mac no se conecte a redes abiertas en ocasiones por razones de seguridad. Por lo tanto, si su punto de acceso es una red abierta sin ningún tipo de cifrado, asegúrelo con una contraseña y luego intente conectar su Mac a él. El punto de acceso en un iPhone es seguro de forma predeterminada, por lo que esto solo se aplica en Android. Aquí está cómo hacerlo.
Tenga en cuenta que las capturas de pantalla a continuación se tomaron de un teléfono Samsung. La interfaz y las opciones pueden diferir según el modelo de su teléfono y la versión de Android.
Paso 1: Abra la aplicación Configuración en su teléfono inteligente y use la barra de búsqueda para buscar un punto de acceso.


Paso 2: Seleccione Mobile Hotspot de los resultados de búsqueda.
Paso 3: Toque Mobile Hotspot una vez más para acceder a configuraciones adicionales.

Paso 4: Toque Configurar para modificar el cifrado.

Paso 5: Toque Seguridad y elija cualquier estándar de seguridad que desee que no sea Abierto.

Paso 6: Ahora se le pedirá que establezca una contraseña para la red. Introdúcelo y pulsa en Guardar.

Paso 7: Olvídese de la red en su Mac usando el primer método y luego agregue el punto de acceso nuevamente.
4. Cambie la banda a 2,4 GHz si el dispositivo está lejos
Hay dos frecuencias en las que puede ejecutar un punto de acceso móvil en teléfonos Android: 2,4 GHz y 5 GHz. Si bien la banda de 5 GHz ofrece velocidades más rápidas, tiene el costo de un rango reducido. Por lo tanto, si su teléfono está lejos de su Mac, por ejemplo, es mejor usar la configuración de 2,4 GHz en la habitación de al lado. Obtendrá velocidades ligeramente menores, pero el rango sería mejor. Así es como puedes cambiarlo.
Paso 1: Abra la aplicación Configuración en su teléfono inteligente y use la barra de búsqueda para buscar punto de acceso.


Paso 2: Seleccione Mobile Hotspot de los resultados de búsqueda.
Paso 3: Toque Mobile Hotspot una vez más para acceder a configuraciones adicionales.

Paso 4: Ahora, toque Configurar para modificar la preferencia de banda.

Paso 5: Seleccione Banda y elija 2,4 GHz.


Paso 6: Toca Guardar y listo.

5. Habilitar Maximizar compatibilidad en iPhone
El iPhone viene con una palanca que le permite ampliar la compatibilidad del punto de acceso del iPhone cuando intenta conectar un nuevo dispositivo. Habilitar la palanca garantizaría que su Mac sea compatible con el punto de acceso y se conecte al instante. Aquí se explica cómo habilitarlo.
Paso 1: Abra la aplicación Configuración en su iPhone y elija la opción Punto de acceso personal.

Paso 2: Habilite el interruptor junto a Maximizar compatibilidad.

Intente conectar su Mac al punto de acceso.
6. Agregue manualmente el SSID y la contraseña en Mac
Si ni siquiera ve el punto de acceso en la lista de las redes disponibles, la mejor manera de abordarlo es agregar la red manualmente en su Mac. Esto es especialmente útil si intenta conectarse a un punto de acceso desde un teléfono Android.
A veces, puede haber una falta de coincidencia en el estándares de encriptación utilizado por el teléfono y la Mac. Con este método, puede eliminar eso y agregar una red directamente. Aquí está cómo hacerlo.
Paso 1: Habilite el punto de acceso en su teléfono Android.
Paso 2: Asegúrelo con un estándar de encriptación siguiendo el paso número 3. Anote el cifrado que seleccione. En nuestro caso, es WPA2-Personal.
Paso 3: En su Mac, haga clic en el ícono de Wi-Fi en la parte superior y luego seleccione Otras redes.

Paso 4: Ahora, haz clic en Otro.

Paso 5: Ahora verá un cuadro de diálogo que le pedirá que ingrese el nombre de la red y otros detalles. Ingrese el nombre exacto del punto de acceso como se muestra en el teléfono.

Paso 6: Haga clic en Seguridad y elija el mismo estándar de cifrado que configuró en su teléfono. En este caso, será WPA2/WPA3 Personal.

Paso 7: Introduzca la contraseña que ha establecido y haga clic en Unirse.
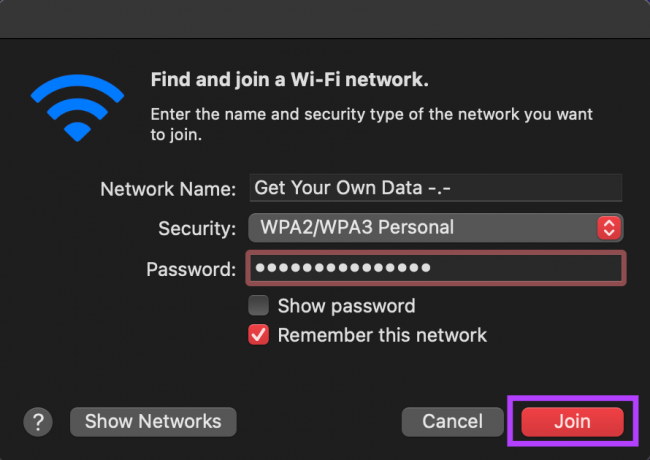
Espere un momento y su Mac ahora debería conectarse al punto de acceso sin ningún problema.
Use Mobile Hotspot en Mac mientras está en movimiento
Puede volverse molesto si está fuera de casa y su Mac se niega a conectarse al punto de acceso de su teléfono. Sin embargo, los pasos mencionados anteriormente deberían ayudar a que su Mac se conecte a su punto de acceso sin problemas, independientemente del teléfono que use.
Última actualización el 26 de abril de 2022
El artículo anterior puede contener enlaces de afiliados que ayudan a respaldar a Guiding Tech. Sin embargo, no afecta nuestra integridad editorial. El contenido sigue siendo imparcial y auténtico.



