Arreglar la imposibilidad de conectarse a los servidores de EA en Windows 11
Miscelánea / / April 28, 2022
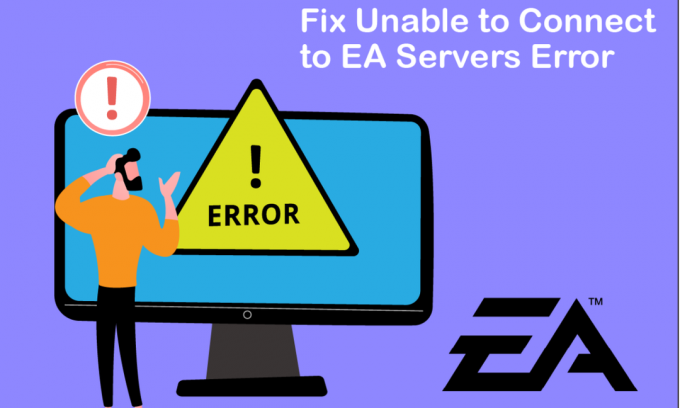
Imagina que llegas a casa después de un largo día y vas directo a jugar un partido con tus amigos en tu juego favorito. Pero en su lugar, ve un error que dice que no se puede conectar a los servidores de EA. Frustrante, ¿no? Bueno, tan conocido como EA es por sus títulos de juegos estelares como FIFA, Battlefields y la serie Need For Speed, también son infames por sus juegos plagados de errores. En este artículo, veremos por qué no puede conectarse a los servidores de EA y cómo resolverlo de manera integral.
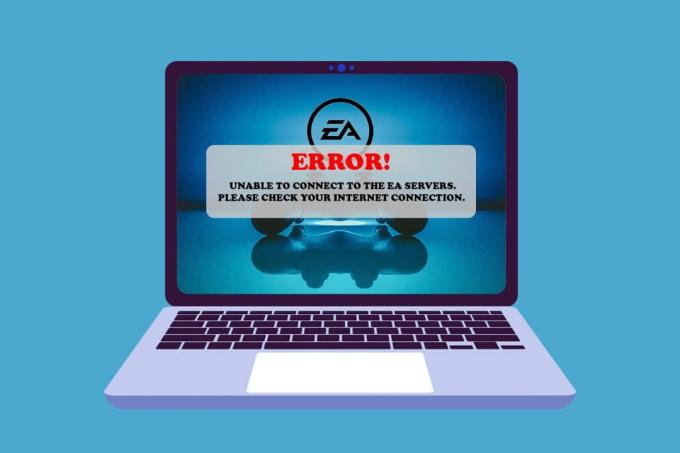
Contenido
- Cómo solucionar la imposibilidad de conectarse a los servidores de EA en Windows 11
- Método 1: Pasos básicos para la resolución de problemas
- Método 2: Ejecute el Solucionador de problemas de conexión a Internet
- Método 3: espacio de almacenamiento vacío
- Método 4: deshabilite VPN o servidor proxy
- Método 5: vaciar servidores DNS
- Método 6: establecer servidores DNS personalizados
- Método 7: Actualizar, revertir o reinstalar controladores de gráficos
- Método 8: Actualizar Windows
- Método 9: desinstalar aplicaciones instaladas recientemente
- Método 10: realizar un análisis de malware
- Método 11: Realice un arranque limpio
- Método 12: Póngase en contacto con el servicio de asistencia de EA
Cómo solucionar la imposibilidad de conectarse a los servidores de EA en Windows 11
Hay varias razones por las que el error de no poder conectarse a los servidores de EA puede ocurrir de su lado. Algunos de ellos se mencionan a continuación para que los lea y comprenda.
- Espacio de almacenamiento insuficiente
- Controladores obsoletos
- Alto tráfico de red en los servidores de EA
- Conflicto de VPN o red proxy
- Versión de Windows obsoleta
Los métodos a continuación contienen varias formas de solucionar este problema. Pruebe cada método paso a paso hasta que resuelva el error can't connect to EA server.
Método 1: Pasos básicos para la resolución de problemas
Antes de pasar a métodos más largos y complejos, repasemos los pasos básicos de solución de problemas que puede realizar para deshacerse del error deseado.
1. Comprobar el estado del servidor de juegos: Puede experimentar un error al no poder conectarse a los servidores de EA porque los servidores del juego están inactivos. Puede verificar el estado del servidor siguiendo estos pasos:
1. Ve a la Página de ayuda de EA en línea.
2. Haga clic en Juegos, Como se muestra abajo.

3. Busca el juego en el que tienes problemas.
4. En la página de Ayuda del juego, podías ver el El estado del servidor en la parte superior derecha. El verde indica que los servidores están en línea y el rojo indica que los servidores están caídos.

Nota: EA también actualiza su feed de Twitter con respecto a cualquier servidor que esté fuera de línea. Podrías revisar el Ayuda de EA Cuenta de Twitter.
2. Comprobar el estado del servidor de red: Al igual que los servidores de juegos, incluso los servidores de red para los dispositivos pueden estar fuera de línea. Puede buscar el estado de la red para sus dispositivos desde abajo:
- Estación de juegos
- xbox
- interruptor de nintendo
3. Corrija la configuración de fecha y hora: Debido a la diferencia entre la hora del servidor y el reloj de su computadora, podría haber un conflicto entre los dos que resulte en un error No se puede conectar a los servidores de EA. Para arreglar esto:
1. Haga clic derecho en el Fecha y hora pestaña en la esquina inferior derecha de la barra de tareas.
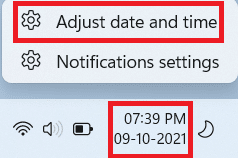
2. Haga clic en Ajustarfecha&tiempo.
3. Haga clic en los interruptores marcados Establecer hora automáticamente y Establecer zona horaria automáticamentey haga clic en sincronizar ahora para sincronizar la hora de su computadora con el servidor de Windows como se muestra a continuación.

4. Llevar a cabo un ciclo de energía: Realizar un ciclo de encendido para todos los dispositivos, incluido su enrutador, consola o computadora, puede solucionar la causa de por qué no puede conectarse a los servidores de EA. Apague todos sus dispositivos por completo y espere de 2 a 4 minutos antes de volver a encenderlos. Este ciclo de energía ayudaría a que los dispositivos comiencen de nuevo y comiencen a funcionar correctamente una vez más.
5. Establecer el tipo de cuenta EA: muchas consolas y juegos requieren una membresía o suscripción agregada a la cuenta para activar el juego en línea. Debe asegurarse de que su cuenta esté equipada con uno si es necesario para jugar en línea. Mientras lo hace, es posible que también desee verificar el tipo de cuenta para su cuenta. EA admite cuentas con controles parentales para niños. Entonces, verifique qué tipo de cuenta es la suya y si su cuenta tiene los permisos necesarios para el juego que está tratando de jugar.
6. Confirme el estado de la cuenta EA: Su cuenta de EA puede ser bloqueada o suspendida si viola el acuerdo de términos y condiciones de EA. Podría ser el resultado de la instalación de software restringido o un comportamiento sospechoso durante el juego. Como cualquier compañía de juegos en línea, EA es estricta con su política de trampas, y un informe de un usuario puede provocar la suspensión de la cuenta o incluso una prohibición permanente.
- Puede verificar si su cuenta está suspendida o prohibida, o en el peor de los casos, desactivada o eliminada.
- En caso de que se suspenda, puede esperar hasta que finalice el período de suspensión.
- Pero en otras situaciones, puede crear una cuenta diferente y asegurarse de estar atento a las reglas esta vez.
7. Cerrar sesión desde otros dispositivos: EA no admite inicios de sesión múltiples para la misma cuenta. Por lo tanto, asegúrese de que solo está usando la cuenta en un solo dispositivo en ese momento. Cierra sesión en todos los dispositivos e inicia sesión solo en el dispositivo principal que usarás por el momento. Esta práctica también evita que su cuenta sea pirateada.
8. Cambiar a conexión por cable mediante un cable Ethernet: una red cableada le da prioridad para el ancho de banda y no tiene que compartirlo con otros usuarios como en una red inalámbrica. Para cambiar a una red cableada:
1. Enchufe el ethernetcable en el puerto Ethernet de su computadora.

2. Conecte el otro extremo del cable al Puerto Ethernet de su módem.
3. Compruebe si hay cambios en el Red icono en el barra de tareas.
Lea también:Arreglar Steam Remote Play que no funciona en Windows 10
Método 2: Ejecute el Solucionador de problemas de conexión a Internet
Windows viene con un solucionador de problemas incorporado para abordar los problemas de conexión a Internet. Para usar el solucionador de problemas de conexión a Internet para resolver no se puede conectar al servidor de EA.
1. presione el Teclas Windows + I juntos para abrir el Ajustes ventana.
2. Desplácese hacia abajo en el Sistema pestaña y haga clic en Solucionar problemas.
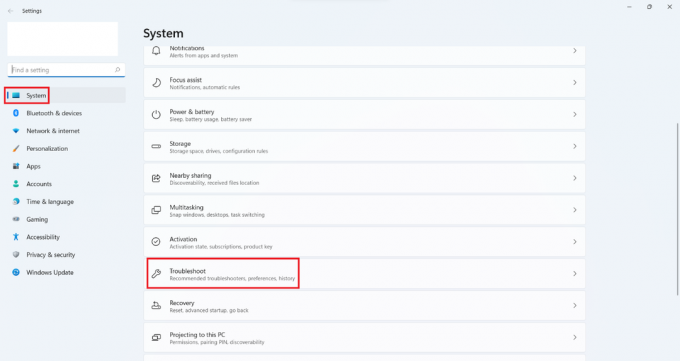
3. Haga clic en Otros solucionadores de problemas.
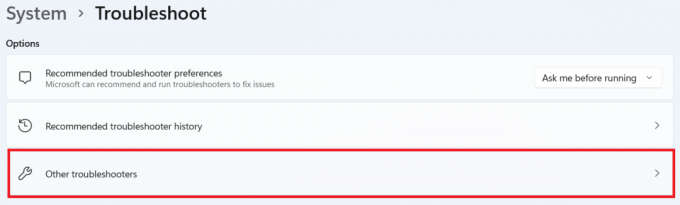
4. Haga clic en Correr en frente de conexiones a internet.
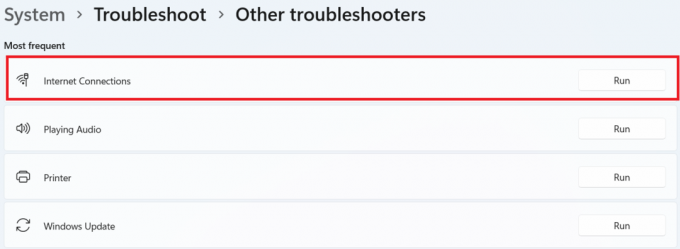
5. Espere a que detecte los problemas y siga las instrucciones que aparecen en pantalla para aplicar la corrección.

6. Haga clic en Cerrar.
7. Por fin, reiniciartu juego.
Método 3: espacio de almacenamiento vacío
No tener suficiente espacio en su disco duro (HDD) para los archivos temporales del servidor también puede obstruir una buena conexión con los servidores. Los siguientes son los métodos para limpiar su disco para hacer espacio para esos archivos:
Opción I: Papelera de reciclaje vacía
1. Haga clic derecho en el icono de la papelera de reciclaje en la esquina superior izquierda del escritorio.
2. Clickea en el Vaciar papelera de reciclaje.
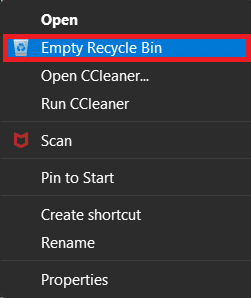
3. Haga clic en Sí.
Opción II: eliminar archivos descargados innecesarios:
1. Presionar Teclas Windows + E simultáneamente para abrir Explorador de archivos.
2. Haga clic en Descargas.

3. Elimine todos los archivos que no necesita manualmente haciendo clic derecho en el elemento que desea eliminar y haga clic en Borraricono, Como se muestra abajo.
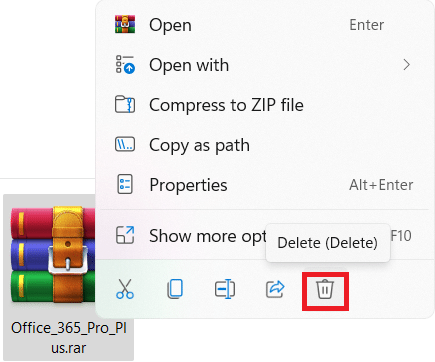
Lea también:Cómo hacer una copia de seguridad de los juegos de Steam
Opción III: Eliminar Archivos Temporales
1. presione el ventanas +Yo llaves juntos para abrir el Ajustes.
2. Haga clic en Sistema y luego Almacenamiento.

3. Haga clic en Archivos temporales.
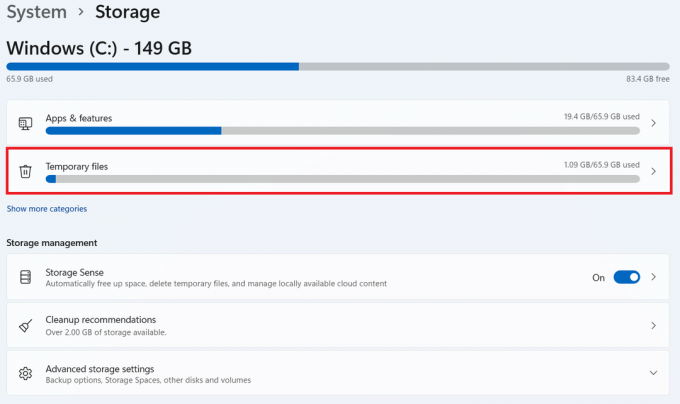
4. Seleccione los archivos temporales deseados de las opciones disponibles que se enumeran a continuación y luego haga clic en el Quitar archivos opción, como se muestra en la siguiente imagen.
- Papelera de reciclaje
- Descargas
- Archivos de optimización de entrega
- Miniaturas
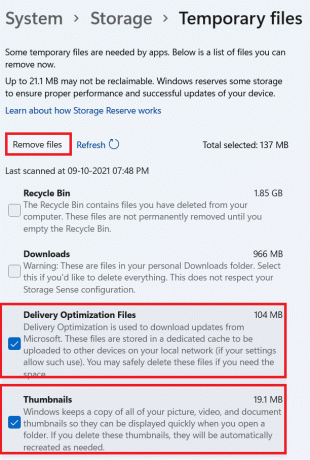
Opción IV: usar el Liberador de espacio en disco
1. Haga clic en Comienzo y tipo Limpieza de disco y presione el botón Introducir clave.
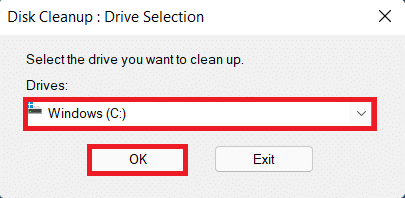
2. Elija el disco donde está instalado Windows de la lista y haga clic en ESTÁ BIEN.
3. Elegir la archivos para eliminar de la lista.
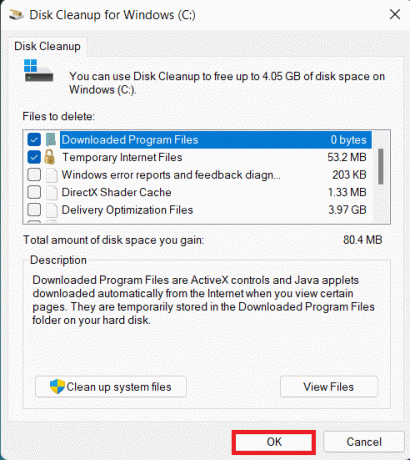
4. Haga clic en Borrar archivos en el cuadro de diálogo que aparece.
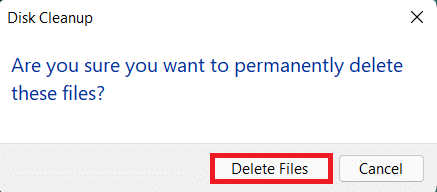
Método 4: deshabilite VPN o servidor proxy
El uso de una red VPN o Proxy puede causar un conflicto para conectarse al servidor de EA. Para deshabilitar la red proxy:
1. presione el Teclas Windows + I juntos para abrir Ajustes.
2. Haga clic en red e internet desde el panel izquierdo.
3. Luego, seleccione el Apoderado opción.

4. Por debajo Configuración de proxy manual, haga clic en Editar junto a Usar un servidor proxy.
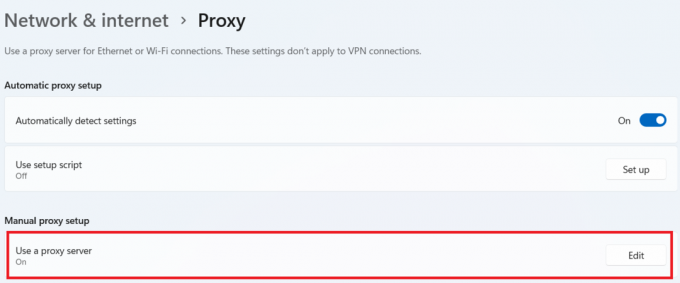
5. Haga clic en cambiar alternar a apagar la Usar un servidor proxy opción.
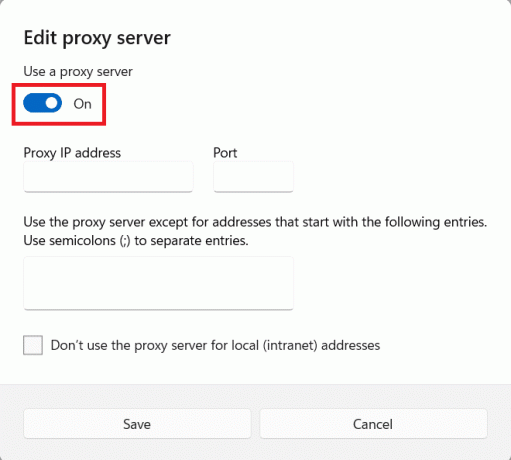
Lea también:Cómo desinstalar juegos de Steam
Método 5: vaciar servidores DNS
Vaciar el servidor DNS significa borrar cualquier registro de dirección IP o registro DNS del caché. Para hacerlo:
1. Clickea en el Comienzo y tipo Símbolo del sistema, luego haga clic en Ejecutar como administrador.

3. Haga clic en Sí en el Control de cuentas del usuario caja de diálogo.
4. Escribe el ipconfig /flushdns comando y presione Introducir clave.

5. Luego, escriba el ipconfig /registerdns Comando y pulsa el Introducir clave.

6. A continuación, ejecute el ipconfig /liberar dominio.

7. Ahora, escriba el ipconfig/renovar Comando y pulsa el Introducir clave.

8. Luego, escriba el restablecimiento de netsh winsock comando y presione el botón Introducir clave.

9. Por fin, reiniciar la computadora e intenta abrir el juego una vez más.
Método 6: establecer servidores DNS personalizados
Los servidores DNS personalizados brindan una estabilidad mucho mejor a sus conexiones a Internet y una velocidad más rápida. Resolvería cualquier problema de velocidad o solicitud tardía que pueda estar enfrentando.
1. Clickea en el Comienzo y tipo Ver conexiones de red, luego haga clic en Abierto.

2. Haga clic derecho en su adaptador de red preferido y haga clic en Propiedades.
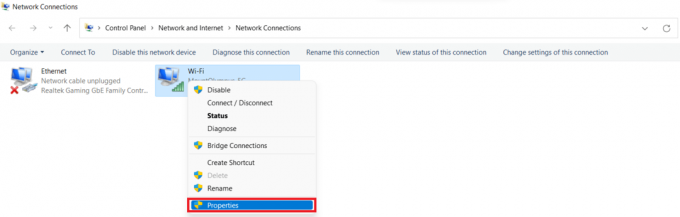
3. Haga clic en Protocolo de Internet versión 4 (TCP/IPv4) y haga clic en Propiedades, Como se muestra abajo.
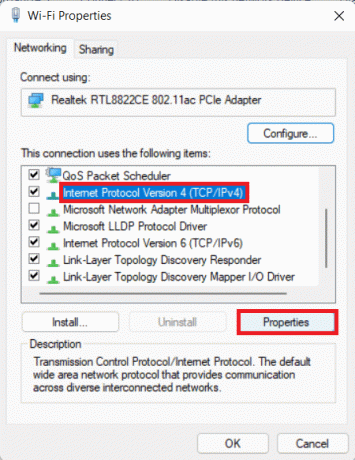
4. Seleccione Utilice las siguientes direcciones de servidor DNS
5. Colocar 1.1.1.1 como el Servidor DNS preferido
6. Colocar 1.0.0.1 como el Servidor DNS alternativo
7. Hacer clic DE ACUERDO y salir
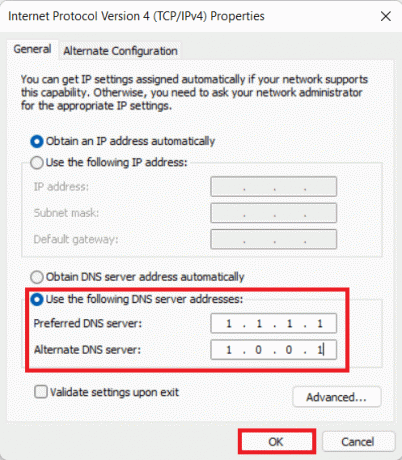
Lea también:Arreglar Apex Legends que no puede conectarse a los servidores de EA
Método 7: Actualizar, revertir o reinstalar controladores de gráficos
Opción I: Actualizar Controladores
Los controladores de red o GPU obsoletos pueden causar errores como no poder conectarse a los servidores de EA. Siga los próximos métodos y pasos para comprender cómo actualizar, reinstalar y revertir los controladores para solucionar el problema deseado.
1. Clickea en el Comienzo, tipo DispositivoGerente, y haga clic en Abierto.

2. Busque cualquier hardware que muestre un marca amarilla de precaución.
3. Haga clic derecho en el nombre del dispositivo y haga clic en Actualizarconductor.
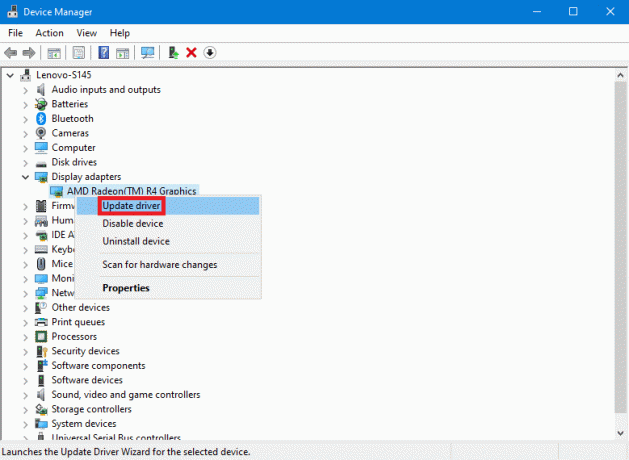
4. Haga clic en Búsquedaautomáticamenteporconductores.
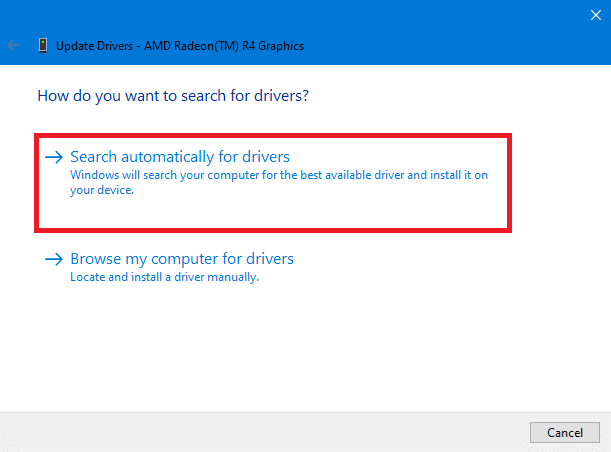
5. El asistente buscará una actualización de controlador a través de Internet y le pedirá permiso si encuentra una. Siga las instrucciones que se muestran en pantalla para instalar la actualización.
6. Haga clic en Cerrar.
7. Reiniciar su PC con Windows 10 para verificar si aún enfrenta el problema.
Opción II: reinstalar controladores
Al desinstalar y reinstalar controladores, asegúrese de que los controladores estén instalados correctamente.
1. Clickea en el Comienzo, tipo DispositivoGerente, y haga clic en Abierto.

2. Busque cualquier hardware que muestre un marca amarilla de precaución en la lista.
3. Haga clic derecho en el nombre del dispositivo y haga clic en Desinstalardispositivo.
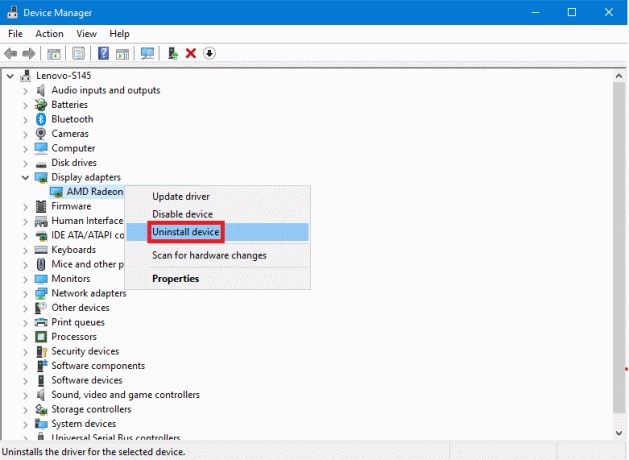
4. Marque la casilla titulada Eliminar el software del controlador para este dispositivo y haga clic en Desinstalar.
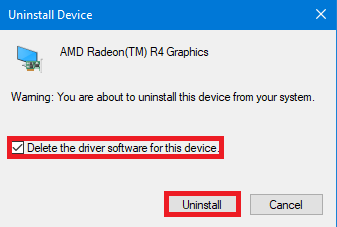
5. Haga clic en Acción en la barra de menú en la parte superior.
6. Seleccione Buscar cambios de hardware.
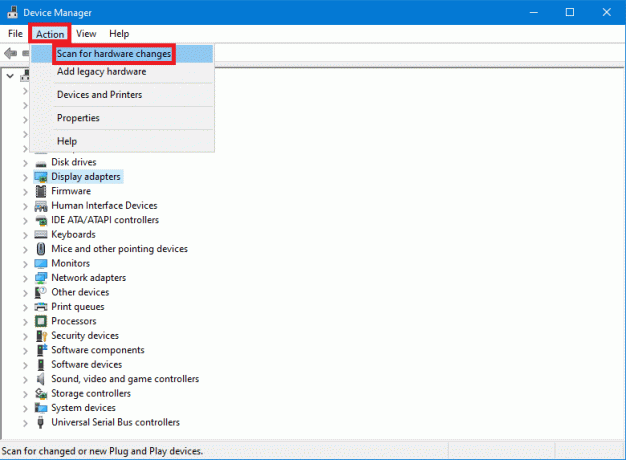
7. Reiniciar su computadora cuando vea el dispositivo que acaba de desinstalar nuevamente en la lista.
Lea también:Arreglar ARK que no puede consultar la información del servidor para invitar
Opción III: Desactivar controladores
La instalación de un nuevo controlador puede dar lugar a veces a una instalación corrupta del controlador. Revertir el controlador a versiones anteriores resuelve este problema.
1. Abre el DispositivoGerente desde el Búsqueda de ventanas.

2. Busque cualquier hardware que muestre un marca amarilla de precaución en la lista.
3. Haga clic derecho en el dispositivo y haga clic en Propiedades. 
4. En el Propiedades, clickea en el Conductor pestaña.
5. Haga clic en RodarAtrásConductor.
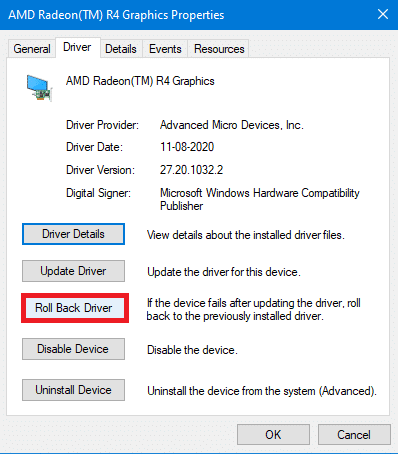
6. Elija entre los diferentes motivos que se le han dado para volver a una versión anterior del controlador y haga clic en Sí.
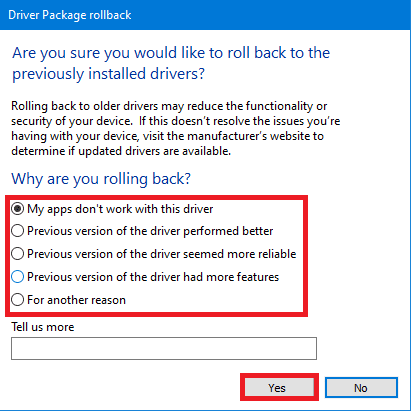
7. Reiniciar su PC para que los cambios surtan efecto.
Método 8: Actualizar Windows
Windows desactualizado también puede provocar un conflicto en el servidor o no cumplir con los requisitos para que el juego funcione correctamente. Además, también puede resolver los otros problemas que también pueden estar causando el error de no poder conectarse a los servidores de EA. Para actualizar su Windows, lea y siga los próximos pasos.
1. presione el ventanas + yollaves juntos para abrir el Ajustes ventana.
2. Haga clic en actualizacion de Windows en el panel izquierdo.
3. Luego, haga clic en Buscar actualizaciones.

4A. Si hay una actualización disponible, deja que se instale y reiniciar su PC con Windows 10.
4B. Si no hay ninguna actualización disponible, pase al siguiente método.
5. Después reiniciar la pc, intenta abrir el juego para ver los cambios.
Lea también: Arreglar el código de error MHW 50382-MW1
Método 9: desinstalar aplicaciones instaladas recientemente
Las aplicaciones recién instaladas pueden hacer cambios en su computadora, lo que puede causar que no se pueda conectar a los servidores de EA. Para desinstalar instalaciones recientes:
1. presione el ventanas + yo llaves juntas para abrir Ajustes.
2. Seleccione aplicaciones desde el panel izquierdo.
3. Luego, haga clic en Aplicaciones y funciones.
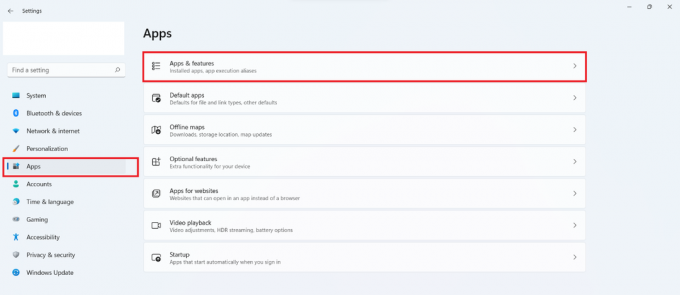
4. Desplácese por la lista de aplicaciones instaladas y haga clic en icono de tres puntos y luego en Desinstalar para desinstalar las aplicaciones que cree que causaron el problema.

Método 10: realizar un análisis de malware
Los ataques de malware también pueden degradar las conexiones de red. Se recomienda ejecutar un análisis de malware en profundidad a intervalos regulares para mantener su PC correctamente.
Nota: Estamos representando los pasos de escaneo de malware en el McAfee LiveSafe aplicación como ejemplo aquí. Las opciones y los menús pueden diferir según su aplicación antivirus.
1. Clickea en el Comienzo, tipo McAfee LiveSafe y presione el botón Ingresarllave.
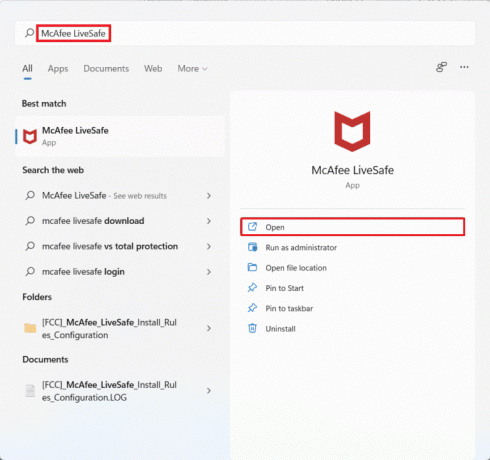
2. Haga clic en ordenador personal opción.
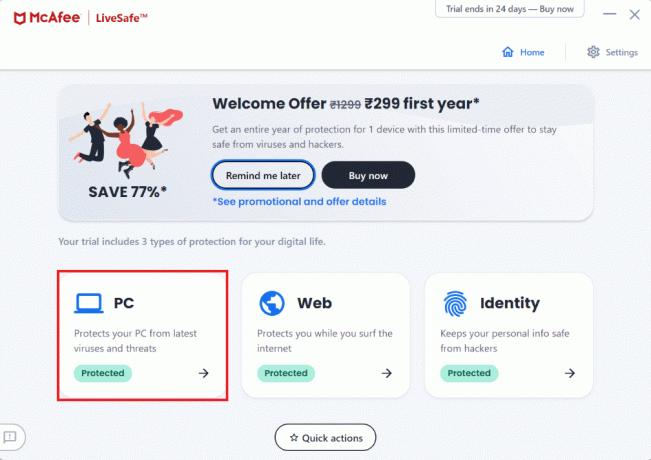
3. A continuación, haga clic en antivirus opción.

4. Luego, seleccione Escaneartipos opción.

5. A continuación, haga clic en Ejecutar un escaneo completo.

6. Espere a que termine el escaneo y tome comportamiento De acuerdo a los resultados.
Lea también:Cómo arreglar Origin no se abre en Windows 10
Método 11: Realice un arranque limpio
Hacer un inicio limpio le permite deshabilitar todas las aplicaciones y procesos que impiden una conexión clara entre su computadora y los servidores de EA. Para hacer un inicio limpio, siga estos pasos:
1. Presionar Teclas Windows + R juntos para abrir el Correr caja de diálogo.
2. Tipo msconfig y haga clic en DE ACUERDO abrir Servicios.
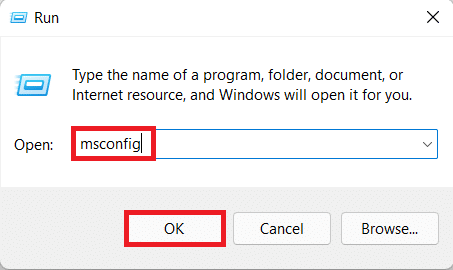
3. Haga clic en Servicios pestaña y casilla de verificación marcada Esconder todos los servicios de Microsoft.
4. Marque todas las casillas de verificación deseadas para los servicios de terceros que quedan y haga clic en Desactivar todo.
5. Haga clic en Aplicar entonces DE ACUERDO para guardar los cambios realizados.
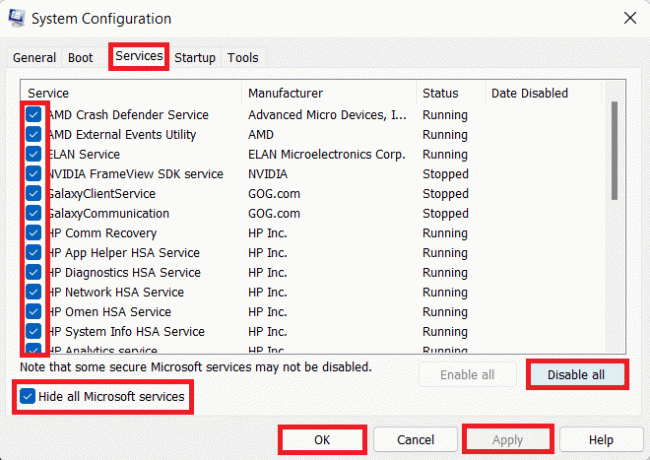
6. presione el Teclas Ctrl + Mayús + Esc simultáneamente para lanzar el Administrador de tareas.
7. Clickea en el Puesta en marcha pestaña.
8. Haga clic con el botón derecho en todas las aplicaciones de terceros habilitadas, excepto las aplicaciones necesarias.
9. Haga clic en Desactivar.
10. Haga clic en Aplicar entonces DE ACUERDO para guardar los cambios.
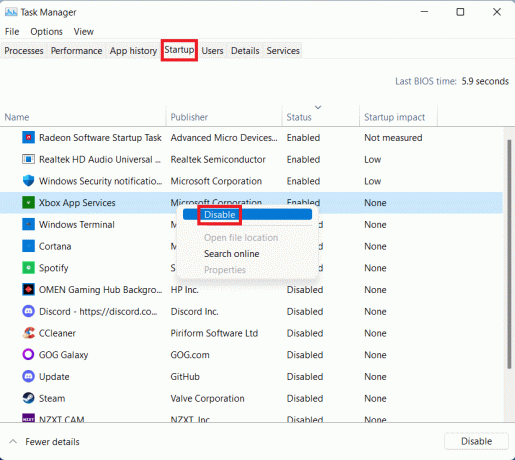
11. Por fin, reiniciar la computadora.
Método 12: Póngase en contacto con el servicio de asistencia de EA
Si ninguno de los métodos mencionados anteriormente funciona, comuníquese con el Ayuda de EA El escritorio es tu última esperanza. Debe ingresar el juego en el que tiene problemas, la plataforma en la que lo está jugando y el tipo de consulta que tiene.

Recomendado:
- Cómo instalar Windows en un Chromebook
- Cómo habilitar la compatibilidad con el controlador de Minecraft
- Solucione el error FFXIV 90002 en Windows 10
- Arreglar Fallout 4 Script Extender no funciona en Windows 10
Esperamos que este artículo te haya ayudado a solucionar no se puede conectar a los servidores de EA en Windows 10. Por favor, publique sus sugerencias y consultas en el cuadro de comentarios a continuación. Háganos saber sobre qué tema quiere que escribamos a continuación.



