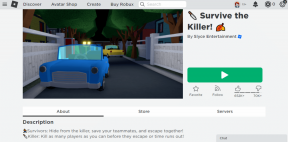Las 12 mejores formas de arreglar el MacBook Air que no se carga
Miscelánea / / April 28, 2022
La MacBook Air de Apple es una opción perfecta para cualquiera que busque una computadora portátil delgada, liviana, potente y confiable. Si puedes protege tu MacBook Air con una funda, fácilmente puede durar mucho tiempo. Sin embargo, es la duración de la batería lo que necesita una cuidadosa rutina de carga. Pero, ¿qué sucede si su MacBook Air deja de cargarse repentinamente?

Hemos compilado una lista de soluciones de trabajo para arreglar cuando el MacBook Air no está cargando Nuestras soluciones cubren las últimas MacBook Air 2020 con chip M1, modelos Intel MacBook Air 2018, Intel MacBook Air 2017 e Intel MacBook Air 2015.
Para todos los modelos de MacBook Air
La siguiente lista de soluciones se aplica a los usuarios que tengan cualquiera de los modelos mencionados anteriormente.
1. Compruebe la conexión del cargador con la fuente de alimentación
Lo más fácil es verificar si ha conectado su MacBook Air correctamente a la fuente de alimentación o no. Si el adaptador está suelto o el enchufe de la pared no tiene una conexión a tierra adecuada, le recomendamos que conecte el cargador a una fuente de alimentación diferente.
También debería ver si el cable de carga se ha conectado correctamente entre su MacBook Air y el adaptador de carga. Si está utilizando un cargador MagSafe, asegúrese de que la cabeza del conector de CC esté correctamente conectada al puerto magnético de su MacBook Air.
2. Deje que su Mac se enfríe durante un tiempo
Mientras mira una película 4K o renderiza gráficos, la MacBook Air se calentará debido al uso excesivo. Si su MacBook Air está considerablemente caliente, evite usarlo. Deje que se enfríe y evite estresar los recursos del sistema cuando la MacBook Air se encuentre en un entorno de alta temperatura durante mucho tiempo.
3. Verifique el estado de salud de la batería de su MacBook Air
La batería dentro de su MacBook Air tiene un ciclo de vida específico. Eventualmente terminará perdiendo sus capacidades de carga con el tiempo. Si ha estado usando su sistema durante dos o tres años o más, debe verificar el estado de salud de la batería.
Esto ayudará a estimar cuánto tiempo más su MacBook Air puede proporcionar un buen respaldo de batería después de una carga completa. Aquí se explica cómo verificar lo mismo.
Paso 1: Haga clic en el logotipo de Apple en la esquina superior izquierda.

Paso 2: Seleccione Acerca de esta Mac.

Paso 3: Haga clic en Informe del sistema.

Paso 4: En la pestaña Información del sistema, haga clic en Encendido en el menú de la izquierda.

Paso 5: Busque Capacidad de la batería debajo de Información de salud.

El estado de salud de la batería de su MacBook aparece en porcentaje. Si la capacidad de la batería ha descendido por debajo del 85 %, Apple recomienda reemplazar la batería visitando su tienda.
Alternativamente, también puede verificar el estado de salud de la batería siguiendo estos pasos.
Paso 1: Haga clic en el logotipo de Apple en la esquina superior izquierda.

Paso 2: Seleccione Preferencias del sistema.

Paso 3: Haga clic en Batería.

Paso 4: Seleccione Batería en la pestaña.

Paso 5: Haga clic en Estado de la batería en la parte inferior.
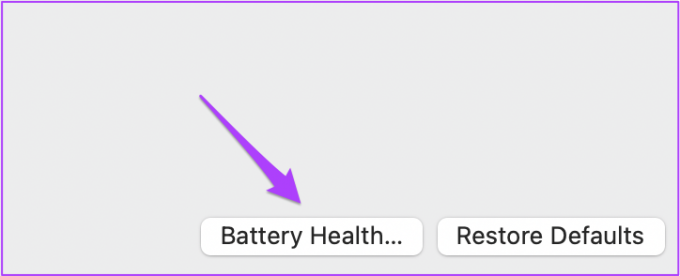
Verá el porcentaje de capacidad de la batería y la información sobre el estado de la batería. No necesita reemplazar la batería si dice Normal. Sin embargo, si ve el estado Servicio recomendado, visite su tienda Apple más cercana para reemplazar la batería.

4. Verifique el estado del ciclo de carga
Todos los modelos de MacBook Air y MacBook Pro cuentan con un ciclo de carga. Básicamente es el número total de veces que puede cargar la batería de ese sistema en particular. Los modelos MacBook Air 2020, 2018 y 2015 admiten 1000 ciclos de carga.
Sigue estos pasos para comprobar los ciclos de carga restantes de la batería de tu MacBook Air.
Paso 1: Haga clic en el logotipo de Apple y seleccione Acerca de esta Mac.

Paso 2: Haga clic en Informe del sistema y seleccione Energía en el menú de la izquierda.

Paso 3: Busque Cycle Count debajo de Health Information.

Si el recuento de ciclos se acerca a 1000, es mejor reemplazar la batería de su modelo.
Para el MacBook Air 2020 con chip M1
Si posee el último modelo M1 de MacBook Air, aquí hay dos soluciones disponibles para su modelo.
1. Desactivar el modo de bajo consumo para el adaptador de carga
El lanzamiento de macOS Monterey trajo esta función. Habilitarlo reduce el consumo de energía ya que reduce el brillo de la pantalla y reduce la velocidad del reloj del procesador. Si su M1 MacBook Air no se carga correctamente, puede desactivar el modo de bajo consumo para el adaptador de carga. Sigue estos pasos.
Paso 1: Haga clic en el icono de estado de la batería en la barra de menú en la esquina superior izquierda.

Paso 2: Seleccione Preferencias de batería en el menú desplegable.

Paso 3: En la pestaña Batería, haga clic en Adaptador de corriente en el menú de la izquierda.

Paso 4: Deshabilite la opción de Modo de bajo consumo.
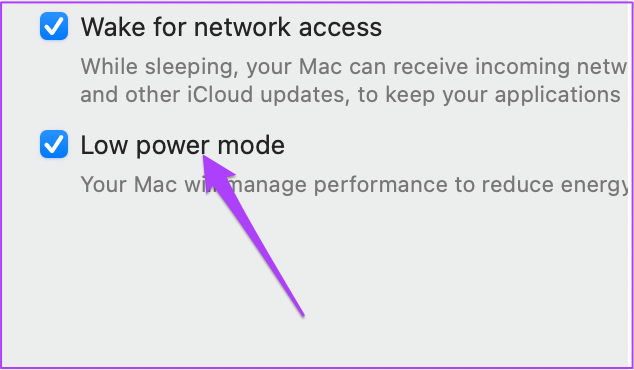
2. Desactivar la carga de batería optimizada
Otra característica que se introdujo con macOS Monterey fue la carga de batería optimizada. Esto funciona exactamente como funciona para iPhones. Pero luego puede enfrentar el mismo problema de velocidades de carga reducidas después del 80%. Para eliminar este obstáculo, así es como puede desactivar la carga optimizada de la batería.
Paso 1: Vaya a Preferencias del sistema nuevamente y haga clic en Batería.

Paso 2: Seleccione Batería en el menú de la izquierda.

Paso 3: Desactive la función de carga de batería optimizada.

Para modelos Intel Macbook Air
Estas soluciones atenderán específicamente a aquellos que tienen modelos Intel MacBook Air 2018, 2017 y 2015.
1. Restablecer SMC
System Management Controller o SMC es un chip que controla diferentes funciones de hardware en Mac con procesador Intel. Estas funciones incluyen ventiladores de refrigeración, rendimiento del sistema y fuente de alimentación. El proceso de carga de la batería se verá afectado si el SMC de alguna manera tiene datos incorrectos sobre el cargador o la batería.
Si su MacBook Air no se está cargando, puede resolver este problema reiniciando el SMC en su sistema. Siga estos pasos para restablecer SMC si está utilizando Intel MacBook Air 2020, 2019 o 2018.
Paso 1: Haga clic en el logotipo de Apple y seleccione Apagar.

Paso 2: Mantenga presionado el botón de encendido durante 10 segundos. Luego suelte el botón.
Paso 3: Espere unos segundos y luego reinicie su máquina.
Si esto no ayuda, siga estos pasos.
Paso 1: Apaga tu Mac de nuevo.

Paso 2: Mantenga presionada la tecla Mayús derecha + Opción izquierda + Control izquierda. Luego presione y mantenga presionado el botón de Encendido también.

Paso 3: Siga presionando las cuatro teclas juntas durante otros 7 segundos. Si su MacBook Air se ha encendido, se apagará nuevamente mientras mantiene presionadas las teclas.
Paso 4: Suelte las cuatro teclas y reinicie su sistema nuevamente.
Siga estos pasos para restablecer SMC para usuarios con Intel MacBook Air 2017 y 2015.
Paso 1: Haga clic en el logotipo de Apple y seleccione Apagar.

Paso 2: Mantenga presionada la tecla Mayús izquierda + Control izquierdo + tecla Opción izquierda + Botón de encendido durante 10 segundos.

Paso 3: Suelte las teclas y encienda su máquina.
2. Restablecer NVRAM
La memoria de acceso aleatorio no volátil o NVRAM almacena configuraciones relacionadas con el volumen del sonido, la selección del disco de inicio y la zona horaria. Si estos datos se corrompen, el proceso de carga puede funcionar lentamente o detenerse por completo.
Puede intentar restablecer la NVRAM para evitar problemas de carga en su MacBook. Después de seguir este proceso, deberá ajustar esta configuración nuevamente en su MacBook Air abriendo Preferencias del sistema.
Sigue estos pasos.
Paso 1: Apaga tu Mac.
Paso 2: Encenderlo de nuevo.
Paso 3: Mantenga presionado Opción + Comando + P + R durante 20 segundos cuando se enciende.

Paso 4: Suelte las teclas después de que aparezca y desaparezca el logotipo de Apple por segunda vez.
El sistema ahora se reiniciará. Ha restablecido con éxito la NVRAM de su MacBook Air.
Para modelos de MacBook Air con carga tipo C
Si su MacBook Air viene con carga tipo C, siga estos pasos.
Paso 1: Limpie los extremos del cable de carga tipo C.

Los puertos USB tipo C tienden a acumular suciedad con el tiempo. Esto puede dificultar el proceso de carga de su MacBook Air. Puede usar bastoncillos de algodón y alcohol para limpiar el extremo del cable Tipo-C.
Asegúrese de hacer esto solo después de quitar el cable tanto del adaptador como del puerto de carga. También puede verificar el puerto de carga tipo C en su sistema y limpiarlo con bastoncillos de algodón y alcohol. Espere un momento y luego intente cargar su MacBook nuevamente.
Paso 2: Verifique el suministro de voltaje del cable tipo C.
Si limpiar el puerto de carga Tipo-C no ayuda, es posible que el cable Tipo-C no esté suministrando suficiente corriente. Conecte el cargador con un cable tipo C diferente. Si su MacBook Air se está cargando con ese cable de repuesto, debe deshacerse de ese cable Tipo-C original y comprar uno nuevo.
Para modelos de MacBook Air con carga MagSafe
Antes de que Apple cambiara a Type-C, MagSafe se encargaba de cargar casi todos los MacBook. Esta solución de carga magnética todavía se siente bastante fascinante si lo piensas. Pero luego vino con sus pros y sus contras. Pruebe estas soluciones si su MacBook admite la carga MagSafe.
1. Limpie el puerto de carga y el conector MagSafe
Al igual que el Tipo-C, el puerto de carga y el conector MagSafe se ensucian después de un uso excesivo. Hay muchas posibilidades de que se acumulen desechos en el puerto y el conector. Estos desechos pueden consistir en pequeños elementos metálicos como grapas que obstruyen el proceso de carga.

Si su Mac tiene dos o tres años, debe limpiar el puerto y el conector MagSafe con un palillo. El uso de bastoncillos de algodón puede ayudar, pero algunos hilos pequeños pueden quedar atrapados cerca de los imanes. Si encuentra alguna marca de quemadura en el conector, reemplace el conector MagSafe inmediatamente.
2. Use un cargador MagSafe de mayor voltaje
Si considera comprar un nuevo cargador MagSafe, le recomendamos que obtenga uno con un voltaje más alto. Apple usa el mismo chip IC o chip de circuito integrado en la placa lógica para los modelos lanzados entre 2008 y 2015. Por lo tanto, puede obtener un nuevo cargador con un voltaje más alto para mejorar la capacidad de carga de su MacBook Air.

Si estas soluciones no te ayudan, te recomendamos que visites tu tienda Apple más cercana como último recurso.
Solucionar problemas de carga de MacBook Air
Hemos hecho todo lo posible para proporcionar una lista detallada de soluciones para solucionar el problema de MacBook Air que no se carga. Esperamos que estas soluciones solucionen el problema y que no tengas que visitar la tienda de Apple. Si su MacBook Air ha cumplido tres o cuatro años, le sugerimos que intente cambiar a uno nuevo.