Cómo probar la fuente de alimentación con multímetro
Miscelánea / / April 28, 2022

La fuente de alimentación es un componente esencial de todos los servidores para el funcionamiento normal de la infraestructura de TI. Hoy en día, casi todos los sistemas vienen con una fuente de alimentación durante la compra. La fuente de alimentación no entrega energía directa a su computadora, ya que convierte Corriente alterna (CA) para Corriente continua (CC) mediante el uso de sus componentes internos. Si su computadora no obtiene una fuente de alimentación adecuada o la fuente de alimentación falla, es posible que enfrente varios consecuencias, como que el sistema puede volverse inestable o que su computadora no arranque desde el principio menú. En este caso, debe buscar métodos de prueba para analizar su estado de funcionamiento. Si estás tratando de hacerlo, ¡entonces estás en el lugar correcto! Traemos una guía perfecta que lo ayudará a aprender cómo probar la fuente de alimentación con un multímetro. Así que, sigue leyendo para saberlo todo en detalle.

Contenido
- Cómo probar la fuente de alimentación con multímetro
- Pasos de precaución
- Método 1: quitar dispositivos USB y disco
- Método 2: Eliminar nuevo hardware
- Método 3: Desconecte todos los cables
- Método 4: Desconecte todas las tarjetas de expansión
- Método 5: Ventilar PC
- Método 6: Mantener un ambiente limpio y ventilado
- Método 7: Desconecte y conecte la RAM y la CPU
- Realizar prueba de fuente de alimentación con multímetro
Cómo probar la fuente de alimentación con multímetro
Antes de saber cómo probar la fuente de alimentación con un multímetro, estas son algunas de las señales que enfrenta cuando falla la fuente de alimentación.
- La PC no arranca en absoluto: Cuando hay un problema con la fuente de alimentación, su PC no se iniciará normalmente. Como resultado, el sistema no podrá iniciarse y, a menudo, se denomina computadora muerta.
- La PC se reinicia al azar o se apaga: Si su PC se reinicia aleatoriamente o se apaga durante el inicio, indica una falla de la fuente de alimentación.
- Pantalla azul de muerte: Si la pantalla de tu PC se vuelve azul, hay más posibilidades de que la fuente de alimentación no esté en buenas condiciones.
- Congelación: Cuando la pantalla de su PC se congela sin razón sin una pantalla azul o negra, puede haber un problema de hardware aquí.
- Lag y tartamudeo: El retraso repentino y la tartamudez es el problema más común, que puede confirmar a través de los métodos de prueba.
- Errores de pantalla: Esta es una de las razones más comunes que indica que la unidad de fuente de alimentación pronto estará muerta.
- Ruido del ventilador: Si su PC está inactiva y escucha mucho ruido, y el ventilador está funcionando a las RPM más altas, verifique si el sistema está sobrecalentado. De lo contrario, indica que la unidad de fuente de alimentación está fallando. Asegúrese de que el sistema no se sobrecaliente sin ningún motivo.
- Calentamiento excesivo: El sobrecalentamiento excesivo también puede ser un signo de bajo rendimiento de la fuente de alimentación.
- Humo o olor a quemado: Si la fuente de alimentación está completamente muerta, podría expulsar humo junto con un olor a quemado.
Pasos de precaución
Cuando pueda confirmar que tiene un error con la fuente de alimentación y desee saber cómo probar la fuente de alimentación con un multímetro, continúe leyendo esta sección para solucionarlo antes de seguir los métodos de prueba.
Método 1: quitar dispositivos USB y disco
Si tiene algún DVD, disco compacto o dispositivo USB conectado a su PC, entonces desconectar ellos y reiniciar tu computadora. Se recomienda retirar los dispositivos externos con sumo cuidado para evitar la pérdida de datos.
1. Navega y localiza el Retire hardware y expulse medios de forma segura icono en la barra de tareas.
2. Ahora, haga clic derecho en el icono y Seleccione el dispositivo externo que desea eliminar de su PC.

3. Asimismo, elimine todos los demás dispositivos externos de forma segura del sistema y reiniciar tu computador.
Método 2: Eliminar nuevo hardware
Puede intentar desconectar cualquier nuevo hardware externo o interno y dispositivos periféricos que haya adquirido recientemente. Si encuentra que su computadora funciona bien después de quitar los dispositivos de hardware, es posible que el nuevo hardware no sea compatible con el sistema.

Lea también:Cómo probar la fuente de alimentación
Método 3: Desconecte todos los cables
Si la computadora no tiene suficiente fuente de alimentación, es posible que enfrente varios conflictos difíciles de resolver. Incluso si hay interrupciones de energía durante su trabajo, la funcionalidad original del sistema se ve afectada. Además, si usa un cable viejo, dañado o poco confiable, la conexión seguirá desconectándose del dispositivo.
Incluso si la velocidad del sistema es muy alta, no obtendrá un servicio ininterrumpido cuando los cables estén rotos. Asegúrese de que los cables no estén dañados y, si no están en óptimas condiciones, reemplácelos por uno nuevo antes de saber cómo probar la fuente de alimentación con un multímetro.
1. Desconecte los cables de alimentación de la regleta e intente conectar el sistema a un tomacorriente de pared. Esto funcionará en la mayoría de los casos.
2. Desconecte todos los demás cables de la computadora. Por ejemplo, usted puede tener un
- cable vga – el cable que se usa para conectar el puerto VGA del monitor a su computadora,
- cable DVI – el cable que se utiliza para conectar el puerto DVI del monitor a su computadora,
- cable HDMI – el cable que se utiliza para conectar el puerto HDMI del monitor a su computadora,
- Cable PS/2 – cables que conectan teclados y ratones en los puertos PS/2 del sistema),
- Cable de ethernet – cable que trae conexión de red al sistema,
- Otro audio y Cables USB.

3. Por favor, espere un momento y luego conectar de nuevo. Asegúrese de escuchar un pitido típico mientras reinicia la PC.
Asimismo, los conectores son componentes esenciales de los cables que se requieren para una conectividad de red adecuada. Siempre debe asegurarse de que todos los conectores del sistema estén bien sujetos con el cable y en buenas condiciones. Reemplácelos si están dañados. Luego, desconecte todos los cables.
Método 4: Desconecte todas las tarjetas de expansión
Una tarjeta de expansión es también una tarjeta adaptadora o una tarjeta accesoria que se utiliza para agregar funciones al sistema a través del bus de expansión. Los ejemplos de tarjetas de expansión incluyen tarjetas de sonido, tarjetas gráficas, tarjetas de red, etc. Todas estas tarjetas de expansión se utilizan para mejorar las funcionalidades de sus funciones específicas.

Por ejemplo, una tarjeta gráfica se usa para mejorar la calidad de video de sus juegos, películas, etc. A veces, estas tarjetas de expansión pueden provocar un problema en el sistema. Por lo tanto, desconecte todas las tarjetas de expansión del sistema. Si este método no solucionó el problema, entonces es mejor probar otros métodos mencionados a continuación antes de saber cómo probar la fuente de alimentación con un multímetro.
Lea también:Cómo saber si su tarjeta gráfica se está muriendo
Método 5: Ventilar PC
La vida útil de su PC se reducirá cuando comience a usarla a altas temperaturas. El sobrecalentamiento constante desgastará los componentes internos y también el sistema. Cuando el sistema se calienta a la temperatura máxima, los ventiladores girarán a las RPM más altas. Sin embargo, es posible que el sistema no se enfríe al nivel requerido. En este caso, la GPU desarrollará una gran cantidad de calor, lo que provocará Estrangulación térmica. Aquí, los ventiladores y el sistema serán incapaces de bajar el calor.
Por lo tanto, las tarjetas de expansión reducirán su rendimiento para generar menos calor. Conducirá al peor rendimiento de su PC y, en casos extremos, las tarjetas de expansión morirán si la temperatura no disminuye. Por lo tanto,
1. Asegúrese siempre de mantener el sistema fresco y mantener una ventilación adecuada.

2. Deje el sistema inactivo durante algún tiempo. cuando se somete a sobrecalentamiento o después de un uso continuo.
3. Agregue mejores sistemas de enfriamiento si su computadora tiene cables de flujo de aire dañados y acumulación de polvo.
Método 6: Mantener un ambiente limpio y ventilado
Los alrededores sucios también pueden contribuir al bajo rendimiento del sistema, ya que la acumulación de polvo bloqueará la ventilación de la computadora. Aumentará la temperatura del sistema y, por lo tanto, todos los componentes internos, incluida la unidad de fuente de alimentación, podrían dañarse, provocando que el sistema se bloquee en ocasiones.
1. Limpiar las rejillas de ventilación del monitor y asegúrese de que haya espacio suficiente para una ventilación adecuada.

2. Evite colocar su PC en un superficie blanda como almohadas Hará que el sistema se hunda en la superficie y bloquee la ventilación del aire.
3. Puedes usar un limpiador de aire comprimido para limpiar las rejillas de ventilación del sistema. Tenga cuidado de no dañar ningún componente interno.
Si ninguno de los métodos de solución de problemas anteriores funcionó, continúe leyendo para aprender cómo probar la fuente de alimentación con un multímetro.
Método 7: Desconecte y conecte la RAM y la CPU
Si ninguno de los métodos anteriores funciona, intente desconectar la CPU y la RAM de la placa base. Además, verifique si la memoria RAM es compatible con su PC.
1. Desconecte el UPC y eliminar RAM de la placa base.

2. Después de unos minutos, conecte el UPC e insertar RAM de nuevo en la placa base.
3. Compruebe si la RAM, la CPU y la placa base funcionan bien. Si hay algún problema asociado, comuníquese con un centro de reparación profesional o reemplácelo si es necesario.
Lea también:¿Cuánta RAM necesito para Windows 10?
Realizar prueba de fuente de alimentación con multímetro
Si ejecuta correctamente los pasos para probar la fuente de alimentación con el multímetro, puede confirmar si hay un problema con la fuente de alimentación y reemplazarla si es necesario.
Nota: Los pasos mencionados a continuación se demuestran utilizando un fuente de alimentación ATX estándar.
1. Tome todas las precauciones anteriores métodos antes de probar manualmente la fuente de alimentación con un multímetro.
Nota: No omita este paso ya que se trata de electricidad de alto voltaje.
2. Apagar su PC y desconecte todos los cabos Asegúrese de haber desconectado todo del sistema.
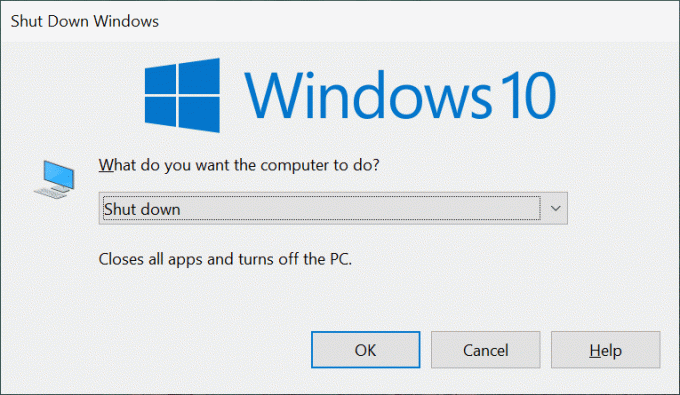
3. Coloque su computadora en un superficie plana no estática. Abra la carcasa de la computadora y apague el interruptor en la parte posterior de la fuente de alimentación.
4. Ahora, desconecte todos los conectores de alimentación que están conectados a los componentes internos.

5. Después de desconectar los conectores, agrúpelos junto con los cables de alimentación para continuar con la prueba de manera eficiente.
6. Tome un cable y conecte los pines 15 y 16 al Conector de alimentación de la placa base de 24 pines. Use la tabla para su referencia.

| Clavo | Nombre | Color del cable | Descripción |
| 1 | +3,3 V | Naranja | +3,3 VCC |
| 2 | +3,3 V | Naranja | +3,3 VCC |
| 3 | COM | Negro | Tierra |
| 4 | +5V | Rojo | +5 V CC |
| 5 | COM | Negro | Tierra |
| 6 | +5V | Rojo | +5 V CC |
| 7 | COM | Negro | Tierra |
| 8 | PWR_ON | Gris | Potencia buena |
| 9 | +5VSB | Púrpura | +5 VCC en espera |
| 10 | +12V1 | Amarillo | +12 VCC |
| 11 | +12V1 | Amarillo | +12 VCC |
| 12 | +3,3 V | Naranja | +3,3 VCC |
| 13 | +3,3 V | Naranja | +3,3 VCC |
| 14 | -12V | Azul | -12 VCC |
| 15 | COM | Negro | Tierra |
| 16 | PS_ON# | Verde | Fuente de alimentación encendida |
| 17 | COM | Negro | Tierra |
| 18 | COM | Negro | Tierra |
| 19 | COM | Negro | Tierra |
| 20 | CAROLINA DEL NORTE | Blanco | -5 VDC (Opcional – Eliminado en TX12V v2.01) |
| 21 | +5V | Rojo | +5 V CC |
| 22 | +5V | Rojo | +5 V CC |
| 23 | +5V | Rojo | +5 V CC |
| 24 | COM | Negro | Tierra |
7. Puede configurar el voltaje de la fuente de alimentación según su país en la parte posterior de la fuente de alimentación leyendo el lista de voltajes y frecuencias (Hz) en todo el mundo.
8. Ahora, enchufe el Fuente de alimentación en el enchufe de la pared.
9. Activa el interruptor en la parte posterior de la fuente de alimentación para encenderla. Ahora, verifique si el ventilador comienza a girar, si lo hace, continúe con los siguientes pasos. Si el ventilador no gira, entonces la fuente de alimentación está defectuosa y debe reemplazarla.
Nota: Es posible que algunas unidades de fuente de alimentación no tengan un botón en la parte posterior. Por lo tanto, en este caso, el ventilador comienza a girar tan pronto como conecta la unidad a la pared para probar la fuente de alimentación con un multímetro.
Lea también:Cómo usar el Monitor de rendimiento en Windows 10 (GUÍA detallada)
10. toma el multímetro y cambia el ajuste a V CC (voltios CC).
Nota: Si no hay una función de rango automático en el multímetro, fije el rango a 10,00 V.

11. Tienes dos sondas en el multímetro. Él Sonda negra es la sonda negativa, y la sonda roja es la sonda positiva. Conecte la sonda negra con cualquier pin de tierra negro.
12. Ahora, conecte la sonda positiva con cada pin que lleva un voltaje en el Conector de alimentación de placa base de 24 pines. Asegurar el suministro de voltaje a través de estos pines confirmará si hay una fuente de alimentación en cada pin.
Nota: Las líneas de voltaje de +3.3 VDC, +5 VDC, -5 VDC (opcional), +12 VDC y -12 VDC están integradas dentro de los pines.
13. Anote el lecturas de multímetro y asegúrese de que estos valores estén por debajo del nivel de tolerancia, como se indica a continuación.
| Riel de voltaje | Tolerancia | Voltaje mínimo | Voltaje máximo |
| +3,3 VCC | ± 5% | +3,135 VCC | +3,465 VCC |
| +5 VCC | ± 5% | +4.750 VCC | +5.250 VCC |
| +5VSB | ± 5% | +4.750 VCC | +5.250 VCC |
| -5 V CC (si se usa) | ± 10% | -4.500 VCC | -5.500 VCC |
| +12 VCC | ± 5% | +11.400 VCC | +12.600 VCC |
| -12 VCC | ± 10% | -10.800 VCC | – 13.200 VCC |
14A. Si los valores de voltaje no están por debajo del rango tolerable, indica una falla de la fuente de alimentación y debe reemplazarla.
14B. Si los valores de voltaje están por debajo del rango tolerable, puede continuar probando con la carga.
15. Mueva el interruptor en la parte posterior de la fuente de alimentación para apagarlo y desconectarlo de la pared.
16. Quitar el cable te has conectado a la Conector de alimentación de la placa base de 4 pines.
17. Ahora, vuelva a conectar todos los Componentes internos.
18. A continuación, encienda el Unidad de fuente de alimentación accionando el interruptor en la parte posterior y encendiendo la PC.
Nota: Puede encender la PC sin su estuche. Es completamente seguro operar sin la carcasa de la computadora. Sin embargo, si su PC no se enciende sin su carcasa, debe mover su puente correspondiente en la placa base.
19. Repetir Pasos del 11 al 13 con otros conectores de alimentación y asegúrese de que los valores de voltaje registrados estén por debajo del rango tolerable (consulte la tabla en Paso 13). Si el valor registrado se aleja demasiado del límite tolerable, debe reemplazar la fuente de alimentación.
20. Después de reemplazar la fuente de alimentación defectuosa o si la fuente de alimentación no tuvo ningún problema, apague la PC y cubra la computadora con su carcasa.
21. Ahora, encienda su PC y verifique si el problema persiste, si es así, intente solucionar el problema ya que la fuente de alimentación no está causando el problema ahora.
Recomendado:
- Cómo desactivar OK Google en Android
- Arreglar teclado mecánico de escritura doble en Windows 10
- Arreglar WD My Passport Ultra no detectado en Windows 10
- Arreglar Windows 10 DisplayPort no funciona
Esperamos que esta guía te haya sido útil y hayas aprendido Cómo probar la fuente de alimentación con un multímetro y cómo solucionar problemas relacionados con la fuente de alimentación. Entonces, háganos saber cómo ayudó este artículo. Además, si tiene alguna consulta/sugerencia con respecto a este artículo, no dude en dejarla en la sección de comentarios.



