Cómo controlar la velocidad del ventilador en Windows 10
Miscelánea / / April 28, 2022

Todos los principales componentes de hardware de una PC, principalmente CPU y GPU, generan una inmensa cantidad de calor durante su funcionamiento, especialmente cuando se ejecutan aplicaciones que consumen muchos recursos. El calor es el principal culpable del daño permanente del hardware debido al sobrecalentamiento, ya que el polvo solo funciona como un catalizador. Principalmente, se requiere un sistema de enfriamiento efectivo para manejar los problemas de calefacción. Para resolver este problema, se introducen ventiladores de CPU, que enfrían la calefacción de manera efectiva y eficiente. Hoy en día, una gran variedad de ventiladores están disponibles en el mercado, desde pequeña capacidad hasta alta capacidad. Y la velocidad del ventilador de la PC se puede controlar mediante el uso de varias aplicaciones. Entonces, sigue leyendo este artículo para saber cómo realizar el control de ventiladores de Windows 10 en detalle.

Contenido
- Cómo controlar la velocidad del ventilador en Windows 10
- Método 1: cambiar la velocidad del ventilador a través de las opciones de energía
- Método 2: utilice el software SpeedFan
- Método 3: Utilice el software HWiNFo
Cómo controlar la velocidad del ventilador en Windows 10
Un ventilador de CPU es una parte crucial del hardware de la computadora que se encuentra en la placa base, lo que puede ser un salvavidas. Su función más heroica es enfriar continuamente la CPU caliente y evitar que sufra daños permanentes debido a que se queme. Es el ventilador de la CPU el que evita que la CPU y otros componentes cercanos se dañen debido al sobrecalentamiento y mantiene la PC en funcionamiento.
- No solo proporciona refrigeración, sino que también evita que se acumule polvo en el UPC.
- La potencia de los ventiladores de la CPU se mide en RPM, que decide la velocidad del ventilador de la PC.
- Se puede separar de la CPU y luego volver a conectar a la placa base después de la limpieza.
- Cuanto mayor sea la RPM mayor será la potencia de refrigeración. Además, los jugadores, los diseñadores gráficos, los animadores y los diseñadores de efectos visuales necesitan ventiladores de la más alta capacidad y potencia para enfriar su CPU abrasadora.
Los ventiladores están conectados a la placa base por:
- Conector de CC de 3 pines: La velocidad se puede modificar limitando el voltaje.
- Conector PWM (modulación de ancho de pulso) de 4 pines: La velocidad se puede controlar fácilmente mediante software.
Estamos aquí con la guía sobre cómo controlar la velocidad del ventilador en Windows 10 y cómo cambiar la velocidad del ventilador de la CPU sin BIOS. Siga estos métodos para controlar la velocidad del ventilador de la PC:
Método 1: cambiar la velocidad del ventilador a través de las opciones de energía
Es el único método en Windows 10 para optimizar la velocidad del ventilador. Siga estos pasos para realizar lo mismo.
1. Presionar Teclas Windows + X para abrir el Enlace rápidomenú y seleccione el Opciones de poder.
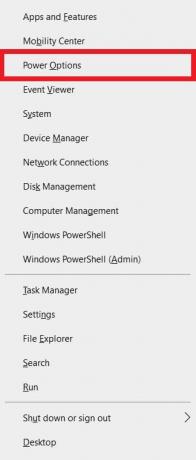
2. Por debajo Poder y sueño menú, haga clic en Configuraciones de energía adicionales situado en el panel derecho.
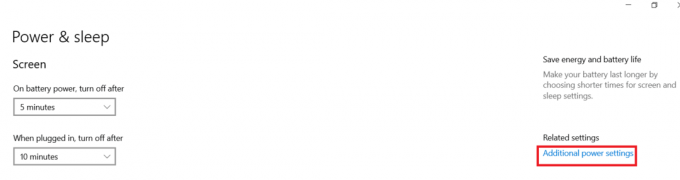
3. esto se abrirá Opciones de poder, y ahora haga clic en Cambiar la configuración del plan al lado de Balance recomendado).
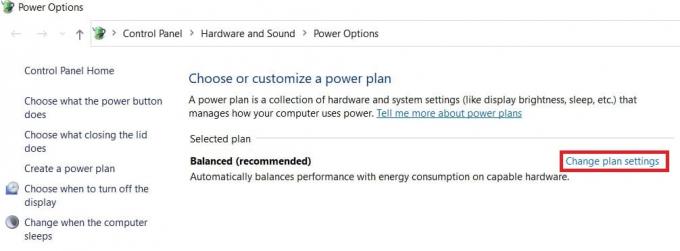
4. Ahora el Editar la configuración del plan aparece la ventana. Haga clic en Cambiar la configuración avanzada de energía.
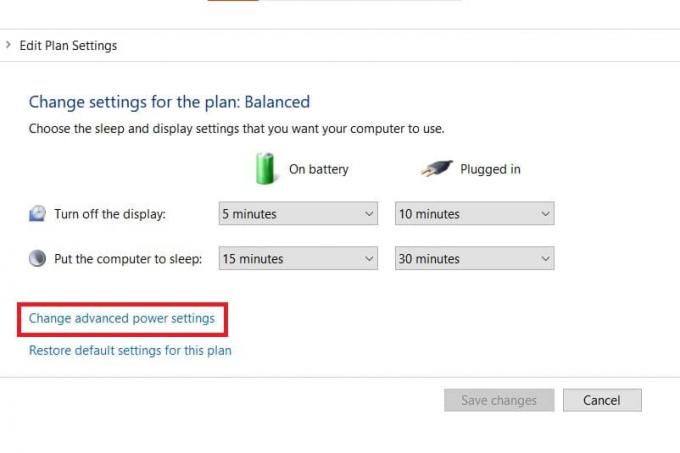
5. Esta acción abrirá un cuadro de diálogo de Opciones de poder que contienen servicios de diferentes componentes del sistema.
6. Desplácese hacia abajo y haga doble clic en Administración de energía del procesador.
7. Luego, haga doble clic en Política de enfriamiento del sistema y elige Activo del menú desplegable en ambos En la batería & Conectado modos.

8. Ahora haga clic en Aplicar entonces DE ACUERDO.
Nota: Asegurate que Activar la política de enfriamiento del sistema en ambos Batería & Conectado para obtener el máximo rendimiento del ventilador.
Es el único método en el sistema operativo Windows 10 que lo ayudará a controlar el ventilador de Windows 10.
Lea también:7 formas de arreglar el ventilador de la CPU que no gira
Método 2: utilice el software SpeedFan
SpeedFan es un programa de monitoreo de hardware que puede cambiar la velocidad del ventilador según la temperatura del sistema. SpeedFan puede leer S.M.A.R.T. valores y temperaturas del disco duro y puede cambiar la velocidad del ventilador.
Nota: Esta aplicación no detectará todos los modelos de ventiladores. Si no puede encontrar el ventilador enumerado allí, este método no funcionará. Además, no modifique la configuración predeterminada del reloj de la CPU y otras configuraciones importantes de la CPU, GPU y HDD para evitar causar problemas en el sistema.
1. Descargar SpeedFan 4.52 desde el sitio web oficial.

2. Luego, instale el descargado aplicación en su PC y ejecútelo.
3. Ahora haga clic en Configurar.
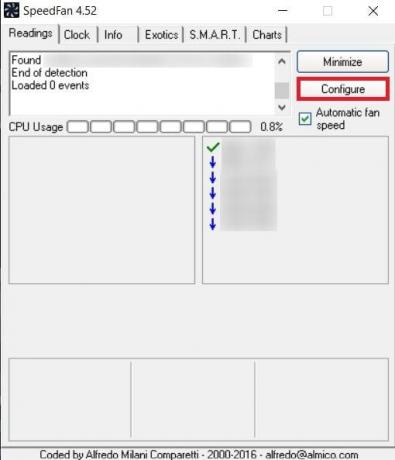
4. Navegar a la Aficionados y vea si el ventilador del sistema aparece allí.
Nota: Si el programa detecta algún ventilador, lo mostrará debajo del área resaltada en rojo, como se muestra a continuación.
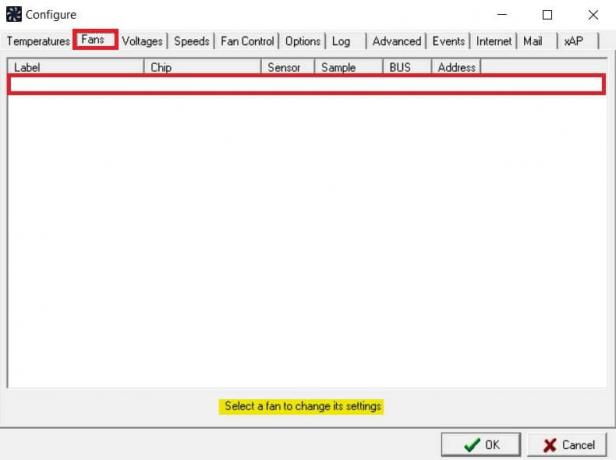
5. Si encontró el ventilador del sistema en la lista, selecciónelo y explore las opciones que muestra. Después de modificar la velocidad del ventilador. Hacer clic DE ACUERDO.
Lea también: Cómo verificar la temperatura de su CPU en Windows 10
Método 3: Utilice el software HWiNFo
HWiNFo es un galardonado software profesional de análisis, monitoreo, diagnóstico e informes de hardware para Windows y DOS. Es un software altamente confiable que incluso es utilizado por la NASA. Este software de monitoreo de sistemas en tiempo real ha ganado varios premios y cuenta con la confianza de Intel, AMD, Dell y Asus. También es totalmente gratis.
Siga los próximos pasos para instalar este software en su PC para aprender a controlar los ventiladores de Windows 10:
Nota: No cambie la configuración predeterminada del sistema relacionada con CPU, GPU y HDD. Puede resultar en inestabilidad del sistema. Solo modifique la velocidad del ventilador si está seguro de ello.
1. Descargar Versión portátil o de instalación de HWiNFo desde el sitio web oficial.
Nota: Las versiones portátiles se ejecutan directamente sin instalación.
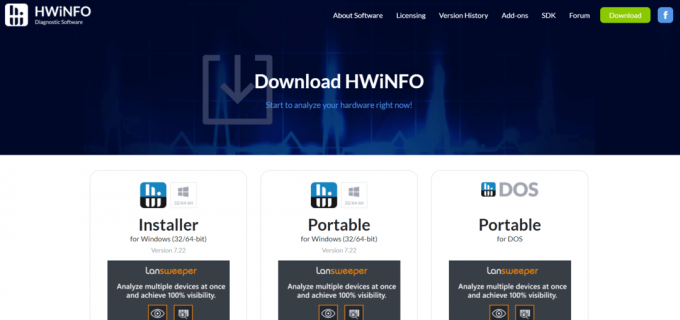
2. Iniciar la aplicacion. Ahora, seleccione el Solo sensores opción y haga clic en Correr.
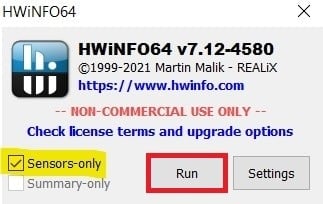
3. Espere a que el programa obtenga toda la información relacionada con el hardware.
Nota: Este software no detecta el ventilador en nuestra computadora portátil debido a otras razones. Eso no significa que no funcionará para otros también.
4. Una vez que esté abierto, ubique el logotipo de Fan en la parte inferior y haga clic en él.

5. Aquí encontrarás las especificaciones del ventilador de la CPU, incluida su velocidad, RPM, temperatura, etc. Elija los ajustes con cuidado y modifíquelos con precaución y siga las instrucciones en pantalla.
Aquí, explicamos los métodos de trabajo más posibles que pueden ser la solución de cómo cambiar la velocidad del ventilador de la CPU sin BIOS y que pueden ser útiles para controlar la velocidad del ventilador de la PC en Windows 10.
Recomendado:
- Cómo probar la fuente de alimentación con multímetro
- 11 mejores sensores de temperatura y humedad WiFi
- Los 18 mejores software de controlador de velocidad del ventilador
- Arreglar el retraso del mouse Bluetooth de Windows 10
Esperamos que esta guía haya sido útil y haya podido aprender a controlar la velocidad del ventilador en Windows 10. Háganos saber qué método funcionó mejor para usted. Si tiene alguna consulta o sugerencia, no dude en dejarla en la sección de comentarios.



