Cómo personalizar la barra de navegación en teléfonos Samsung Galaxy
Miscelánea / / April 28, 2022
El teléfono inteligente Android es una puerta de entrada a una personalización infinita. Puede modificar varias opciones e incluso personalizar el aspecto de la interfaz de Android. La mayoría de estas características son parte de la máscara personalizada que los fabricantes de teléfonos usan además de la versión de Android. ya no tienes que rootea tu teléfono o descargar aplicaciones para personalizar tu teléfono.

Si tiene un teléfono inteligente Samsung Galaxy, One UI ofrece una gran cantidad de opciones de personalización integradas que puede ayudarlo a cambiar el aspecto del software en su dispositivo. Una de esas características es la capacidad de cambiar y personalizar la barra de navegación y los gestos en el teléfono inteligente. Si también desea cambiar el aspecto y la ubicación de los botones en la barra de navegación de su teléfono inteligente Samsung Galaxy, aquí le mostramos cómo hacerlo.
Personaliza la barra de navegación
En los últimos años, los gestos de navegación están tomando la delantera en la barra de navegación de los teléfonos Android. Sin embargo, aún puede usar la barra de navegación si lo encuentra más conveniente. Si usted es una de esas personas, aquí le mostramos cómo personalizar la barra de navegación en su teléfono Samsung Galaxy.
Cambiar las posiciones de los botones
Si desea cambiar la posición de los botones en la barra de navegación, aquí le mostramos cómo hacerlo.
Paso 1: Abra la aplicación Configuración en su teléfono Samsung Galaxy. Navegue a la sección Pantalla.
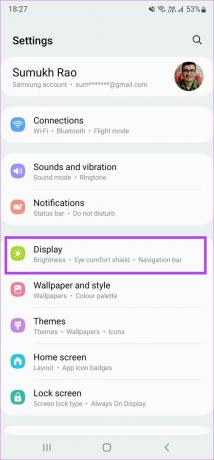
Paso 2: Desplácese hacia abajo y seleccione Barra de navegación.
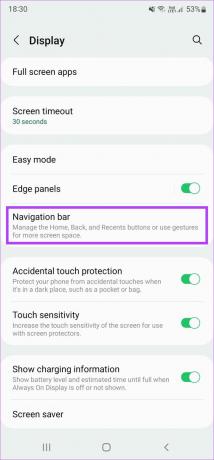
Paso 3: En la sección Orden de los botones, seleccione la configuración que desee. Puede elegir tener el botón Atrás a la izquierda y el botón multitarea a la derecha o viceversa.
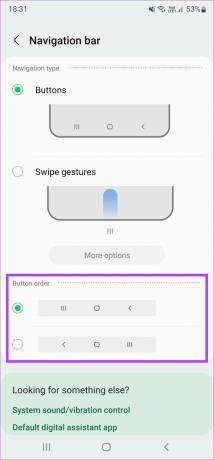
Cambio de formas de botones con buen bloqueo
Si bien la aplicación Configuración predeterminada solo le brinda la opción de cambiar la posición de los botones, hay una aplicación interna llamada buen candado que puede obtener de Galaxy Store para personalizar aún más la barra de navegación. Así es como funciona.
Paso 1: Descarga la aplicación Good Lock desde Galaxy Store en su teléfono inteligente Samsung.
Paso 2: Abra la aplicación y toque el botón de instalación junto a NavStar para instalar el módulo desde Galaxy Store.
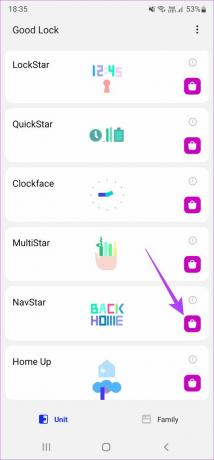
Paso 3: Una vez instalado, regrese a la aplicación Good Lock y toque NavStar.
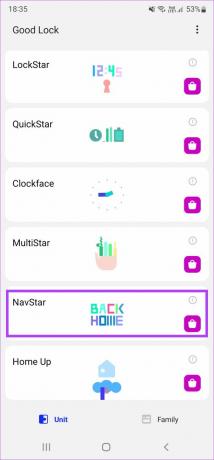
Paso 4: Habilite el interruptor en la parte superior para encender el módulo y habilitar la personalización.

Paso 5: Ahora verá varios botones de navegación que puede elegir y configurar para la barra de navegación. Puede tocar la configuración de cada botón para configurarlo y ver si se adapta a sus gustos.
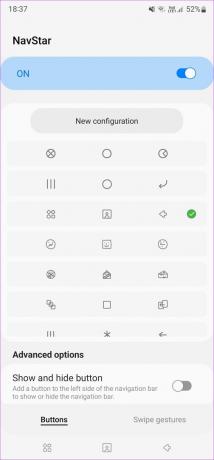
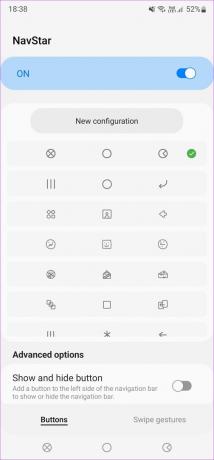
Creación de una barra de navegación personalizada
Si desea una personalización completa, incluso puede crear su propia barra de navegación personalizada personalizando las formas de los iconos, la transparencia, los colores, etc. Aquí está cómo hacerlo.
Paso 1: Seleccione Nueva configuración en la parte superior de la pantalla.
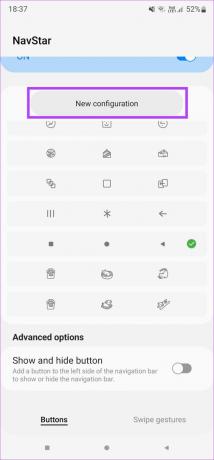
Paso 2: Use el control deslizante debajo de Transparencia para elegir qué tan transparentes desea que sean los íconos en la barra de navegación. Obtendrá la vista previa de los cambios en la parte superior de la pantalla.
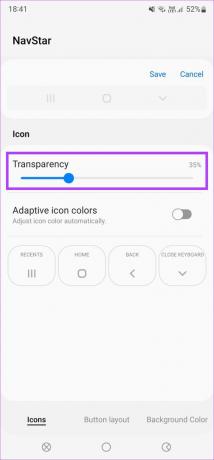
Paso 3: Habilite la opción junto a los colores de los iconos adaptables si desea que el color de los botones se ajuste según el fondo de la aplicación en la que se encuentra.
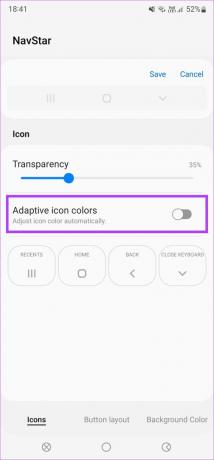
Paso 4: Aquí es donde puede seleccionar los iconos deseados para cada botón. Toque Recientes y revise todas las opciones disponibles. Elija el que desea usar como botón reciente.
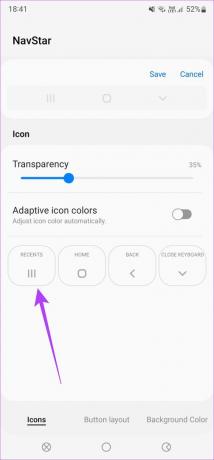
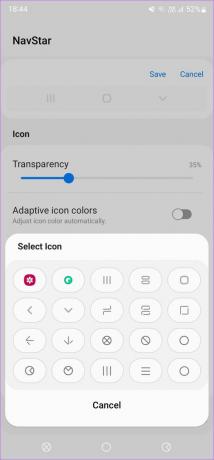
Lo loco es que incluso puedes agregar una imagen personalizada como un botón directamente desde tu galería. Para ello, seleccione el icono Galería en la lista Seleccionar icono y elija la imagen preferida.
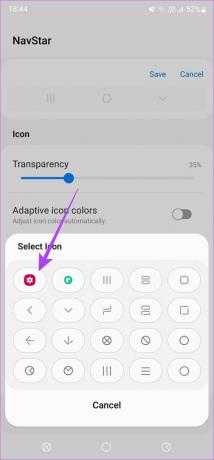
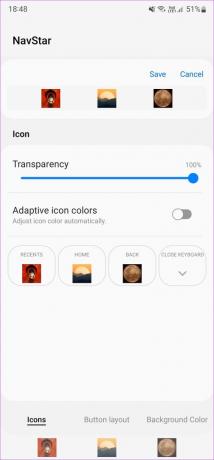
Paso 5: Del mismo modo, seleccione los iconos deseados para las teclas del teclado de inicio, atrás y cerrar.
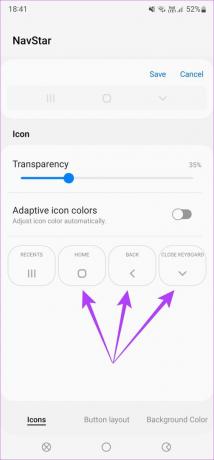
Paso 6: Una vez que haya configurado los íconos, toque la pestaña Diseño de botones en la parte inferior para cambiar a ella.
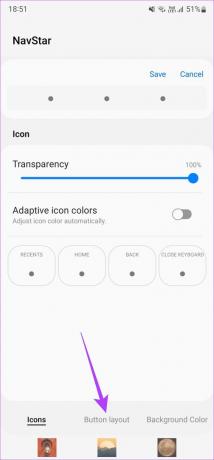
Paso 7: Aquí, puede seleccionar si desea que sus botones se alineen en una dirección determinada o en el centro de forma predeterminada.
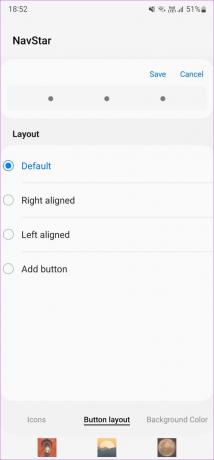
Paso 8: Incluso puede agregar botones adicionales a accesos directos como cámara, controles multimedia, etc. Seleccione Agregar botón y luego agregue cualquier botón personalizado que desee. Después de eso, seleccione Listo.
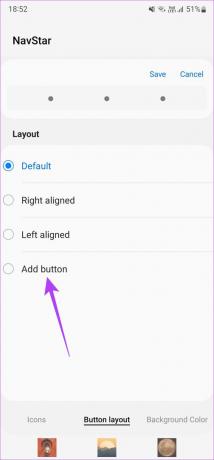
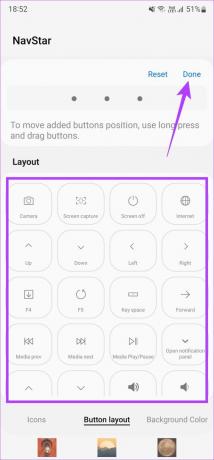
Paso 9: Ahora, toque la pestaña Color de fondo para cambiar a ella.
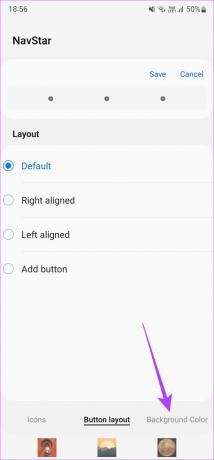
Paso 10: Seleccione un color que le guste de las opciones. Puede dejarlo en blanco si desea que cambie dinámicamente con las aplicaciones.
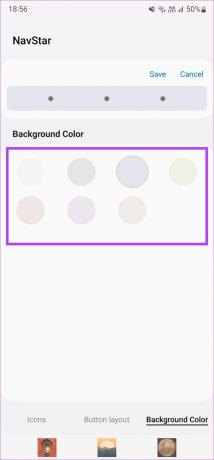
Paso 11: Si está satisfecho con el aspecto de la barra de navegación, seleccione Guardar en la parte superior de la pantalla.
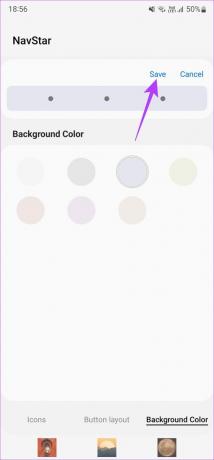
Paso 12: El diseño de navegación personalizado que establezca está disponible en la lista de opciones. Toque el diseño para seleccionarlo.
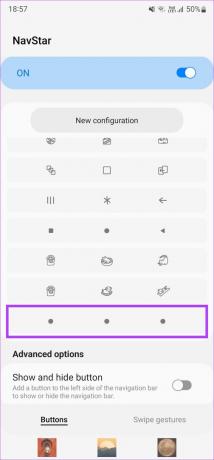
Su barra de navegación personalizada ahora se ha configurado. Puede crear tantos diseños nuevos como sea posible y cambiar entre ellos con frecuencia.
Personalización de gestos
Si usa gestos en lugar de las teclas de navegación convencionales, así es como puede personalizarlos.
Paso 1: Abra la aplicación Configuración en su teléfono Samsung Galaxy. Navegue a la sección Pantalla.
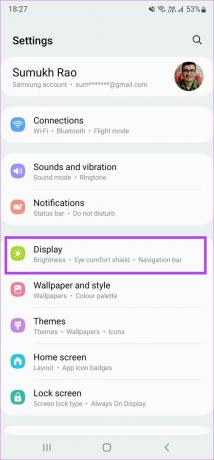
Paso 2: Desplácese hacia abajo y seleccione Barra de navegación.
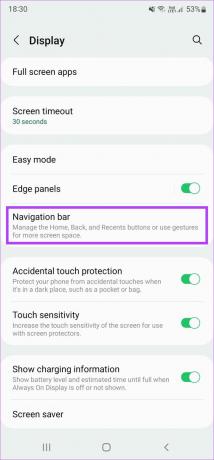
Paso 3: En Tipo de navegación, seleccione Gestos de deslizamiento.
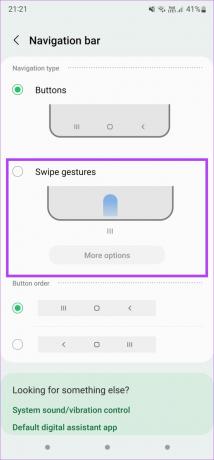
Paso 4: Use los interruptores a continuación para seleccionar cualquier opción que corresponda a su uso.
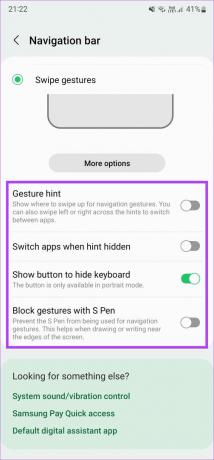
Paso 5: Para personalizar los gestos, seleccione Más opciones.

Paso 6: Ahora puede elegir entre dos tipos diferentes de navegación por gestos. La primera opción le permite deslizar solo desde la parte inferior, y el área desde la que desliza determina la acción. Esto es similar a los botones de navegación, pero está usando deslizamientos en lugar de los botones.
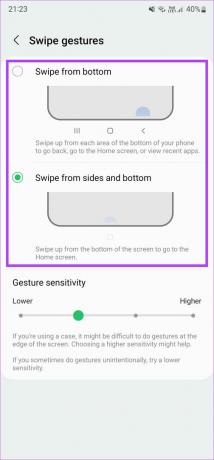
La segunda opción es un poco más práctica. Puede deslizar hacia arriba desde la parte inferior para ir a casa y deslizar y mantener presionado para acceder a aplicaciones recientes. Para volver, puede deslizar el dedo desde cualquier lado de la pantalla.
Paso 7: Una vez que haya elegido el que mejor se adapte a su uso, puede usar el control deslizante para variar la sensibilidad de los gestos.
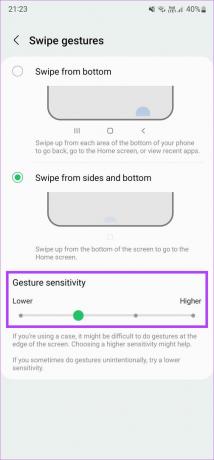
Eso es lo que se necesita para personalizar los gestos de navegación en su teléfono Samsung Galaxy.
Cambie el aspecto de la barra de navegación según su gusto
Si bien la configuración predeterminada se queda corta con la flexibilidad, Good Lock le permite aprovechar el verdadero potencial de personalización en la barra de navegación. Puede hacer que se vea como desee e incluso agregar imágenes personalizadas para darle un toque personal adicional.
Última actualización el 21 de abril de 2022
El artículo anterior puede contener enlaces de afiliados que ayudan a respaldar a Guiding Tech. Sin embargo, no afecta nuestra integridad editorial. El contenido sigue siendo imparcial y auténtico.


