Arreglar Amazon Kindle que no aparece en la PC
Miscelánea / / April 30, 2022

El Kindle de Amazon ha evolucionado de un simple lector de libros electrónicos a un producto útil y efectivo que gusta a muchos consumidores. Ha estado a la vanguardia de los lectores electrónicos de Amazon, con un tamaño reducido y sistema operativo Android. A pesar de que se actualiza continuamente para mantenerse al día con todas las actualizaciones de Microsoft Windows, el Kindle es conocido por los problemas de conexión. Este artículo lo ayudará a resolver el problema de que Kindle no aparece en la PC. ¡Sigue leyendo!
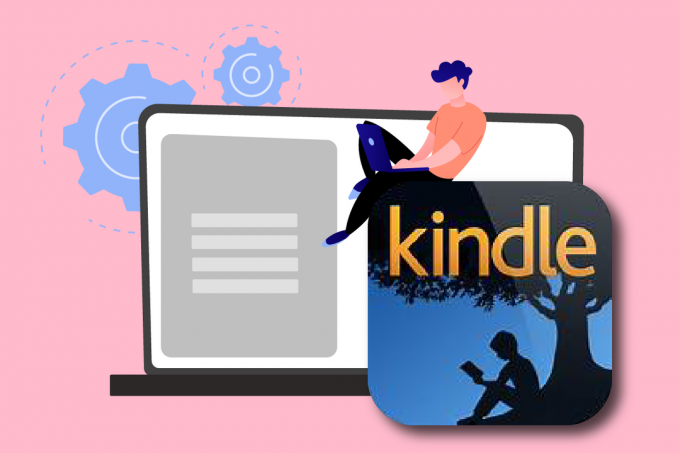
Contenido
- Cómo arreglar Amazon Kindle que no aparece en la PC
- Método 1: conecte el cable USB correctamente
- Método 2: Cargue Amazon Kindle
- Método 3: reiniciar el dispositivo Kindle
- Método 4: Actualizar dispositivo Kindle
- Método 5: desactivar la autenticación de PIN
- Método 6: Conectar Kindle usando Calibre
- Método 7: habilitar ADB
- Método 8: Instale el controlador Kindle como controlador MTP
- Método 9: reinstalar los controladores del controlador USB
- Método 10: deshabilite la función de suspensión selectiva de USB
- Método 11: Asignar letra de unidad
- Método 12: reinstalar Kindle
- Método 13: Realice un restablecimiento completo
Cómo arreglar Amazon Kindle que no aparece en la PC
Kindle permite a los usuarios buscar, comprar y descargar varios libros electrónicos, publicaciones periódicas y otros materiales de lectura. Amazon también fabrica el hardware, y el lector electrónico ha crecido en popularidad en los últimos años. Algunos puntos más con respecto a Amazon Kindle se dan a continuación:
- Amazon mantiene este dispositivo actualizado con las actualizaciones del sistema operativo Windows de Microsoft.
- Ha habido algunos casos en los que el Kindle se ha negado a conectarse al sistema operativo después de haber sido actualizado a la última edición.
Le mostraremos qué hacer si su computadora no reconoce su Kindle en esta publicación. Las soluciones a este problema son simples de implementar. Asegúrese de revisar todas las opciones hasta que descubra una que resuelva correctamente el problema de que Kindle no aparece.
Método 1: conecte el cable USB correctamente
Primero, debe ver si su computadora está Puerto USB o el propio cable tiene alguna dificultad física. Se utiliza un cable USB para conectar el Kindle a Windows.
- Hay dos tipos de cables USB: uno que puede cargar y el otro que puede cargar y enviar datos. Debería asegúrese de tener el cable USB en buenas condiciones.
- Conéctese a su PC usando una variedad de cables USB. También se pueden usar otros cables USB que vienen con su teléfono inteligente.
- Conecte un dispositivo separado a su puerto USB para probar su funcionamiento. Por ejemplo, si tiene una cámara web externa, puede conectarla al puerto USB.
- Tú también puedes probar diferentes puertos para ver si su Kindle es reconocido.
- Si ha determinado que el cable es el problema, puede prueba con un nuevo cable usb para arreglar el Kindle que no aparece en el problema de la PC.

Método 2: Cargue Amazon Kindle
Los usuarios que encontraron el mismo problema intentaron cargar su Kindle por más de 30 minutos. Después de eso, reiniciaron su Kindle y conectaron con éxito su lector de libros electrónicos a su computadora.
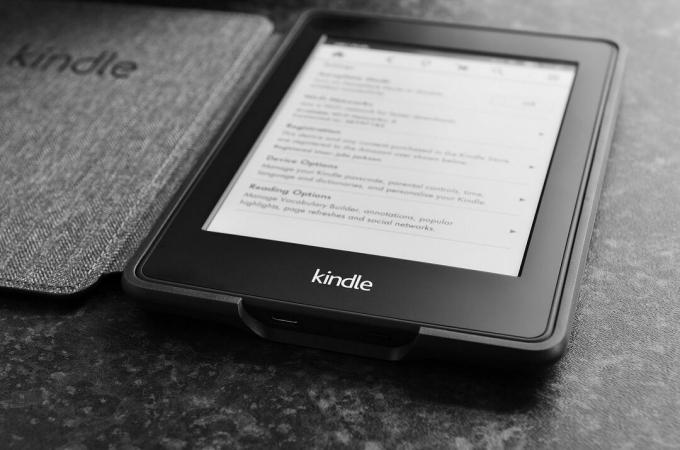
Lea también:Cómo arreglar el libro de Kindle que no se descarga
Método 3: reiniciar el dispositivo Kindle
Reiniciar el Kindle también podría ayudar a resolver el problema. Este es uno de los problemas básicos de solución de problemas que debería venir a su mente. Siga los pasos a continuación.
1. Conecta tu Encender a la PC con una conexión USB funcional y apáguelo por completo.
2. Entonces, reiniciar la computadora y ver si encuentra el hardware.

3. Para 40 segundos, sostener el botón de encendido para reiniciar su dispositivo Kindle.
Método 4: Actualizar dispositivo Kindle
Si reiniciar su dispositivo no le ayuda, actualice su dispositivo para resolver el problema. Para hacerlo, siga los pasos a continuación.
1. Toque en el icono de tres puntos.
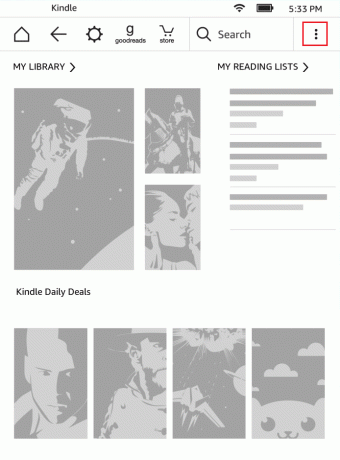
2. Aquí, seleccione Ajustes.
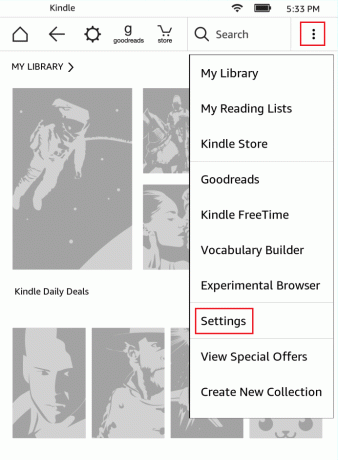
3. Luego, toca Actualice su Kindle.
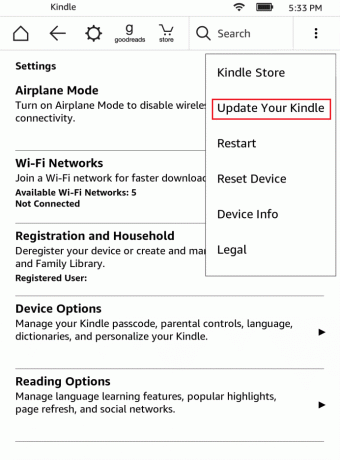
4. Ahora, toca DE ACUERDO para confirmar.
5. Una vez completada la actualización, reinicie su dispositivo Kindle.
Lea también:Cómo conectar Kindle Fire a un televisor
Método 5: desactivar la autenticación de PIN
Asegúrese de que su Kindle autenticación de PIN está apagado. En Kindle, existe una opción que añade un grado extra de seguridad. Puedes apagar la función por completo o asegúrese de ingresar su PIN mientras se conecta.
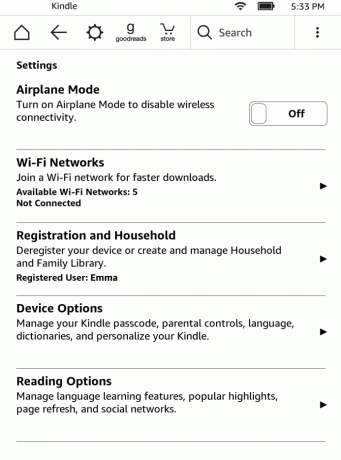
Método 6: Conectar Kindle usando Calibre
También puede usar Calibre para vincular su Kindle a su PC. Siga los pasos a continuación.
1. Apaga tu ordenador y Encender, y luego desenchufar todos los cables.
2. Después de volver a encender la computadora, abra Calibre e intente conectar su Kindle a él.
Nota: Descarga Calibre desde el sitio web oficial si no lo tienes en tu PC.
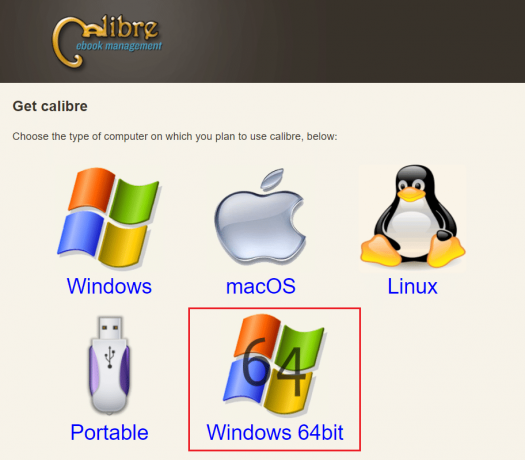
Compruebe si el problema del Kindle que no aparece en la PC se ha solucionado encendiendo su lector de libros electrónicos.
Lea también:Cómo acelerar Firestick
Método 7: habilitar ADB
Habilitando el Puente de depuración de Android (ADB) en su Kindle es otra opción para resolver este problema. Siga los pasos a continuación.
1. Abierto Ajustes y toca Opciones del aparato.
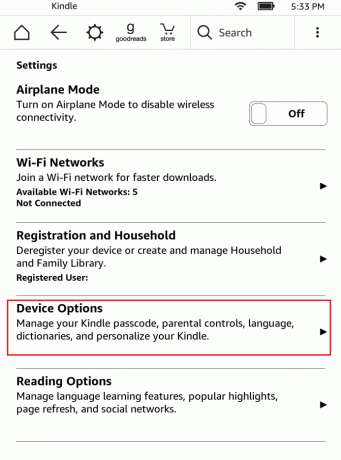
2. Encender la palanca para la opción capacidad ADB.
Nota: Si ya está habilitado en su dispositivo, puede apagarlo y ver si resuelve el problema.
Método 8: Instale el controlador Kindle como controlador MTP
Es posible que su computadora no esté identificando su Kindle porque su controlador no se ha cargado correctamente. Tal vez, el controlador se haya dañado o ya no esté disponible. Entonces, la opción más efectiva es actualizar o instalar el controlador Kindle. Echa un vistazo a los procedimientos que debes seguir:
1. Golpea el tecla de Windows. Tipo Administrador de dispositivos y haga clic en Abierto.

2. Expandir Dispositivos portables haciendo doble clic sobre él.
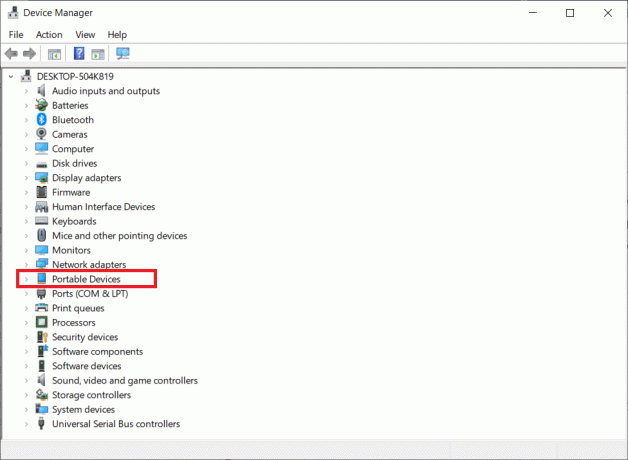
3. Haga clic derecho en Dispositivo MTP o Kindle y seleccione Actualizar controlador.
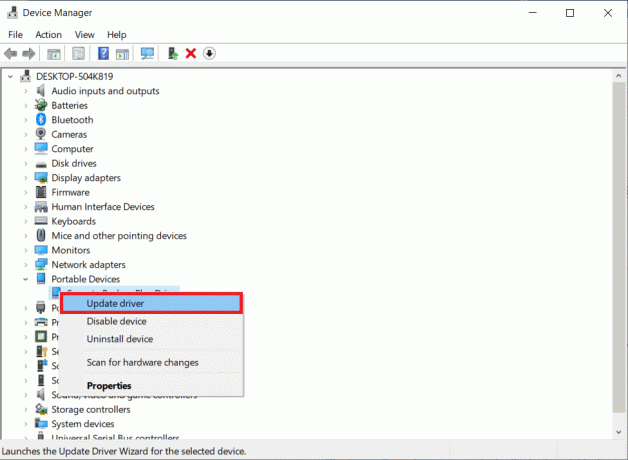
4. Elige la opción de Buscar en mi computadora el software del controlador.
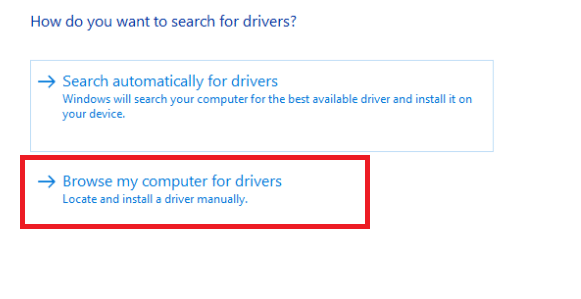
5. Haga clic en Déjame elegir de una lista de controladores disponibles en mi computadora.
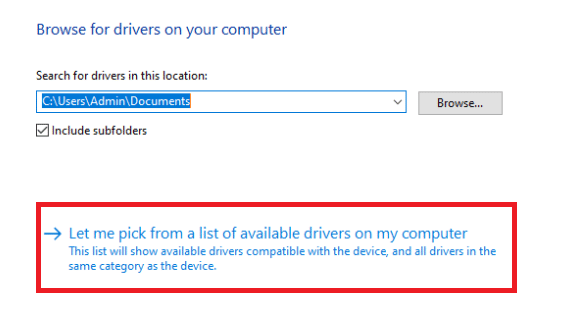
6. Comprobar el Mostrar hardware compatible opción.
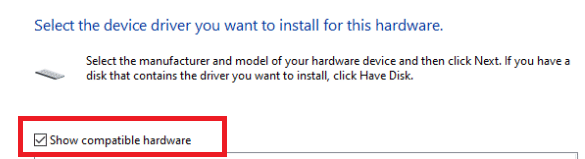
7. Hacer clic próximo después de seleccionar Dispositivo USB MTP.
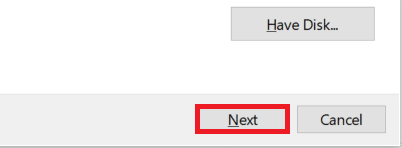
8. Siga las instrucciones en pantalla para instalar el controlador Kindle.
Lea también:Solucionar el error del controlador de Bluetooth en Windows 10
Método 9: reinstalar los controladores del controlador USB
Es concebible que los controladores del controlador USB, que se encargan de conectar, identificar y administrar todas las conexiones USB a su computadora, estén dañados o no funcionen correctamente. Como resultado, debe reinstalar estos controladores en este paso y ver si resuelve el problema. Para hacerlo, deberá seguir los pasos a continuación y reparar el Kindle que no aparece en la PC.
1. presione el tecla de Windows, tipo Administrador de dispositivos y haga clic en Abierto.

2. Ampliar la Controladores de bus serie universal haciendo doble clic sobre él.
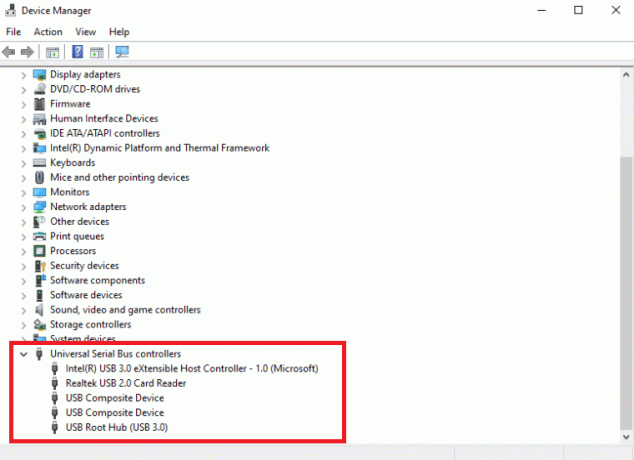
3. Haga clic con el botón derecho en cualquier Controlador de controlador USB y elige Desinstalar dispositivo del menú contextual.
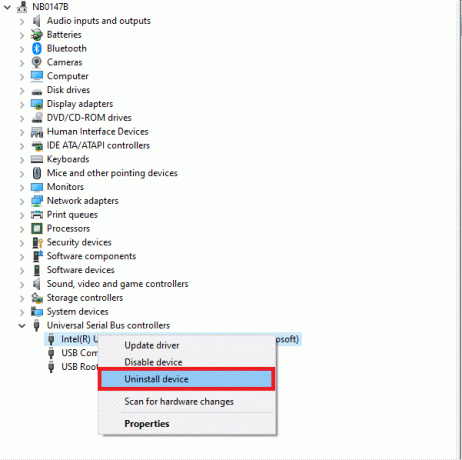
4. Confirme el mensaje haciendo clic en Desinstalar.
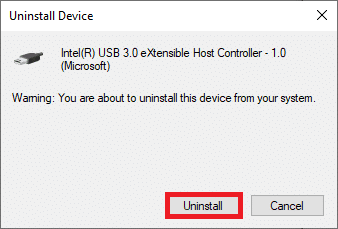
5. Para eliminar completamente estos conductores desde su computadora, siga las instrucciones en pantalla.
6. Repetir los pasos para otros controladores USB.
7. reiniciar el ordenador después de eliminar estos controladores, y el sistema operativo debería reinstalarlos automáticamente.
Método 10: deshabilite la función de suspensión selectiva de USB
Si todavía no sabe qué hacer si su computadora no reconoce su Kindle, deshabilite la opción de suspensión selectiva de USB. Está activado en portátiles portátiles para ahorrar energía y prolongar la duración de la batería de forma predeterminada. Sin embargo, puede causar problemas de conexión USB. Como resultado, puede intentar deshabilitarlo para resolver el problema. Así es como puedes hacerlo:
1. presione el tecla de Windows. Tipo Panel de control y lanzarlo.

2. Asegurarse Vista por se establece en Categoría. Seleccione Hardware y sonido.
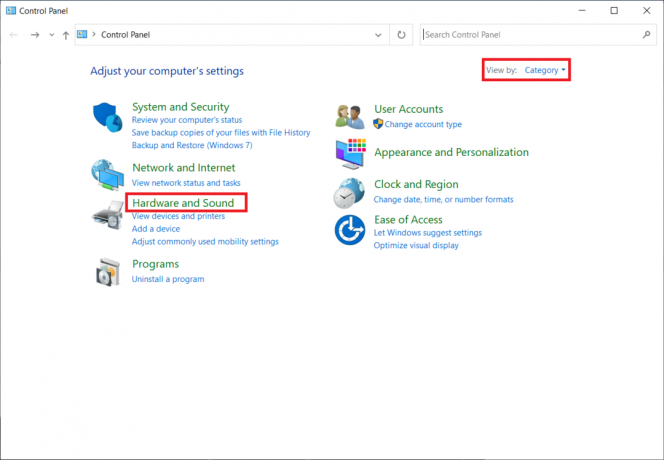
3. Seleccione Opciones de poder.
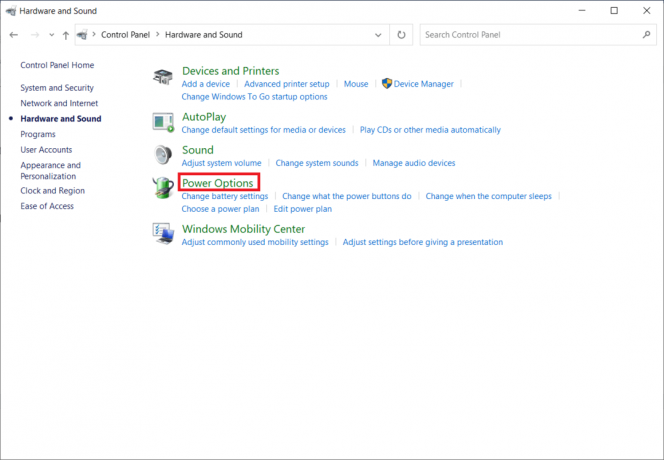
4. Luego, haga clic en Cambiar la configuración del plan.
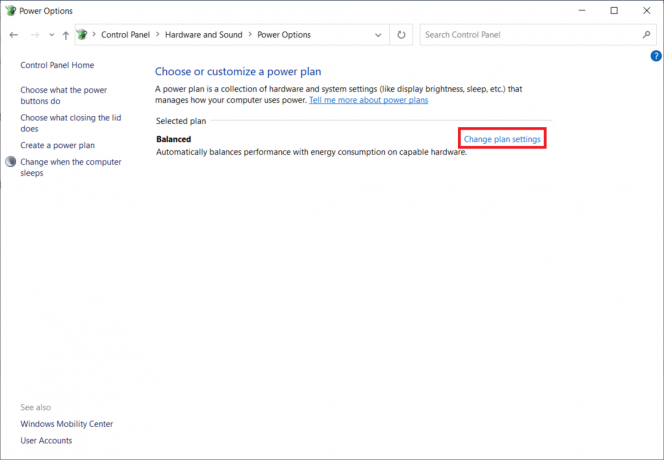
5. Haga clic en Cambiar la configuración avanzada de energía.
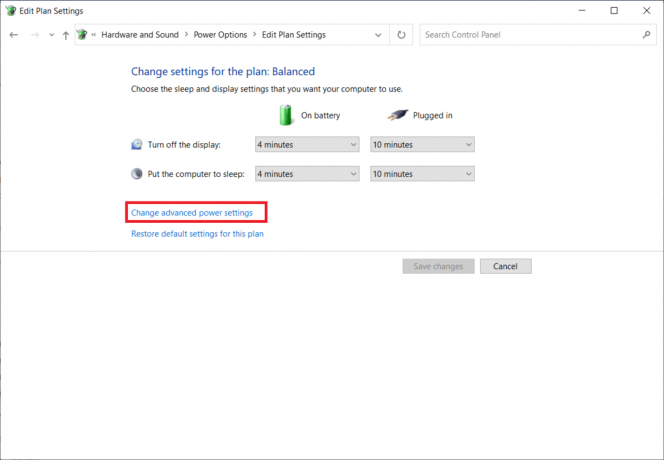
6. Ampliar la Configuración USB carpeta.
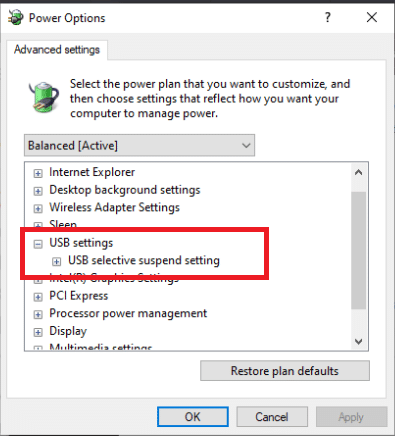
7. Seleccione Desactivado Para el Batería y enchufado opción bajo Configuración de suspensión selectiva de USB.
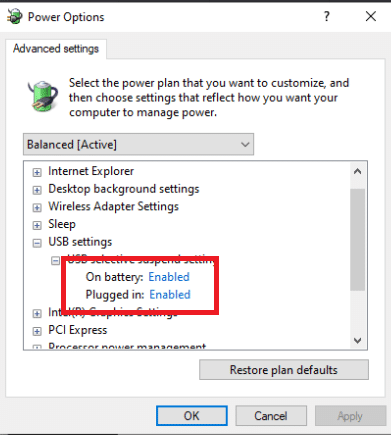
8. Haga clic en Aplicar y luego DE ACUERDO.
Método 11: Asignar letra de unidad
En situaciones excepcionales, la computadora puede detectar el Kindle como un dispositivo de almacenamiento en lugar de un dispositivo multimedia. Si necesita acceder a los archivos en el Kindle, asígnele una letra de unidad desde la ventana de administración de discos y debería comenzar a funcionar correctamente. Para hacerlo, necesitarás:
1. Haga clic derecho en el Menu de inicio y seleccione Gestión de discos.

2. Botón derecho del ratón sobre el dispositivo Kindle y elige Cambiar la letra y las rutas del controlador…
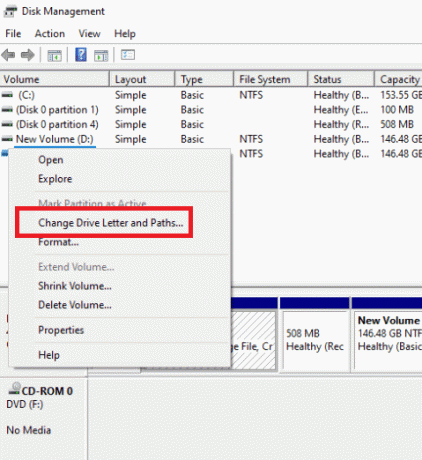
3. Escoge un carta y haga clic Agregar.
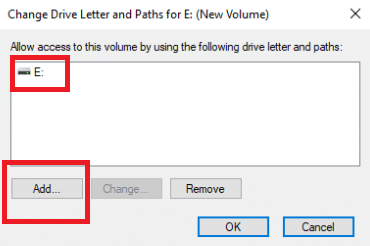
4. Guarda tu cambios y cierra la ventana cuando hayas terminado.
5. Volver a Explorador de archivos y verifique que el Kindle ahora esté accesible.
Lea también:Arreglar el dispositivo Amazon KFAUWI que aparece en la red
Método 12: reinstalar Kindle
También puede intentar reinstalar la versión más reciente del software Kindle para Windows 10 para solucionar el problema. Siga los pasos a continuación para reinstalar Kindle y arreglar Kindle que no aparece en la PC.
1. presione el Teclas Windows + I simultáneamente para abrir Ajustes.
2. Haga clic en aplicaciones.

3. Desplácese hacia abajo y seleccione AmazonasEncender.
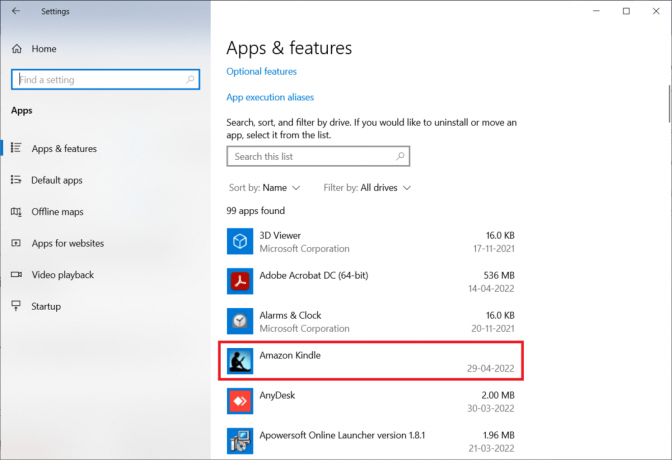
4. Haga clic en Desinstalar.

5. De nuevo, haga clic en Desinstalar en la ventana emergente.
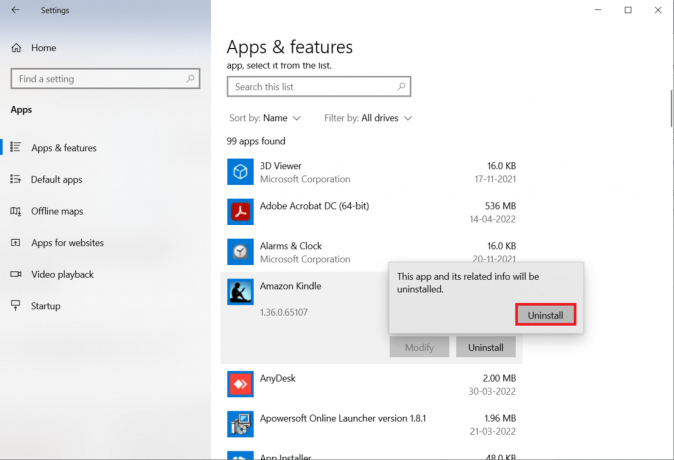
6. Haga clic en Desinstalar en la ventana de desinstalación.
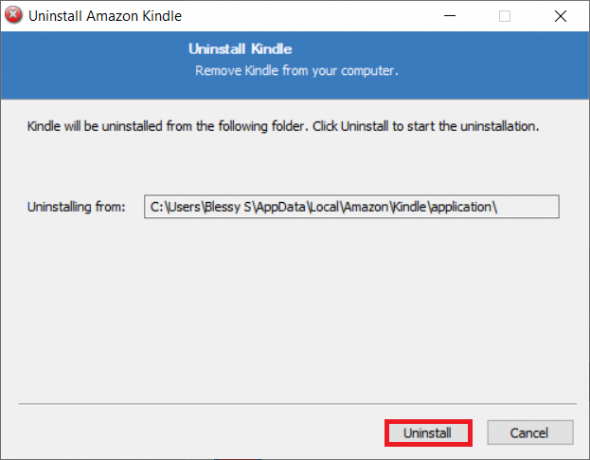
7. Haga clic en Terminar para completar la desinstalación.
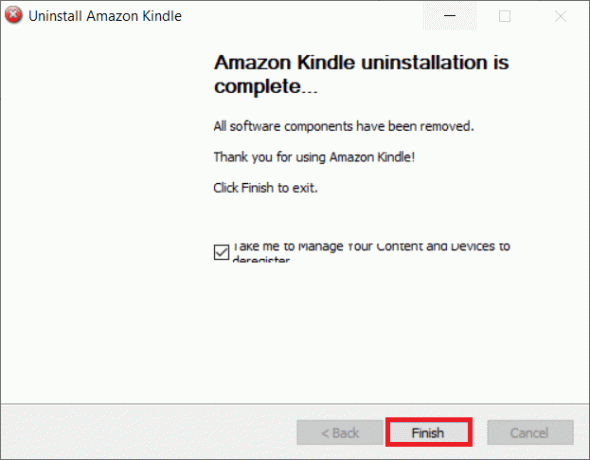
8. Tipo %localappdata% en el Barra de búsqueda de Windows y ábrelo.
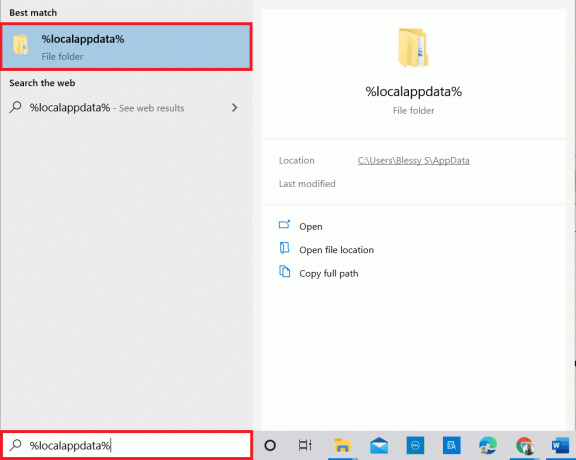
9. Haga doble clic en el carpeta amazonas Para abrirlo.

10. Ahora, botón derecho del ratón sobre el Encender carpeta y Eliminar eso.
11. De nuevo, presione el botón tecla de Windows. Tipo %datos de aplicación% y ábrelo.

12. Similarmente, Eliminar la Encender carpeta dentro de la Amazonas carpeta como se hizo anteriormente.
13. Entonces, reiniciar la computadora.
14. Ahora, visita Página de descarga de Amazon y haga clic en el Descargar para PC y Mac botón.

15. Clickea en el archivo de instalación descargado para instalar la aplicación.

Lea también:Cómo acelerar Firestick
Método 13: Realice un restablecimiento completo
El Kindle, al igual que otros teléfonos inteligentes y tabletas, cuenta con un modo de reinicio que permite a los usuarios realizar una instalación limpia del sistema operativo y borrar la memoria del dispositivo. Podrá resolver problemas de software que impiden que su PC detecte su dispositivo cuando intente restablecerlo. Siga los pasos a continuación para reiniciar el dispositivo:
1. Conecta tu Encender a su computadora a través de USB.

2. por alrededor 40 segundos, mantenga presionada la tecla Botón de encendido.
3. Permita que su Encender para reiniciarse solo.
4. Liberar el Botón de encendido después de que su dispositivo se haya reiniciado.
Nota: Si su Kindle no se reinicia automáticamente, presione el Botón de encendido Encenderlo.
Recomendado:
- Cómo verificar las vistas de los momentos destacados de Instagram
- ¿Qué es HTC S-OFF?
- Cómo restablecer el control remoto Spectrum
- Solucionar problemas de duplicación de pantalla de Amazon Firestick
Esperamos que esta información le haya resultado útil y que haya podido resolver Kindle no se muestra en la PC. Por favor, háganos saber qué técnica fue la más beneficiosa para usted. Utilice el siguiente formulario si tiene alguna consulta o comentario.


