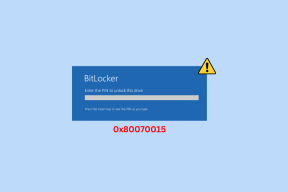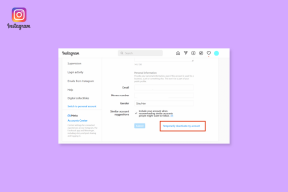Solucionar el error de audio de Windows 10 0xc00d4e86
Miscelánea / / May 02, 2022
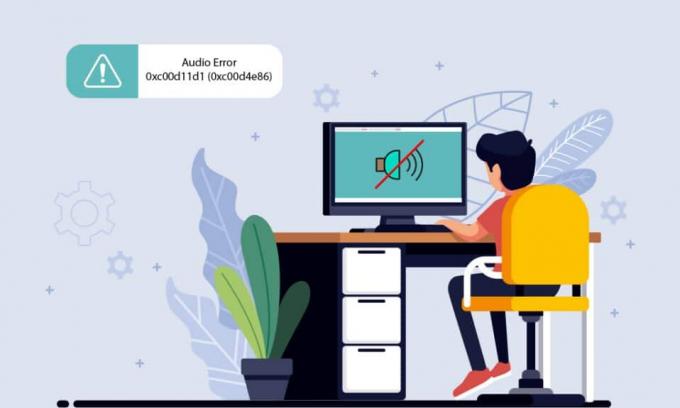
¿Eres un amante de la música? Mientras disfruta de música agradable en su computadora con Windows 10, es posible que desee tomar un descanso. Por lo tanto, si pone su PC en suspensión y la vuelve a encender después de un tiempo, es posible que de repente aparezca el error de audio de Windows 10 0xc00d11d1 (0xc00d4e86). Si alguna vez se ha enfrentado a este error en su historial de música y desea solucionarlo, esta guía es para usted. Traemos un increíble artículo de solución de problemas que lo ayudará a solucionar el error de audio de Windows 10 discutido. Entonces, ¡sigue leyendo!
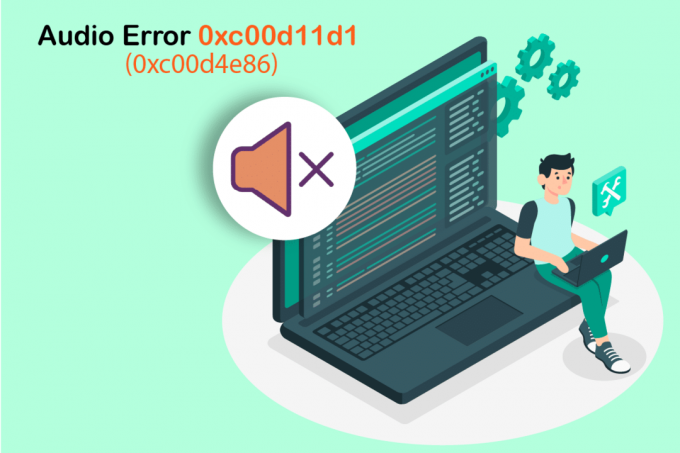
Contenido
- Cómo reparar el error de audio de Windows 10 0xC00D11D1 (0XC00D4E86)
- Pasos básicos para la solución de problemas
- Método 1: Asegúrese de que el dispositivo de audio sea correcto
- Método 2: administrar la configuración de sonido
- Método 3: Ejecute el Solucionador de problemas de audio
- Método 4: Terminar los procesos en segundo plano usando audio
- Método 5: reiniciar los procesos del Explorador de Windows
- Método 6: Permitir acceso de audio
- Método 7: establecer el dispositivo de audio como dispositivo predeterminado
- Método 8: Vuelva a habilitar la tarjeta de sonido
- Método 9: deshabilitar las mejoras de audio
- Método 10: reparar archivos corruptos
- Método 11: reiniciar los servicios de audio
- Método 12: deshabilitar el modo exclusivo
- Método 13: actualizar los controladores de audio
- Método 14: reinstalar los controladores de audio
- Método 15: revertir los controladores de audio
- Método 16: Actualizar Windows
- Método 17: reparar y restablecer aplicaciones
- Método 18: realizar la restauración del sistema
Cómo reparar el error de audio de Windows 10 0xC00D11D1 (0XC00D4E86)
si te enfrentas ventanas 10 error de audio 0xc00d11d1 (0xc00d4e86) mientras disfruta de su contenido de audio, la razón más probable sería debido a configuraciones incorrectas de los ajustes de sonido. Aunque este problema afecta a muchas versiones de Windows, muchos usuarios tienen problemas con este problema en Windows 10. Aquí hay algunas razones comunes que contribuyen al problema discutido en su computadora.
- El volumen puede estar silenciado o muy bajo.
- Las funciones de mejora de audio están habilitadas en la PC.
- Otras aplicaciones en su PC están usando audio.
- Controladores de audio obsoletos en computadoras.
- Cables, enchufes y altavoces dañados.
- No se otorga acceso para usar un micrófono.
- Sistema operativo Windows obsoleto.
- Controladores de audio obsoletos/incompatibles.
- Presencia de archivos corruptos en la PC.
- Pocos servicios esenciales de audio de Windows no están habilitados.
Ahora, avance a la siguiente sección para solucionar el problema del error de audio de Windows 10 0xc00d11d1 (0xc00d4e86). En esta sección, conocerá los métodos de solución de problemas que lo ayudarán a corregir los errores de audio de Windows 10. Implemente los métodos según las instrucciones en el mismo orden para obtener resultados perfectos.
Pasos básicos para la solución de problemas
Antes de dirigirse a los métodos avanzados de solución de problemas, algunos trucos simples lo ayudarán a reparar 0xc00d11d1 (0xc00d4e86) con solo unos clics. Asegúrese de que su PC cumpla con todos estos controles preliminares y aún si no logró ninguna solución, pase a la siguiente sección.
1. Reiniciar PC
Siga los pasos a continuación para reiniciar la PC.
1. presione el Teclas Alt + F4 juntos para abrir el cerrar ventanas ventana.
2. Selecciona el Reiniciar opción y presiona la Introducir clave.
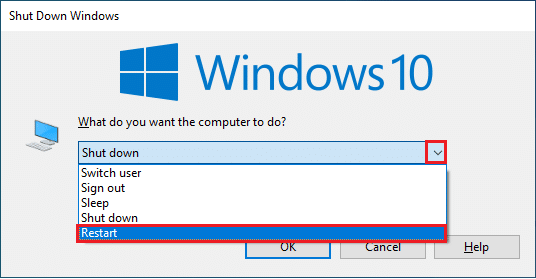
2. Comprobar dispositivos externos
Si no ha obtenido ninguna solución de las comprobaciones preliminares anteriores, es hora de comprobar si hay cualquier daño externo a los parlantes externos, micrófono y otros dispositivos de audio que contribuyan a la error.
1. Revise los cables para ver si hay conexiones sueltas y si todos los demás cables están enchufados o no.
2. Asegurarse todos los demás cables y cables están enchufados en el conector correcto. Si no está seguro de los conectores correctos, comuníquese con el fabricante del hardware.

3. Comprobar el niveles de volumen y si la alimentación está encendida.
4. Asegúrate de use un micrófono de alta calidad y se establece firmemente con su PC. Para evitar el ruido externo, asegúrese de utilizar altavoces o micrófonos de la mejor calidad.

5. Por último, pero no menos importante, asegúrese de no estar en un entorno ruidoso con sonidos de tráfico o ruidos de multitudes de fondo.
Método 1: Asegúrese de que el dispositivo de audio sea correcto
Cuando está utilizando más de un dispositivo de salida de audio, debe confirmar cuándo se agota el dispositivo como dispositivo de salida. Para verificar la salida de audio en su PC con Windows 10, siga los pasos mencionados a continuación.
1. Clickea en el Altavoces icono en la esquina inferior derecha de la pantalla.

2. Luego, haga clic en el icono de flecha para expandir la lista de dispositivos de audio conectados a la computadora.
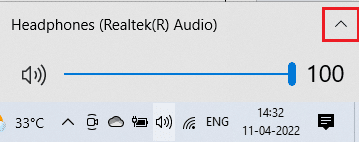
3. Por fin, Seleccionar dispositivo de reproducción y asegúrese de que el audio se esté reproduciendo a través del dispositivo seleccionado.
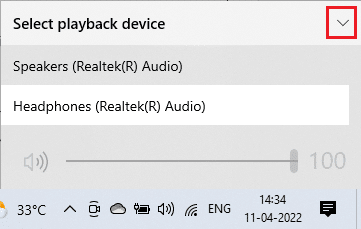
Si este método no te ayuda, continúa con el siguiente.
Método 2: administrar la configuración de sonido
En este método, debe verificar si la configuración de sonido es correcta y compatible con el dispositivo de audio que está utilizando. Esto lo ayuda a corregir el error de audio de Windows 10 0xc00d11d1 (0xc00d4e86) mientras sigue los pasos que se indican a continuación.
1. Haga clic derecho en el Icono de altavoces en el lado derecho de la barra de tareas y haga clic en Mezclador de volumen abierto.
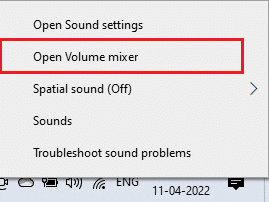
2. Ahora, un conjunto de controles de volumen será abierto. Asegúrese de que todos los niveles de volumen estén no silenciado. si encuentras alguna círculo rojo con una línea, activar el nivel de volumen.
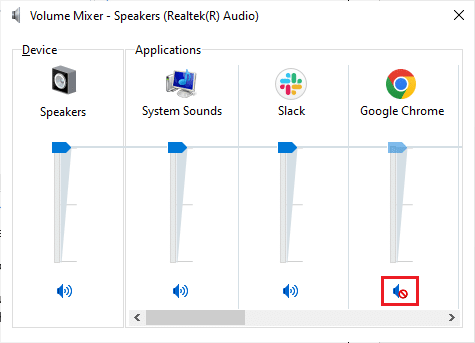
3. presione el Teclas Windows + I juntos para abrir Ajustes.
4. Haga clic en Sistema.
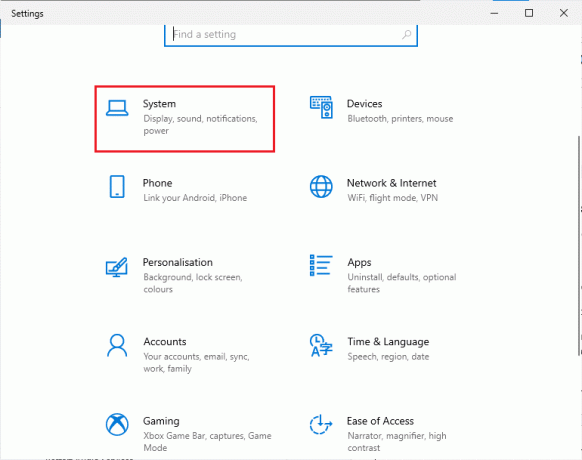
5. Haga clic en Sonar en el panel izquierdo y haga clic en Propiedades del dispositivo bajo la Producción menú.
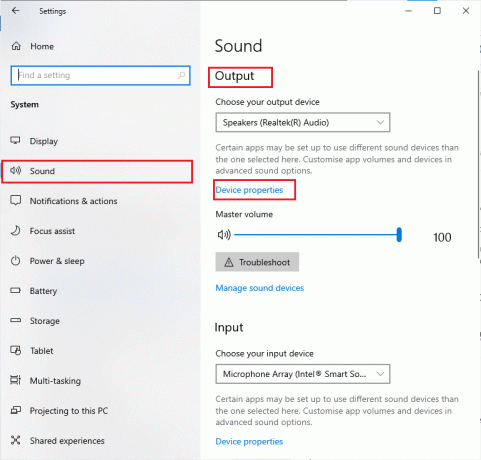
6. Asegurarse Desactivar casilla no está marcada.
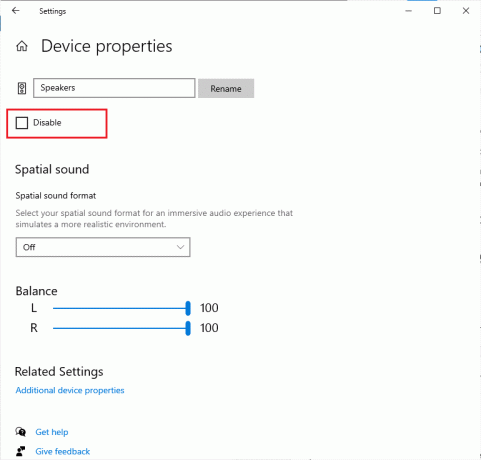
7. Repetir Pasos 5-6 para dispositivos de entrada como se muestra. Ahora, compruebe si ha solucionado el error de audio de Windows 10.
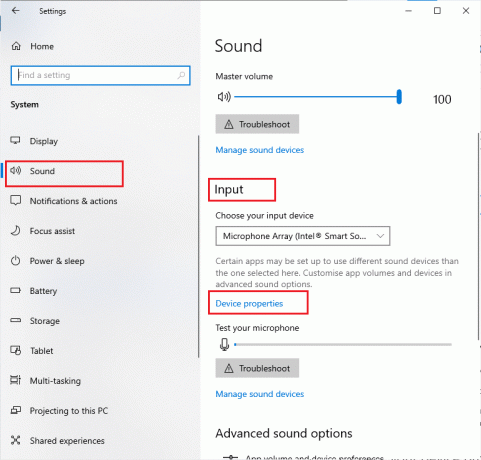
Lea también:Cómo acceder al panel de control de sonido en Windows 10
Método 3: Ejecute el Solucionador de problemas de audio
Debe tener en cuenta el hecho de que su PC contiene una herramienta de solución de problemas incorporada para solucionar cualquier problema y error que surja automáticamente. Se escanearán los dispositivos de audio conectados a su computadora y los dispositivos de audio incorporados y se resolverán todos los problemas asociados con el proceso.
Sigue nuestra guía sobre Cómo ejecutar el Solucionador de problemas de hardware y dispositivos para solucionar problemas para solucionar todos los problemas de hardware relacionados con el audio en su PC. Además, puede ejecutar el Solucionador de problemas de audio individualmente como se indica en nuestra guía Cómo ejecutar el solucionador de problemas de actualización de Windows, pero asegúrese de seleccionar el Reproducción de audio opción.

Método 4: Terminar los procesos en segundo plano usando audio
Cuando la utilidad de audio es utilizada por otros programas en su PC con Windows 10, es posible que se encuentre con el error de audio de Windows 10 0xc00d11d1 (0xc00d4e86). Para resolver el problema, se recomienda cerrar todos los demás programas o aplicaciones que se ejecutan en segundo plano uno por uno o forzarlos a cerrarse mediante el Administrador de tareas. Para ello, siga nuestra guía sobre Cómo finalizar la tarea en Windows 10.
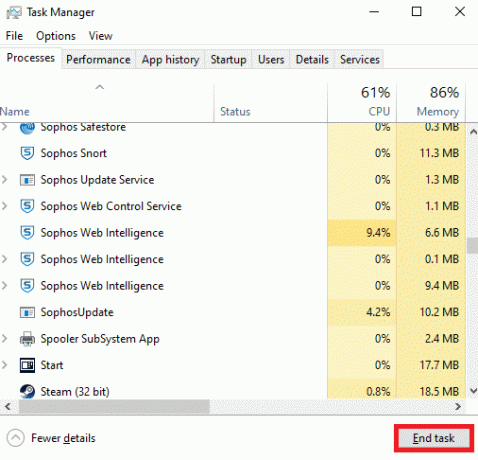
Lea también:Arreglar Zoom Audio no funciona Windows 10
Método 5: reiniciar los procesos del Explorador de Windows
Algunos usuarios han informado que reiniciar los procesos del Explorador de Windows ayudará a resolver el problema discutido. Siga las instrucciones que se enumeran a continuación para hacer lo mismo.
1. presione el Teclas Ctrl + Mayús + Esc simultáneamente para abrir Administrador de tareas.
2. En el Procesos pestaña, haga clic en Explorador de Windows y seleccione el Reiniciar botón.
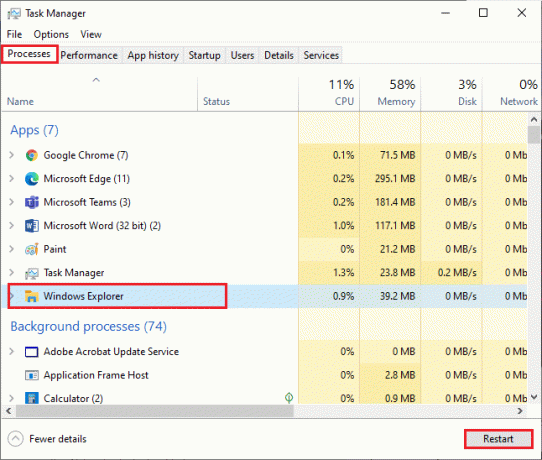
Ahora, el Explorador de Windows se reinicia y el problema de audio de Windows 10 se solucionará ahora.
Método 6: Permitir acceso de audio
Hay una lista de aplicaciones y programas en su computadora que tendrán acceso para usar dispositivos de audio. Si su aplicación de audio no está en la lista, no puede escuchar ningún contenido de audio que contribuya al error discutido. Por lo tanto, asegúrese de que la configuración de audio esté habilitada para su juego en su PC siguiendo los pasos que se mencionan a continuación.
1. Lanzar Configuración de Windows presionando Teclas Windows + I juntos.
2. Haga clic en Privacidad.
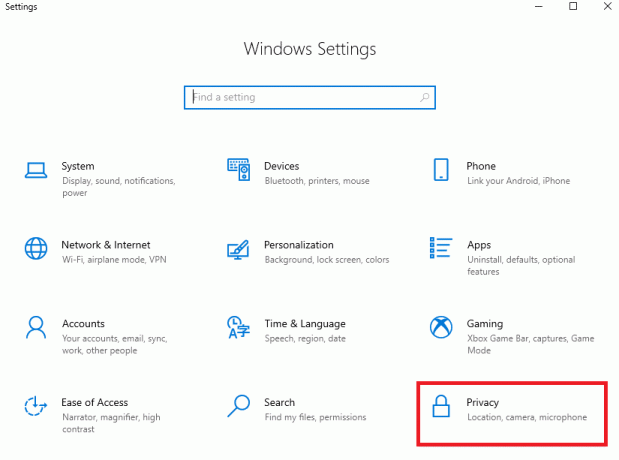
3. Desplácese hacia abajo en el panel izquierdo y haga clic en el Micrófono opción. Asegurar Permita que las aplicaciones accedan a su micrófono la opción está habilitada como se muestra.
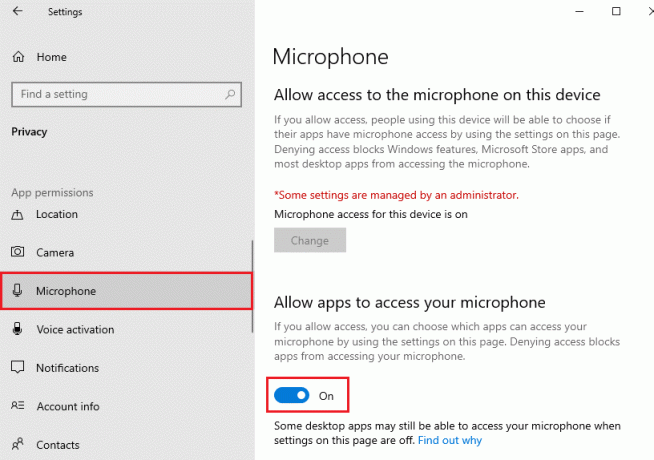
Nota: Lanzar Ajustes de sonido en el menú de búsqueda y seleccione el dispositivo de entrada correcto (Micrófono (2 dispositivos de audio de alta definición)) por defecto.
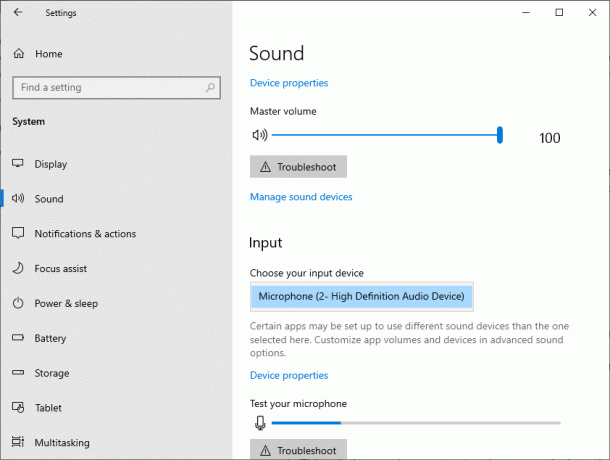
Compruebe si ha solucionado el error de audio de Windows 10 0xc00d11d1 (0xc00d4e86).
Lea también: Arreglar No hay sonido en Firefox en Windows 10
Método 7: establecer el dispositivo de audio como dispositivo predeterminado
Si está utilizando un dispositivo de audio como auriculares o altavoces, debe asegurarse de que esté configurado como dispositivo predeterminado o no. Supongamos un caso de conectar un monitor externo (que no tiene parlantes incorporados) a su PC. Si este monitor está configurado como un dispositivo de salida predeterminado, no podrá escuchar ningún audio. Debe configurar su dispositivo de audio como el dispositivo predeterminado como se indica a continuación para corregir el error de audio de Windows 10.
1. Haga clic derecho en el Icono de altavoces en la esquina inferior derecha de la pantalla y seleccione el Sonidos opción.
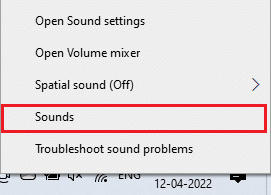
2. Cambiar a la Reproducción pestaña y haga clic derecho en el dispositivo de audio le gustaría establecer como predeterminado.
3. Selecciona el Establecer como dispositivo predeterminado opción como se resalta y haga clic en Aplicar y DE ACUERDO para guardar los cambios.
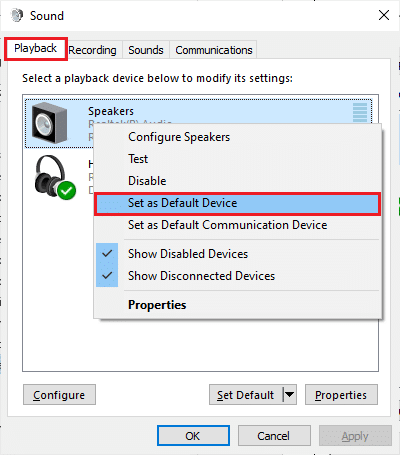 Aceptar para guardar los cambios.” ancho=”400″ alto=”455″>
Aceptar para guardar los cambios.” ancho=”400″ alto=”455″>
Método 8: Vuelva a habilitar la tarjeta de sonido
Puede resolver fácilmente 0xc00d11d1 (0xc00d4e86) reiniciando la tarjeta de sonido como se indica a continuación.
1. presione el tecla de Windows y tipo Administrador de dispositivos, luego haga clic en Abierto.

2. Ampliar la Controladores de sonido, video y juegos haciendo doble clic sobre ellos.
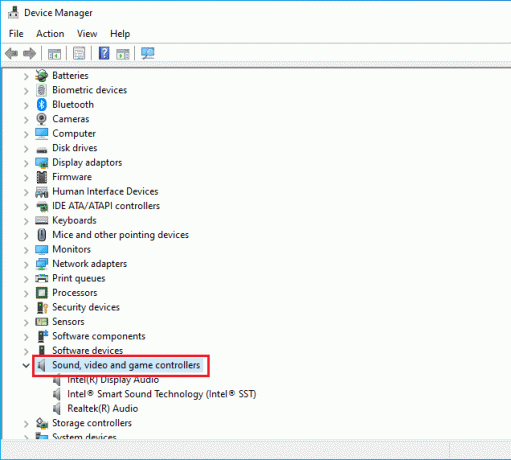
3. Haga clic derecho en su tarjeta de sonido y seleccione el Deshabilitar dispositivo opción.
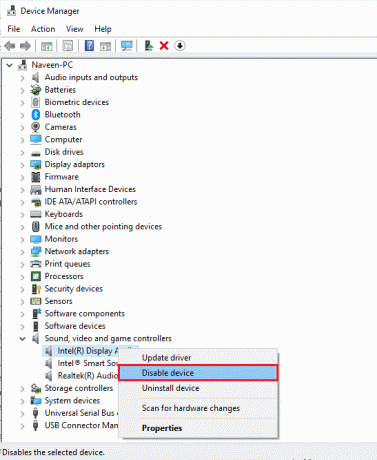
4. Confirme el mensaje haciendo clic en Sí y reiniciar la computadora. Luego, repite Pasos 1 – 2.
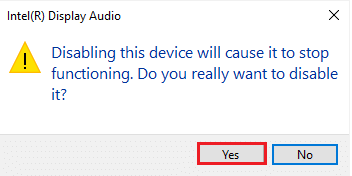
5. Haga clic derecho en su tarjeta de sonido y seleccione el Habilitar dispositivo opción.
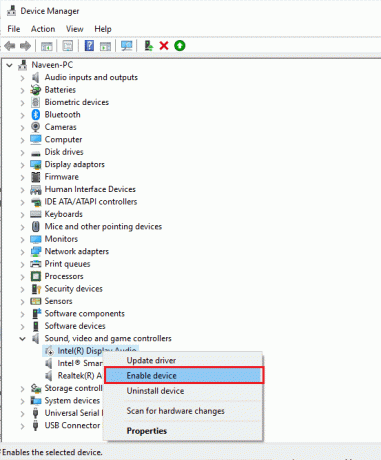
6. Ahora, intente reproducir cualquier sonido en su aplicación de audio y verifique si el problema se resolvió o no.
Lea también:Cómo arreglar el servicio de audio no ejecuta Windows 10
Método 9: deshabilitar las mejoras de audio
Si encuentra que su audio funciona bien para otros recursos multimedia, pero el sonido parece ser de baja calidad o ruidoso, le recomendamos que cambie la frecuencia de muestreo. Una frecuencia de muestreo de baja frecuencia causará el error de audio de Windows 10 0xc00d11d1 (0xc00d4e86), pero puede seleccionar una frecuencia de muestreo más alta siguiendo los pasos que se mencionan a continuación.
1. Haga clic derecho en el Altavoces en la esquina inferior derecha de la pantalla y seleccione el Sonidos opción.
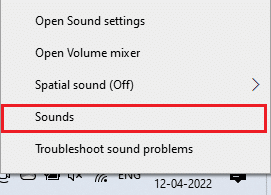
2. Cambiar a la Reproducción y seleccione el dispositivo de audio seguido del Propiedades botón como se muestra.
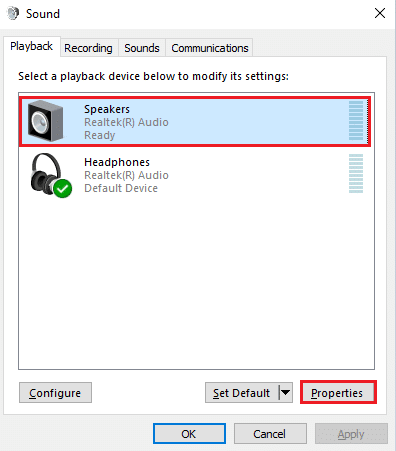
3. Luego, cambia a la Avanzado pestaña y en el menú desplegable bajo Formato predeterminado, asegúrese de seleccionar el rango de frecuencia más alto (24 bits, 48000 Hz).
Nota: Asegurarse Deshabilitar mejoras de audio la opción está desmarcada bajo Mejoras de señal.
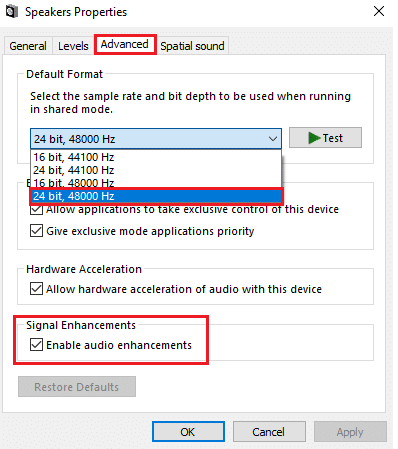
6. Haga clic en Aplicar y luego DE ACUERDO para guardar los cambios.
Comprueba si te enfrentas a 0xc00d11d1 (0xc00d4e86) de nuevo. Si es así, ajuste diferentes niveles de rangos de frecuencia repitiendo estos pasos y confirme qué rango resuelve el problema.
Método 10: reparar archivos corruptos
Para servicios de calidad de audio perfectos, algunos archivos y programas esenciales deben estar funcionando en su PC. Pero, si están corruptos o mal configurados, se enfrentará al error de audio de Windows 10 0xc00d11d1 (0xc00d4e86). Afortunadamente, todos estos archivos corruptos mal configurados se pueden reparar utilizando las utilidades integradas de su PC con Windows 10, a saber, Comprobador de archivos del sistema y Administración y mantenimiento de imágenes de implementación. Lea nuestra guía sobre Cómo reparar archivos de sistema en Windows 10 y siga los pasos según las instrucciones para reparar todos sus archivos corruptos.

Espere a que se ejecuten los comandos y compruebe si ha solucionado el error de audio de Windows 10 0xc00d4e86.
Lea también:Cómo arreglar la tartamudez de audio en Windows 10
Método 11: reiniciar los servicios de audio
Pocos servicios de audio esenciales de Windows lo ayudarán a prevenir el error de audio de Windows 10. En caso de que estos servicios estén desactivados, es posible que enfrente varios conflictos. Por lo tanto, se recomienda reiniciar algunos servicios de audio esenciales como se indica a continuación.
1. Golpea el tecla de Windows, tipo Serviciosy haga clic en Ejecutar como administrador.
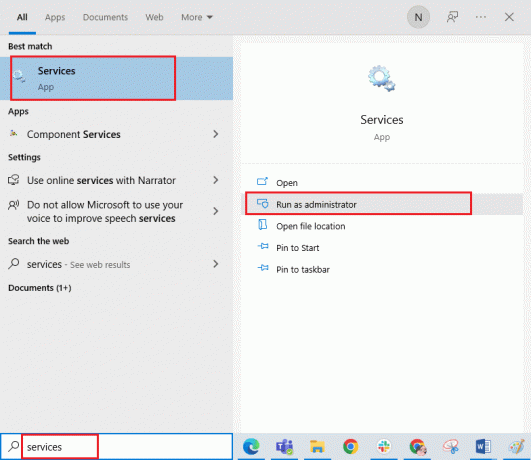
2. Desplácese hacia abajo y haga doble clic en el Sonido de Windows Servicio.
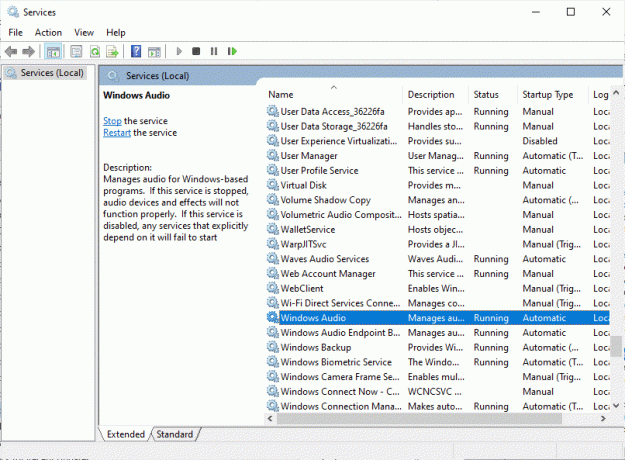
3. Ahora, en la nueva ventana emergente, seleccione el Tipo de inicio para Automático, como se representa.
Nota: Si el Estado del servicio es Detenido, luego haga clic en el Comienzo botón. Si el Estado del servicio es Corriendo, haga clic en Detenerse y empezar de nuevo.
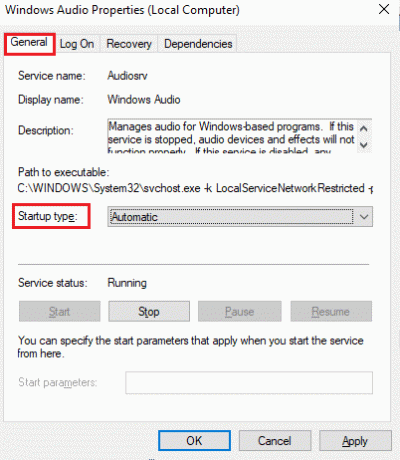
4. Haga clic en Aplicar y DE ACUERDO para guardar los cambios.
5. Repita todos estos pasos para otros servicios de Windows como Generador de terminales de audio de Windows y Llamada a procedimiento remoto (RPC).
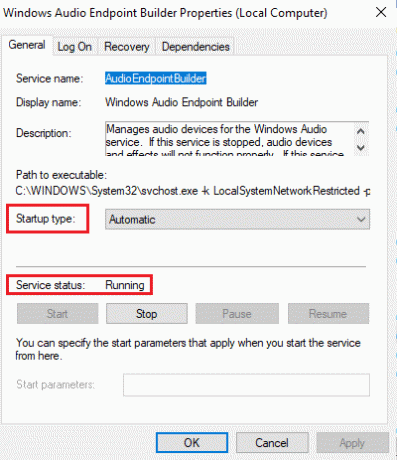
Método 12: deshabilitar el modo exclusivo
Aún así, si tiene problemas con el error de audio 0xc00d11d1 (0xc00d4e86), debe asegurarse de que ningún otro programa esté tomando el control exclusivo de su dispositivo de audio. Puede deshabilitar la función discutida siguiendo los pasos mencionados a continuación.
1. Haga clic derecho en el Altavoces icono y seleccione el Sonidos opción.
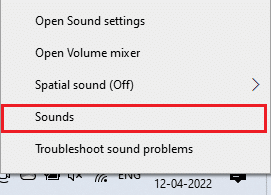
2. Seleccione su dispositivo de audio y haga clic en el Propiedades botón.
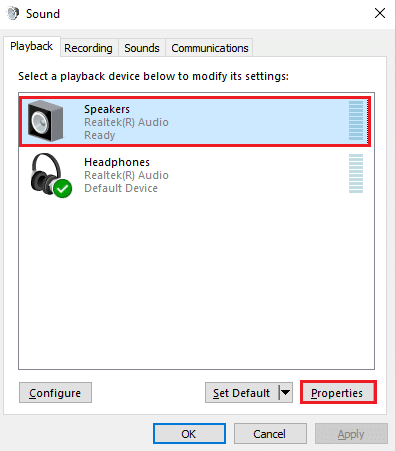
3. En el General pestaña, asegúrese de que Uso del dispositivo la opción está configurada para Usar este dispositivo (habilitar) como se muestra. Haga clic en Aplicar y DE ACUERDO si ha realizado algún cambio.
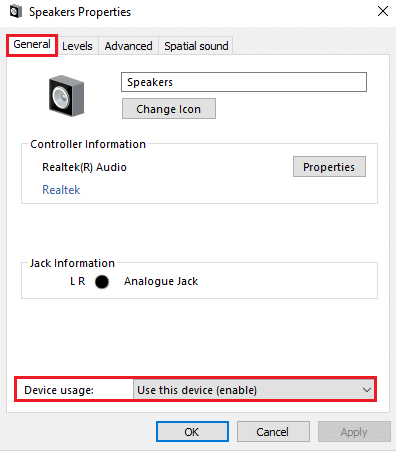
4. Cambiar a la Avanzado pestaña, y debajo de la Modo Exclusivo menú, asegúrese de que las siguientes opciones no estén marcadas.
- Permitir que las aplicaciones tomen el control exclusivo de este dispositivo.
- Dar prioridad a las aplicaciones de modo exclusivo.
Nota: Tan pronto como desmarques Permitir que las aplicaciones tomen el control exclusivo de este dispositivo opción, Dar prioridad a las aplicaciones de modo exclusivo La opción se desmarcará automáticamente.
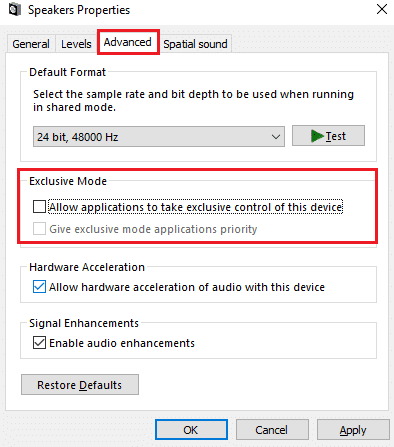
5. Finalmente, haga clic en Aplicar y DE ACUERDO para guardar los cambios. Ahora, habría solucionado el error de audio de Windows 10 0xc00d11d1 (0xc00d4e86).
Lea también:Cómo arreglar iCUE que no detecta dispositivos
Método 13: actualizar los controladores de audio
Los controladores de audio obsoletos e incompatibles siempre generarán el código de error de Windows 10 0xc00d11d1 (0xc00d4e86). Asegúrese de usar una versión actualizada de los controladores de audio y, si su computadora no tiene los controladores más recientes, se le recomienda que los actualice como se indica en nuestra guía. Cómo actualizar los controladores de audio Realtek HD en Windows 10.
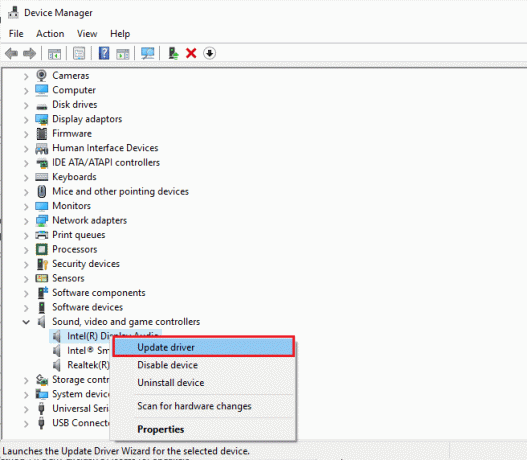
Una vez que haya actualizado sus controladores de audio a la última versión, compruebe si ha solucionado el error 0xc00d11d1 (0xc00d4e86).
Método 14: reinstalar los controladores de audio
Los controladores incompatibles deben reinstalarse para resolver todos los problemas relacionados con el audio. Vuelva a instalar los controladores de dispositivos solo si no puede lograr ninguna solución actualizándolos. Los pasos para reinstalar los controladores son muy sencillos y puede hacerlo utilizando una aplicación de terceros o implementando los pasos manualmente como se indica en nuestra guía. Cómo desinstalar y reinstalar controladores en Windows 10
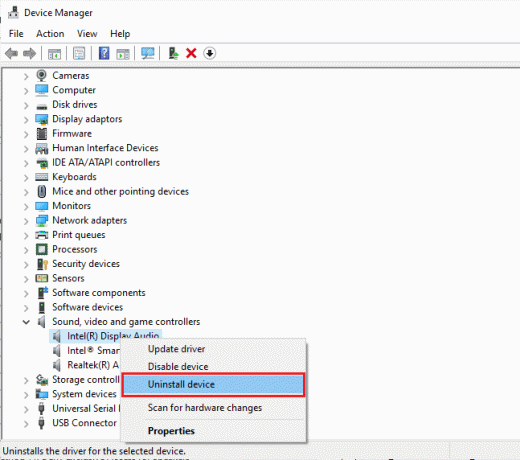
Después de reinstalar los controladores de audio, verifique si puede escuchar el audio mientras los reproduce en Windows 10.
Lea también:Arreglar el error Ningún dispositivo de salida de audio está instalado
Método 15: revertir los controladores de audio
La versión actual de los controladores de audio a veces puede causar conflictos de audio y, en este caso, debe restaurar las versiones anteriores de los controladores instalados. Este proceso se llama reversión de controladores y puede revertir fácilmente los controladores de su computadora a su estado anterior siguiendo nuestra guía Cómo revertir los controladores en Windows 10.
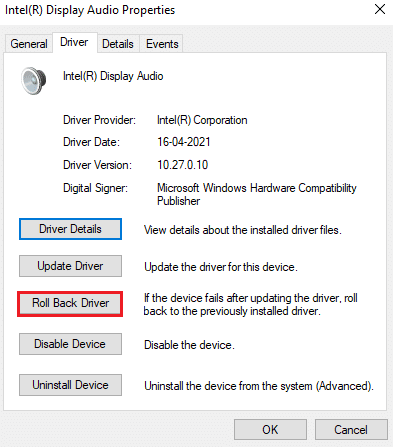
Espere hasta que las versiones anteriores de los controladores estén instaladas en su PC. Una vez hecho esto, compruebe si ha solucionado el problema.
Método 16: Actualizar Windows
Algunos errores y problemas no se pueden resolver en su computadora si hay nuevas actualizaciones de Microsoft pendientes de instalar en su PC. Como lo sugieren muchos usuarios, actualizar las computadoras con Windows 10 lo ayudará a resolver el error de audio de Windows 10 0xc00d11d1 (0xc00d4e86). Sigue nuestra guía sobre Cómo descargar e instalar la última actualización de Windows 10 para actualizar su computadora con Windows 10.

Después de actualizar su sistema operativo Windows, verifique si puede acceder al audio en su PC con Windows 10.
Lea también:¿Qué es NVIDIA Virtual Audio Device Wave Extensible?
Método 17: reparar y restablecer aplicaciones
Si ninguno de los métodos lo ha ayudado a solucionar el error de audio de Windows 10 0xc00d11d1 (0xc00d4e86), pero puede escuche el audio en otras aplicaciones en su PC, entonces existe la posibilidad de que su juego esté en conflicto en algún lugar. Entonces, en este caso, repare o reinicie la aplicación si es posible para solucionar el problema.
Nota: En esta guía, se muestran los pasos para reparar y restablecer Minecraft Launcher. Sigue los pasos según tu juego.
1. Golpea el tecla de Windows y tipo Plataforma de Minecraft, luego haga clic en Ajustes de Aplicacion.
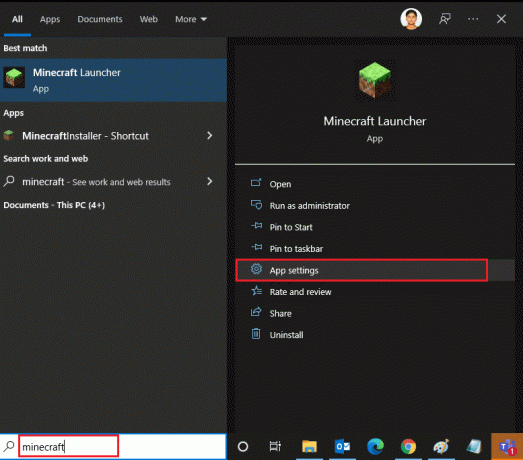
2. Desplácese hacia abajo Ajustes pantalla y haga clic en el Reparar opción como se resalta.
Nota: Los datos de su aplicación no se verán afectados durante la reparación Plataforma de Minecraft.
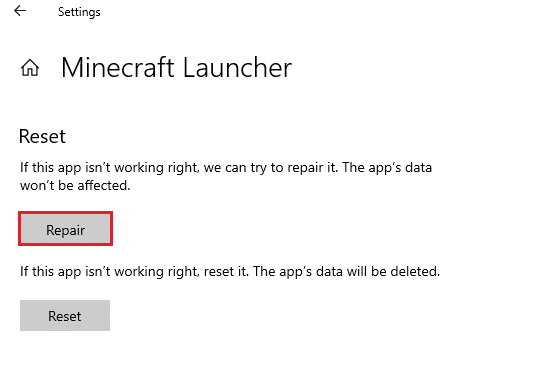
3. Comprueba si has solucionado el problema. Si no, haga clic en el Reiniciar opción.
Nota: Restablecer Plataforma de Minecraft eliminará los datos de la aplicación.
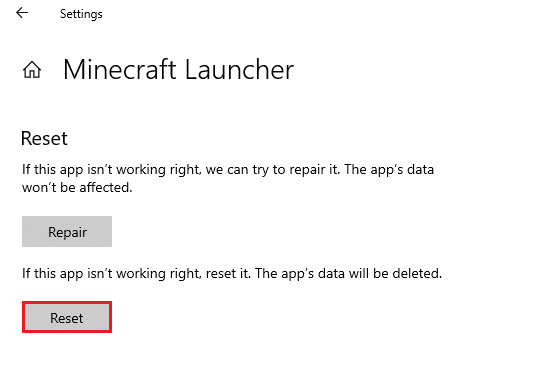
4. Por fin, reinicia tu PC y comprueba si has solucionado el error. Aún así, si se enfrenta a lo mismo, intente reinstalar la aplicación como última opción.
Lea también:Arreglar el crujido de audio de Windows 10
Método 18: realizar la restauración del sistema
Si los métodos anteriores no le han ayudado, entonces la única opción que queda es restaurar su computadora a su versión anterior. Para ello, siga nuestra guía sobre Cómo usar Restaurar sistema en Windows 10 e implementar las instrucciones como se demuestra.
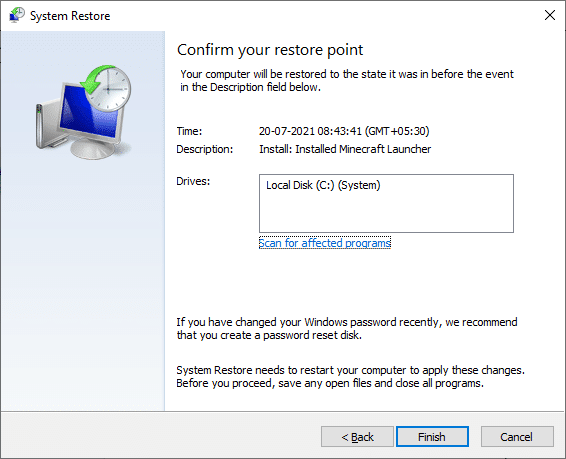
Después de restaurar su PC con Windows 10, compruebe si ha solucionado el problema de error de audio de Windows 10 0xc00d11d1 (0xc00d4e86).
Recomendado:
- Las 9 mejores VPN ilimitadas gratuitas para Android
- Arreglar No hay sonido en los juegos en Windows 10
- Arreglar Internet sigue cayendo en Windows 10
- Arreglar los altavoces de Logitech que no funcionan en Windows 10
Esperamos que esta guía haya sido útil y puedas solucionar Error de audio de Windows 10 0xc00d11d1 (0xc00d4e86). No dude en comunicarse con nosotros con sus consultas y sugerencias a través de la sección de comentarios a continuación.