Arreglar Discord al recoger el error de audio del juego
Miscelánea / / November 28, 2021
¿Discord está captando el audio del juego y proyectándolo a otros usuarios?
No hay necesidad de preocuparse, ya que vamos a arreglar Discord que capta Game Audio a través de esta guía.
¿Qué es Discord?
Discordia ha sido una sensación en lo que respecta a la comunicación dentro del juego. Esto ha llevado la función multijugador de los juegos en línea a un nivel diferente al permitir que los jugadores interactúen entre sí usando texto, imágenes y audio; por lo tanto, creando un ambiente de juego colectivo dentro de la comunidad de Discord.
Discord está disponible en los sistemas operativos Windows y Mac.
¿Qué es el error de audio del juego de recogida de Discord?
Discord utiliza un micrófono para proyectar la voz de un usuario a otro usuario durante el juego. Sin embargo, Discord a veces envía por error el audio del juego, junto con tu voz, a otros usuarios. Esto sucede cuando Discord malinterpreta el audio del juego como su voz.
Este problema puede ser muy frustrante para los jugadores y puede interrumpir la agradable experiencia de juego.
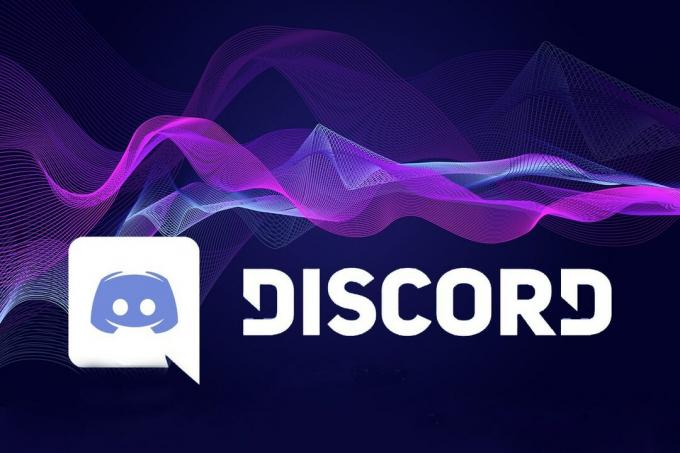
Contenido
- Cómo reparar el error de audio del juego de recogida de discordia
- ¿Cuáles son las causas de que Discord recoja el audio del juego?
- Método 1: utilice un puerto / conector de audio diferente
- Método 2: Establecer la configuración de entrada / salida a la predeterminada
- Método 3: actualizar los controladores de audio
- Método 4: deshabilitar los controladores de sonido
- Método 5: desinstalar los controladores de audio
- Método 6: ajustar la configuración del micrófono
- Método 7: deshabilitar la mezcla estéreo
Cómo reparar el error de audio del juego de recogida de discordia
¿Cuáles son las causas de que Discord recoja el audio del juego?
Este error es bastante impredecible. Sin embargo, veamos algunas de las causas comunes de este problema.
- Ajustes de sonido mal configurados
- Controladores de sonido obsoletos / corruptos
- Enchufe incorrecto en la ranura USB
Con la ayuda de los métodos fáciles de seguir que se mencionan a continuación, este error se puede corregir.
Método 1: utilice un puerto / conector de audio diferente
Cambiar a un conector de audio diferente al que está utilizando actualmente es una solución rápida básica. De esta manera, puede determinar si el conector de audio de su computadora está funcionando o no. Un jack o conector que no funcione correctamente puede causar problemas de audio, como que Discord capte los sonidos del juego. Simplemente realice estas comprobaciones:
1. Desenchufe su auriculares de su conector de audio actual e insértelos en otro conector de audio.
2. Compruebe si los auriculares y el micrófono cables están insertados correctamente.
Método 2: Establecer la configuración de entrada / salida a la predeterminada
La verificación de la configuración de entrada / salida es otra solución básica que ha demostrado ser útil con bastante frecuencia. Estos son los pasos para establecer la configuración de entrada / salida en el modo predeterminado:
1. Lanzamiento Discordia.
2. Vaya a la esquina inferior izquierda y haga clic en el Engranaje iconoAjustes de usuario).

3. Seleccione Voz y video bajo la Ajustes de Aplicacion desde el lado izquierdo de la pantalla de Discord.
4. Establecer ambos, Aporte y Producción dispositivos a Defecto.
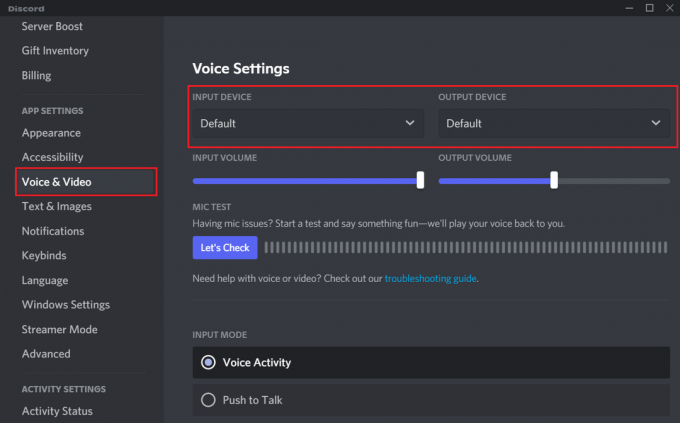
Ahora, inicie el juego que desea jugar y verifique el audio.
Leer también:Arreglar Discord Screen Share Audio no funciona
Método 3: actualizar los controladores de audio
A veces, un controlador desactualizado puede causar el error de Discord Audio, especialmente cuando la computadora no está configurada para actualizar los controladores automáticamente. En tales casos, debe buscar actualizaciones e instalarlas manualmente. Veamos los pasos para esto:
1. Para abrir el Correr cuadro, presione el Windows + R llaves juntas.
2. Lanzamiento Administrador de dispositivos escribiendo devmgmt.msc y golpeando Ingresar. Consulte la imagen a continuación.
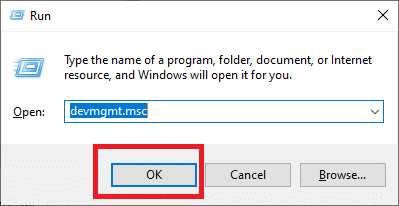
3. Busca el Controladores de sonido, video y juegos sección y expandirla haciendo clic en el flecha hacia abajo junto a él.
4. Haga clic derecho en el dispositivo de audio y elige Actualizar controlador Como se muestra abajo.
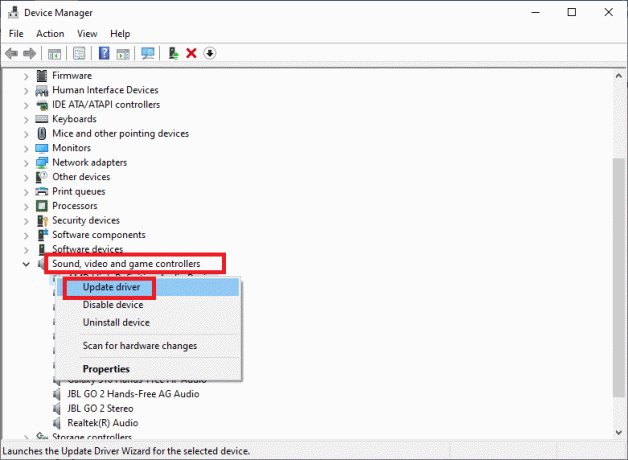
5. Permite que Windows busque controladores automáticamente. Si encuentra alguno, siga los comandos que se muestran en la pantalla para instalar y aplicar actualizaciones.
Esto debería corregir el error de Discord al recoger el audio del juego. Si no es así, inhabilitaremos y reinstalaremos los controladores de audio en los métodos siguientes.
Método 4: deshabilitar los controladores de sonido
Ocasionalmente, los controladores de sonido pueden estar configurados incorrectamente, causando ciertos problemas de audio, como el error de audio de Discord. En tales escenarios, deshabilitar el controlador de sonido temporalmente es la opción más conveniente para rectificarlo.
A continuación, se explica cómo deshabilitar los controladores de audio:
1. Haga clic derecho en el Volumen icono en el barra de tareas y seleccione Abrir configuración de sonido como se muestra aquí.
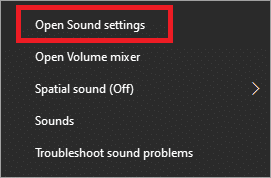
2. Navegar a Configuraciones relacionadas> Panel de control de sonido como se representa.

3. Ahora, en el Panel de sonido, vaya al Reproducción pestaña.
4. Haga clic derecho en Altavoces y elige Desactivar, como se ilustra a continuación.
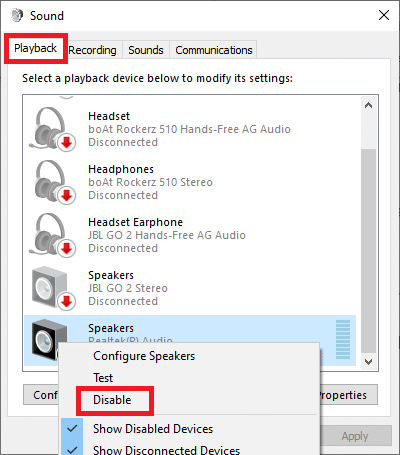
5. Para guardar estos cambios, haga clic en Solicitar y finalmente OK, Como se muestra abajo.
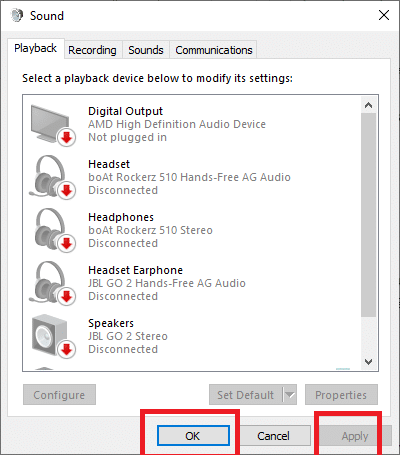
Inicie Discord y verifique si el problema persiste.
Leer también:Cómo desinstalar completamente Discord en Windows 10
Método 5: desinstalar los controladores de audio
A menudo, simplemente actualizar los controladores existentes o deshabilitarlos no funciona. En tales casos, asegúrese de desinstalar completamente el controlador. A partir de entonces, deje que Windows reinstale y actualice los controladores de audio cuando reinicie la computadora.
Siga los pasos dados para reinstalar los controladores de audio en su computadora de escritorio / portátil:
1. Lanzar el Ejecutar cuadro de diálogo y Administrador de dispositivos como se explica en el Método 3.
2. Busque y expanda la categoría titulada Controladores de sonido, video y juegos como antes.
3. Haga clic derecho en el dispositivo de audio y elige Desinstalar dispositivo como se muestra a continuación.
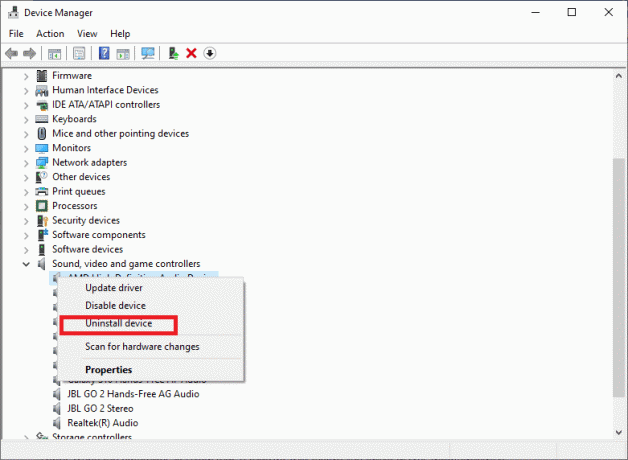
4. Cumpla con las instrucciones que se muestran en la pantalla. Luego, reiniciar tu computadora.
5. Una vez reiniciada la computadora, Windows instalará los controladores de audio predeterminados automáticamente.
Ahora, confirme que Discord recogiendo el problema de Game Audio está resuelto.
Método 6: ajustar la configuración del micrófono
Si las modificaciones realizadas con los controladores de audio en los métodos anteriores no ayudaron, ajustar el Los ajustes de configuración de audio son la alternativa para deshacerse de Discord que capta el audio del juego. error. Siga los pasos dados para hacerlo:
1. Haga clic derecho en el Volumen icono en la barra lateral.
2. Navegar a Abrir configuración de sonido > RelacionadoConfiguración> Panel de control de sonido.
Nota: Consulte las fotografías e instrucciones del Método 4.

3. Acceder al Grabación pestaña en la ventana Configuración de sonido.
4. Haga clic derecho en el Micrófono opción y elige Propiedades en el menú emergente que aparece.
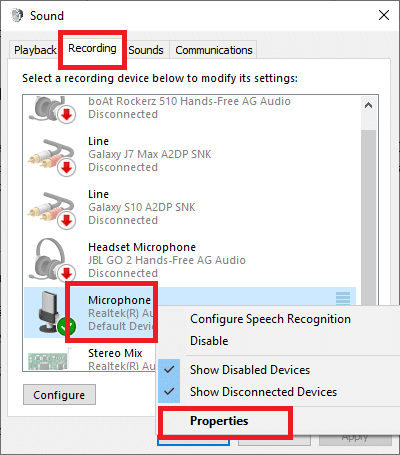
5. A continuación, vaya al Escucha pestaña en el Propiedades del micrófono ventana.
6. Desmarque la casilla titulada Escucha este dispositivo, como se muestra en la captura de pantalla a continuación.
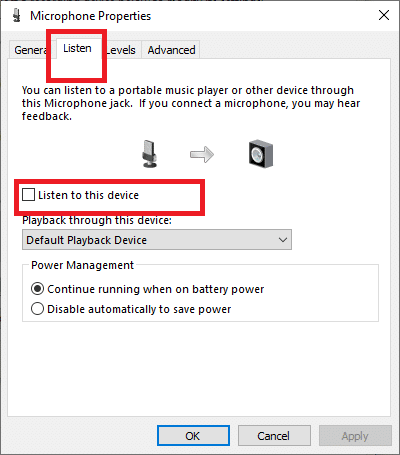
7. A continuación, vaya al Avanzado pestaña en la misma ventana.
8. Asegúrese de marcar ambas casillas debajo Modo exclusivo, como se destaca en la imagen de abajo.
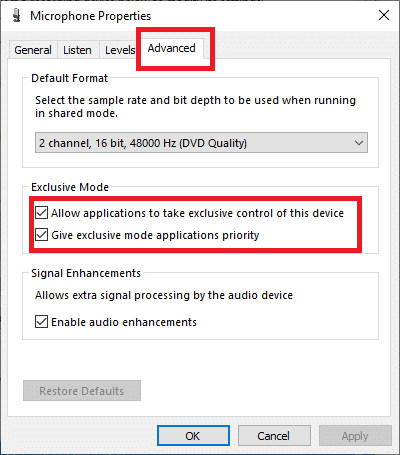
9. Para guardar estos cambios, haga clic en Solicitar y luego OK.
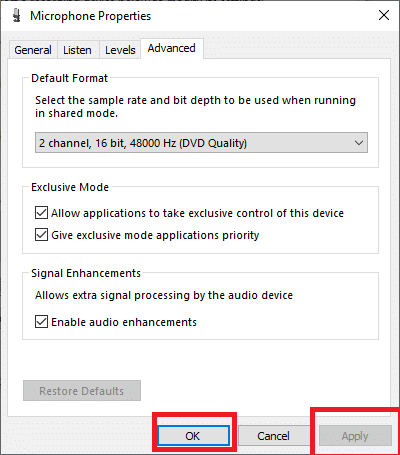
Inicie Discord y verifique si el problema de audio del juego de recogida de Discord está resuelto.
Leer también:Cómo reparar el error sin ruta en Discord
Método 7: deshabilitar la mezcla estéreo
Tener la opción Estéreo habilitada a veces puede causar que el audio de entrada y salida se mezclen. Por lo tanto, es importante que lo desactive como se indica a continuación:
1. Haga clic derecho en el Volumen icono. Navegar a Abrir configuración de sonido > Configuraciones relacionadas> Panel de control de sonido según los pasos 1-3 enumerados en el método 4.
2. Clickea en el Grabación pestaña en la ventana Sonido como se muestra.
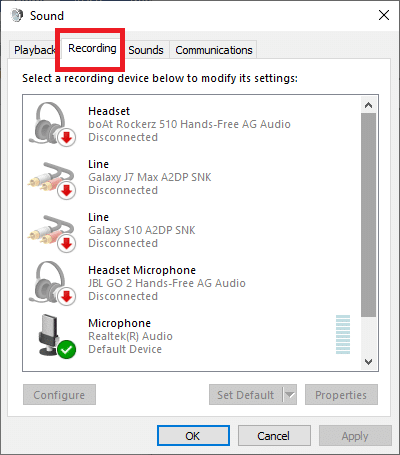
3. Haga clic derecho en el Mezcla estéreo opción y elige Desactivar en el menú emergente como se muestra a continuación.
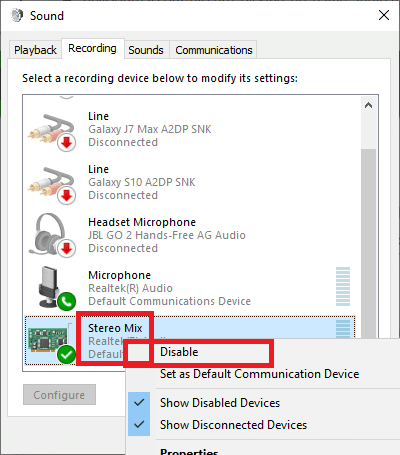
4. Salida la ventana de sonido.
5. Lanzamiento Discordia y haga clic en Ajustes de usuario.
6. Selecciona el Voz y Video opción.
7. A continuación, haga clic en el Dispositivo de salida Menú desplegable
8. Aquí, establece Auriculares / Altavoces como el Dispositivo de salida predeterminado.

9. Ahorrar sus modificaciones y reiniciar Discord para seguir jugando.
Recomendado:
- ¿La discordia no se abre? 7 formas de solucionar el problema de Discord no se abre
- Cómo descargar videos de Discord
- Corregir el retraso de entrada del teclado en Windows 10
- Cómo arreglar la búsqueda de Spotify no funciona
Esperamos que nuestro guía te haya ayudado y hayas podido Resuelve el error de Discord al captar el audio del juego. Háganos saber qué método funcionó para usted. Si tiene alguna consulta / comentario, no dude en dejarlos en el cuadro de comentarios.



