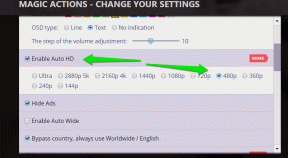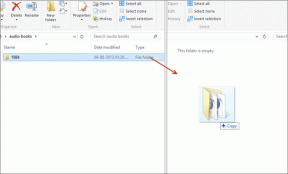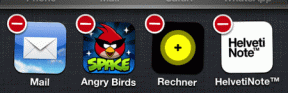Las 7 mejores formas de arreglar videos en PowerPoint que no se reproducen
Miscelánea / / May 02, 2022
Microsoft PowerPoint, que ahora forma parte de microsoft 365, es un software popular para hacer presentaciones. A pesar de incluir varias características como creando animaciones y colaborando con tus compañeros, Es simple de usar. Además, puede agregar videos a sus presentaciones en PowerPoint.

Mientras insertar videos en PowerPoint es un proceso continuo, reproducirlos durante la presentación puede no ser tan fluido. Puede enfrentar problemas en los que el video no se reproduce en absoluto o se reproduce con errores como que no hay audio o tartamudea. Si enfrenta estos problemas, así es como puede corregir los videos que no se reproducen en PowerPoint siguiendo unos simples pasos.
1. Comprobar si el vídeo se está reproduciendo fuera de Powerpoint
Este es un paso básico de solución de problemas para comenzar y puede ahorrar horas si la falla está en la fuente. Desea asegurarse de que el archivo de video no esté dañado. Abre el vídeo en el reproductor multimedia VLC y comprueba si suena bien. Si está incrustando un video en línea, abra la URL en su navegador web y asegúrese de que se reproduzca según lo previsto.
2. Cambiar la configuración de reproducción
De forma predeterminada, PowerPoint configurará su preferencia de reproducción como "En secuencia de clics". Eso significa que el video se reproducirá automáticamente cuando haga clic en el siguiente botón de diapositiva. Cambie la configuración de reproducción para reproducir el video manualmente para ver si hace la diferencia. Así es como puedes hacerlo.
Paso 1: Abra la presentación de PowerPoint y agregue su video a una diapositiva.

Paso 2: Haga clic en el video para seleccionarlo. Ahora verá opciones de formato adicionales para el video en la parte superior.

Paso 3: Seleccione la pestaña Reproducción junto a Formato de video.

Paso 4: Haga clic en el menú desplegable junto a comenzar para cambiar la preferencia.
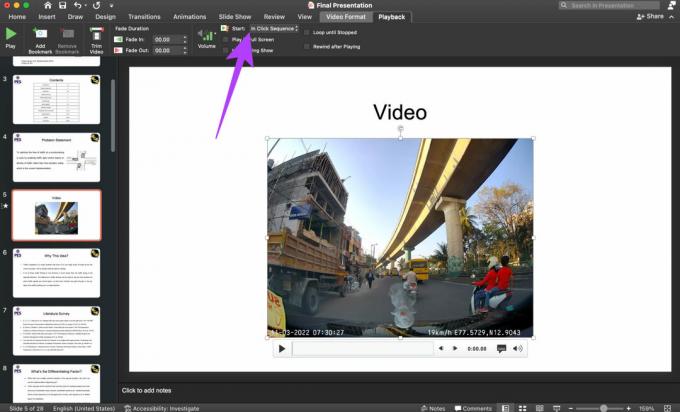
Paso 5: Seleccionar cuando se hace clic en.
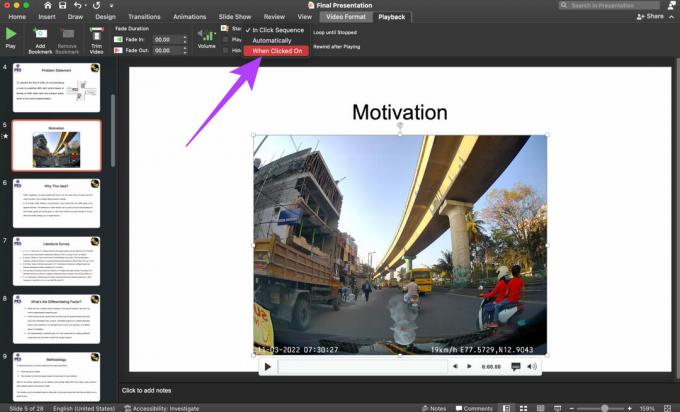
3. Mostrar videos durante la presentación de diapositivas
PowerPoint tiene esta opción donde puede ocultar videos durante una presentación de diapositivas. Si ha seleccionado esta opción por error, sus videos no aparecerán durante una presentación. Así es como puede desmarcar la opción de ocultar.
Paso 1: Abra la presentación de PowerPoint y agregue su video a una diapositiva.

Paso 2: Haga clic en el video para seleccionarlo. Ahora verá opciones de formato adicionales para el video en la parte superior.

Paso 3: Seleccione la pestaña Reproducción junto a Formato de video.

Paso 4: Anule la selección de la casilla de verificación junto a Ocultar durante la presentación.
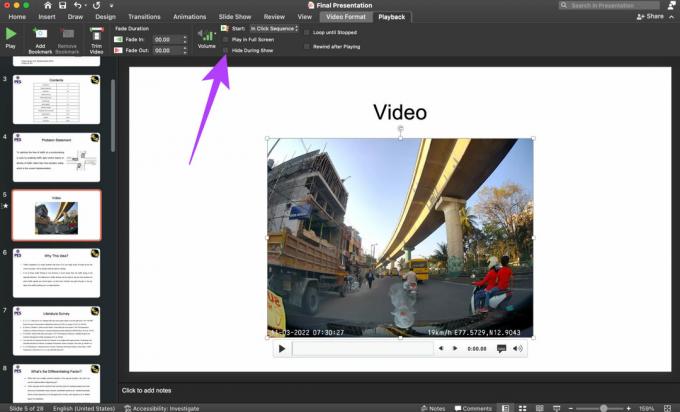
Sus videos ahora deberían aparecer y reproducirse en la presentación de diapositivas.
4. Agregar videos en formatos compatibles
PowerPoint funciona a la perfección con formatos de archivo de video seleccionados, principalmente el que Windows admite de forma predeterminada. Microsoft recomienda agregando videos en formato .MP4 con codificación H.264 y audio AAC.
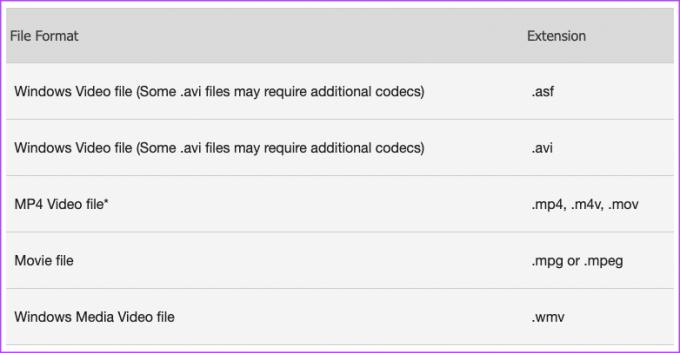
Si está tratando de agregar un video en un formato diferente, le recomendamos convertir el video a MP4 antes de agregarlo a la presentación.
5. No use Guardar como presentación de Powerpoint 97-2003
PowerPoint le ofrece la opción de guardar la presentación en una plantilla anterior para que sea compatible con versiones anteriores de las suites de Office. Si bien esto funciona bien para presentaciones regulares, es probable que arruine las que tienen archivos de video.
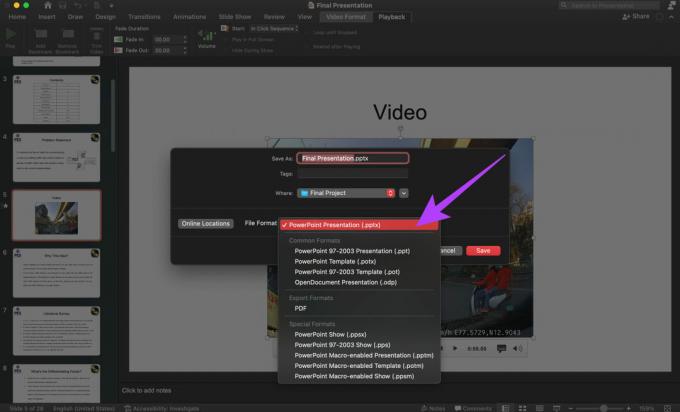
Entonces, mientras guarda su presentación, guárdela como un archivo .PPTX, destinado a las versiones modernas de PowerPoint, en lugar de .PPT, que está destinado a versiones anteriores.
6. Pegar código de inserción para videos de YouTube
Si está agregando un video de YouTube a su presentación en lugar de uno que está almacenado en su computadora, debe agregar el código de inserción para el video en lugar del enlace estándar en PowerPoint. Aquí está cómo hacerlo.
Paso 1: Abra la presentación de PowerPoint y navegue hasta la diapositiva en la que desea incrustar el video.
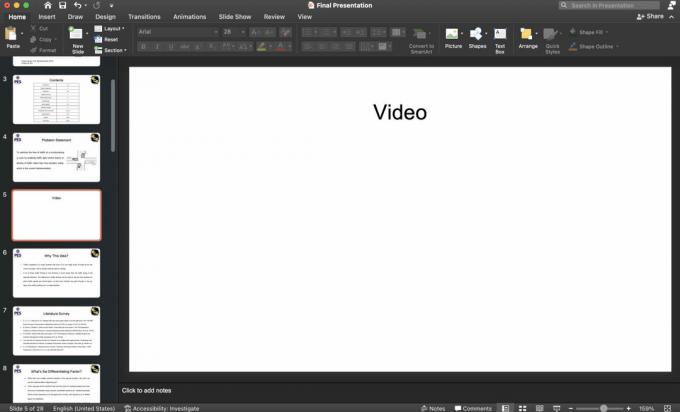
Paso 2: Abra el video de YouTube que desea incrustar en un navegador.
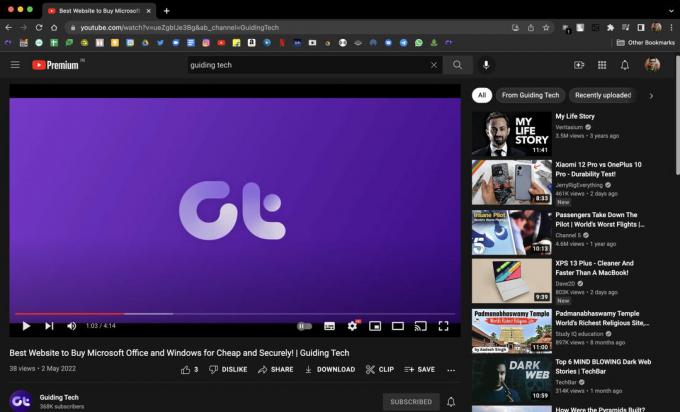
Paso 3: Haga clic en el botón Compartir debajo del video de YouTube.

Paso 4: Seleccione la opción Incrustar.

Paso 5: YouTube le mostrará el código de inserción. Seleccione Copiar en la parte inferior.
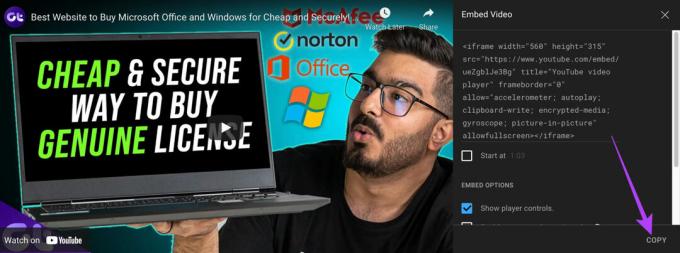
Paso 6: Regrese a PowerPoint y navegue a la pestaña Insertar. Seleccione la opción Video a la derecha.
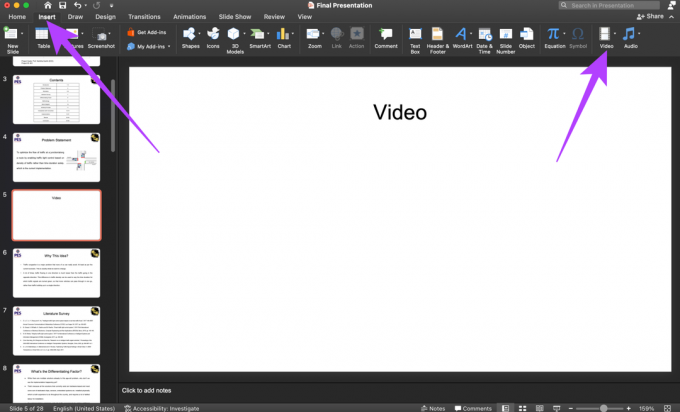
Paso 7: En el menú desplegable, seleccione Película en línea.
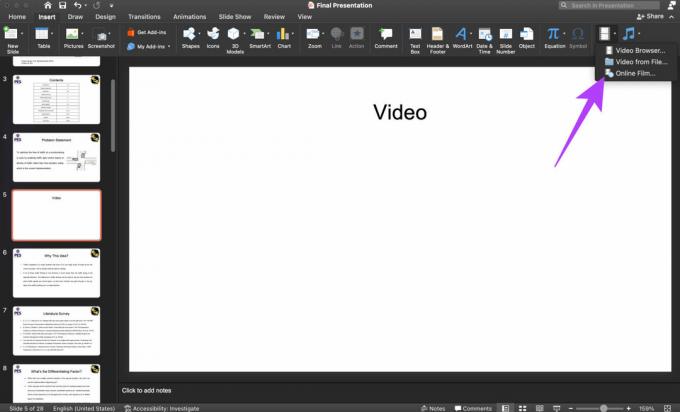
Paso 8: PowerPoint le pedirá que ingrese la URL del video. Ingrese el código que copió anteriormente y haga clic en Insertar.
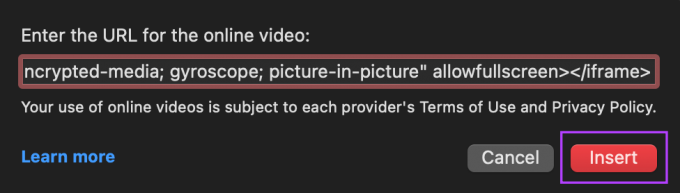
Su video ahora se agregará a la diapositiva. Haz clic en él para empezar a jugar.
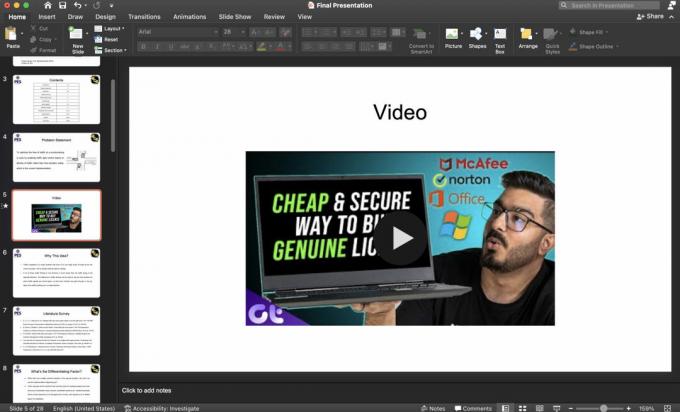
7. Asegúrese de estar conectado a Internet para reproducir videos en línea
Incrustar un video en línea desde una plataforma como YouTube aún requeriría que permanezca conectado a Internet para reproducirlo. Durante la presentación, asegúrese de que su computadora esté conectada a una conexión a Internet activa y luego intente reproducir el video.
Reproduzca videos en sus presentaciones sin problemas
Seguir estos pasos debería permitirle agregar y reproducir videos en sus presentaciones de PowerPoint sin ningún problema. Los videos agregan un toque personalizado a las presentaciones, así que no deje de agregar uno si tiene problemas. Siga estos métodos simples mencionados anteriormente y debería estar listo para comenzar.
Última actualización el 02 mayo, 2022
El artículo anterior puede contener enlaces de afiliados que ayudan a respaldar a Guiding Tech. Sin embargo, no afecta nuestra integridad editorial. El contenido sigue siendo imparcial y auténtico.