Solucionar el error de OneDrive 0x8007016a en Windows 10
Miscelánea / / May 03, 2022

¿Utiliza OneDrive como una opción para sincronizar sus archivos con el servicio en la nube? ¿Alguna vez te encontraste con un mensaje como el error 0x8007016a y decidiste cancelar la sincronización de archivos? Si ha visto el código de error de OneDrive 0x8007016a en su PC, es hora de que utilice este artículo para solucionar el problema. En otras palabras, puede usar este artículo para corregir el error de OneDrive 0x8007016a en Windows 10.

Contenido
- Cómo reparar el error de OneDrive 0x8007016a en Windows 10
- Métodos básicos de solución de problemas
- Método 1: Iniciar sesión en OneDrive
- Método 2: eliminar archivos corruptos
- Método 3: deshabilitar archivos a pedido
- Método 4: reanudar la sincronización de archivos
- Método 5: restablecer la aplicación OneDrive
- Método 6: eliminar la aplicación con errores
- Método 7: reinstalar OneDrive
Cómo reparar el error de OneDrive 0x8007016a en Windows 10
Las siguientes razones enumeradas son las posibles causas del error de OneDrive o de que OneDrive no funcione en su PC.
- Mala actualización de Windows o ventanas desactualizadas: Si Windows en su PC está desactualizado o si es una actualización como KB4457128, puede desactivar la sincronización automática de OneDrive.
- La configuración de archivo a pedido está habilitada: A veces, si la configuración Archivo a pedido está habilitada en su aplicación OneDrive, es posible que tenga el error.
- Opción de sincronización deshabilitada: Es posible que la opción de sincronización en la aplicación OneDrive se haya deshabilitado debido a aplicaciones de terceros en su PC.
- La función PowerPlan es conservadora: Dado que OneDrive es una aplicación que necesita mucha energía para funcionar, el uso de un plan de energía equilibrado o de ahorro de energía puede causar el error.
- Archivos dañados o faltantes en la aplicación OneDrive: Si los archivos en la aplicación OneDrive están dañados, es posible que no pueda usar la aplicación para sincronizar. Además, si los archivos que intenta sincronizar con OneDrive no se encuentran en la ubicación de origen, es posible que vea este error.
- Un fallo en la carpeta de sincronización: Si la carpeta que intenta sincronizar con la aplicación OneDrive está atascada, es posible que no pueda sincronizar ninguno de sus archivos con la aplicación OneDrive.
- Falta el registro de clave necesario para OneDrive: Si falta la clave de la aplicación OneDrive o está dañada en el Editor del Registro, es posible que reciba un error.
- Es posible que la aplicación OneDrive no esté habilitada: Es posible que la aplicación OneDrive no se haya habilitado en su PC o que no se haya activado.
- Conductores que faltan: Los controladores necesarios para el correcto funcionamiento de la aplicación OneDrive, como el controlador de gráficos, deben faltar en su PC.
- Problemas en tu PC: Si su PC no está configurada o no está activada, es posible que no pueda usar la aplicación OneDrive. Además, si su PC está infectada con algún virus o si el hardware no funciona correctamente, puede recibir un código de error de OneDrive.
- Mala conexión de red: Dado que OneDrive es una aplicación que requiere una conexión a Internet constante, una conexión de red deficiente puede generar un error en la aplicación OneDrive.
- Instalación incorrecta de la aplicación OneDrive: Si el software OneDrive no está instalado correctamente en su PC, es posible que no pueda usar la aplicación OneDrive correctamente y recibirá un error.
Métodos básicos de solución de problemas
Esta sección le proporciona una idea de los métodos básicos de solución de problemas que se pueden realizar en su PC. Esto puede ayudar a corregir el error 0x8007016a en su aplicación OneDrive.
1. Reiniciar PC: Puede intentar reiniciar su PC para resolver todos los problemas técnicos. presione el tecla de Windows, clickea en el Energía opción y seleccione la opción Reiniciar opción en el menú para reiniciar su PC. Si el proceso se atasca a la mitad, puede forzar el reinicio de la PC presionando el botón de encendido de su PC.

2. Modificar la configuración de PowerPlan: Si el PowerPlan en su PC es conservador o si está utilizando un ahorro de batería en su PC, es posible que deba cambiarlo a un mejor plan para acceder a la aplicación OneDrive. Cambiar a un PowerPlan que admitiría la sincronización de archivos de OneDrive en las Opciones de energía puede ayudarlo a solucionar este problema.
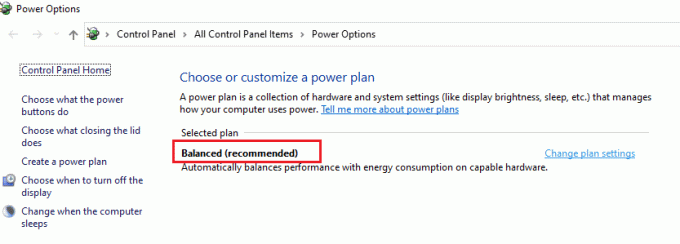
3. Actualizar Windows: Debe actualizar Windows en su PC como paso preliminar. Esto resolvería todos los problemas en su PC y lo ayudaría a sincronizar los archivos con la aplicación OneDrive. Lea este artículo para saber más sobre los pasos para actualizar Windows en tu computadora

4. Ejecute el Solucionador de problemas de actualización de Windows: Si hay una falla en la actualización de Windows, como una mala actualización de Windows, puede probar el Solucionador de problemas de actualización de Windows y luego repare el código de error de Onedrive 0x8007016a.

5. Restablecer componentes de actualización de Windows: Si no puede resolver el problema, puede probar el método de restablecer los componentes de actualización de Windows. Después de ti restablecer componentes de actualización de Windows, puede corregir el error de OneDrive.
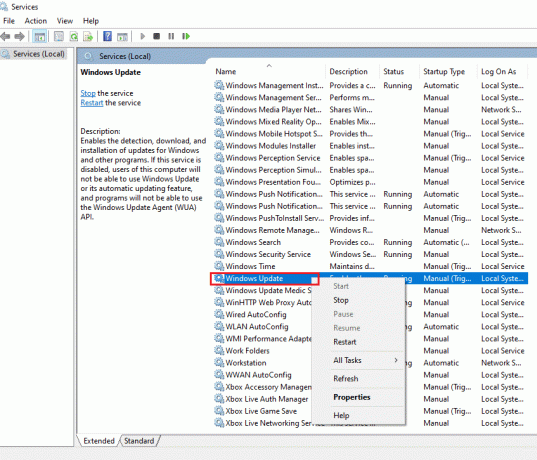
6. Eliminar carpeta de distribución de software: Si la carpeta SoftwareDistribution está disponible en su PC, es posible que deba eliminar la carpeta para corregir el error de OneDrive. Después de ti eliminar la carpeta de distribución de software, reinicie su PC para solucionar el problema.
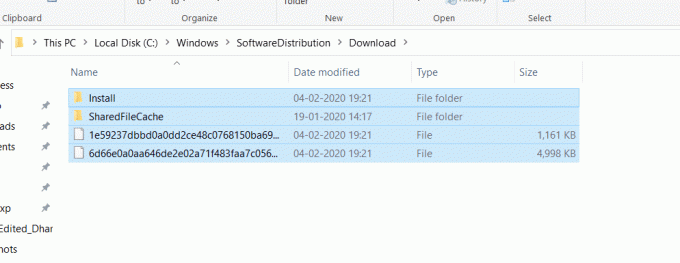
7. Reparar archivos corruptos: Puede usar el Comprobador de archivos del sistema o el escaneo SFC para realizar un escaneo rápido y corregir este error. Esto le pedirá que corrompa los archivos en su PC y, al borrarlos, podrá corregir el código de error de OneDrive. Además, la herramienta DISM también le permite buscar archivos de malware en su PC y puede reparar los archivos corruptos en su PC usando este método. Esto eliminará todos los problemas en su PC y podrá usar el servicio OneDrive Cloud para sincronizar sus archivos. Lea nuestro artículo para reparar archivos corruptos.
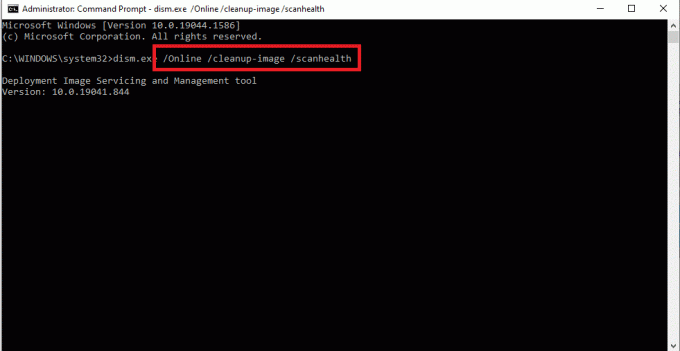
8. Realice un arranque limpio: Si su PC no es compatible con la aplicación OneDrive, puede intentar realizando un arranque limpio en su PC para solucionar el problema de que la aplicación OneDrive no funciona.
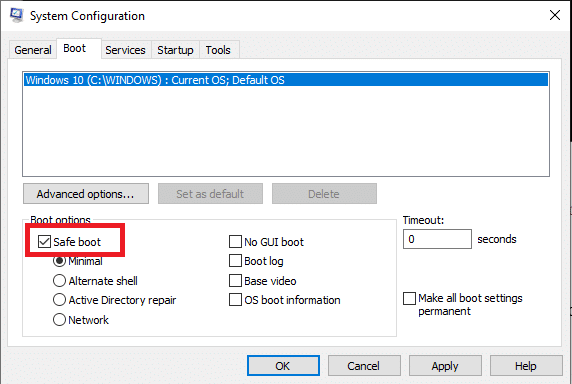
9. Reparar Microsoft Office: Tratar reparar el paquete de Microsoft Office en su PC utilizando el enlace provisto en esta sección. Es posible que pueda corregir el error de OneDrive ya que todas las aplicaciones de Microsoft están vinculadas con una cuenta común de Microsoft.
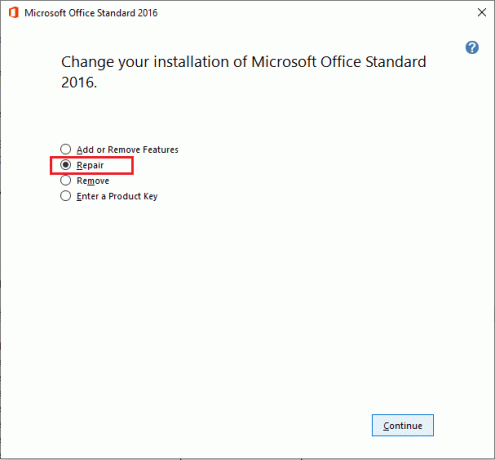
10. Póngase en contacto con el equipo de soporte de Microsoft: Si ninguno de los métodos básicos puede solucionar el error de OneDrive, puede intentar ponerse en contacto con el equipo de soporte de microsoft y abordarles el problema. Recibirá soluciones para el problema dentro de unos días de ellos.
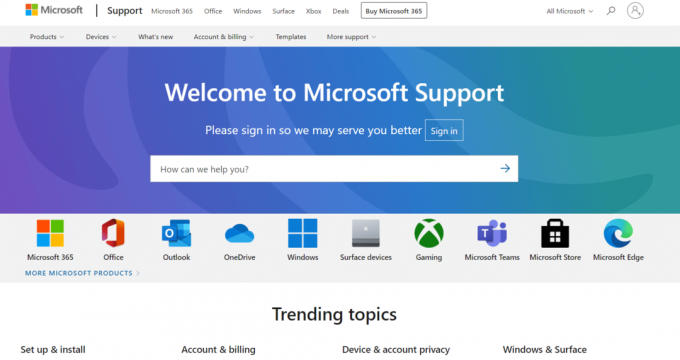
11. Reparar Instalar Windows 10: Si ninguno de los métodos funciona para usted, puede realizar una reparar instalación de Windows 10 en su PC, lo que le permitiría restablecer todos los componentes de Windows y le daría un nuevo sistema operativo. Esto también eliminaría los archivos basura en su PC, brindándole una mejor opción para trabajar.
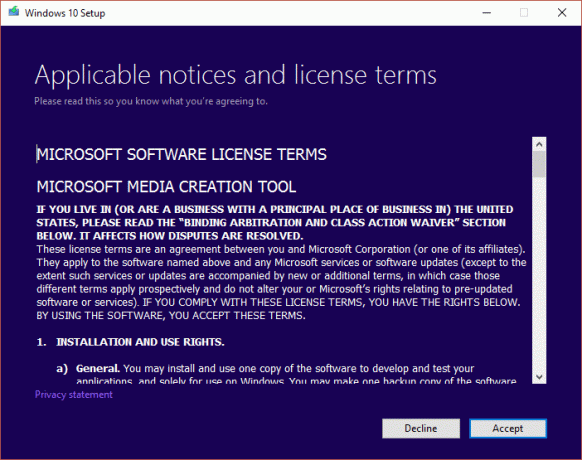
Lea también:Cómo usar OneDrive: Primeros pasos con Microsoft OneDrive
Método 1: Iniciar sesión en OneDrive
Esta sección enumera los métodos que se deben realizar en su aplicación OneDrive si falla la sincronización o si la aplicación OneDrive no funciona. Siga los pasos dados para corregir el error 0x8007016a.
1. Compruebe que el número de archivos está dentro del límite: La cantidad de archivos que se pueden sincronizar en la aplicación OneDrive a la vez es de aproximadamente 1000. Asegúrese de que los archivos que ha seleccionado para sincronizar estén dentro del límite. Si el número de archivos supera el límite, es posible que reciba un mensaje de error.
2. Salga e inicie sesión en OneDrive nuevamente: Si la aplicación OneDrive aún no funciona en su PC, puede intentar cerrar sesión en la aplicación OneDrive y luego volver a iniciar sesión en la aplicación con las mismas credenciales de la cuenta de Microsoft.
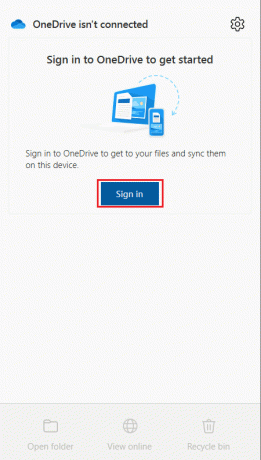
Método 2: eliminar archivos corruptos
Si no puede eliminar los archivos corruptos en su aplicación OneDrive, puede intentar crear una nueva carpeta y eliminar los archivos fácilmente.
1. Lanzar Explorador de Windows golpeando el Windows + Ellaves juntos.
2. Abre el OneDrive carpeta en el panel izquierdo del menú.
3. Haga clic con el botón derecho en un espacio vacío y desplácese hasta el Nuevo opción y seleccione la opción Carpeta opción.

4. Mueva todos los archivos corruptos en su aplicación OneDrive a la Nueva carpeta arrastrando los archivos manualmente a la carpeta.
5. Selecciona el Nueva carpeta y presione el botón Borrar para eliminar la carpeta en su carpeta OneDrive.
Nota: Dado que la carpeta se crea por un período breve, es posible que no se sincronice con el servicio en la nube de OneDrive, lo que le permite eliminar fácilmente los archivos dañados.
Lea también:Solucionar problemas de sincronización de OneDrive en Windows 10
Método 3: deshabilitar archivos a pedido
Si los archivos a pedido están habilitados en su PC, puede ser difícil para usted sincronizar los archivos con su aplicación OneDrive. Deshabilitar la configuración puede ayudarlo a corregir el código de error de Onedrive 0x8007016a.
1. Haga clic derecho en el OneDrive en el lado inferior derecho de la barra de tareas.
Nota: Si no puede encontrar el botón, compruébelo en el Mostrar iconos ocultos representado por una flecha desplegable en la barra de tareas.
2. Clickea en el Ayuda y configuración en la parte inferior derecha de la pantalla y seleccione la opción Ajustes en el menú.
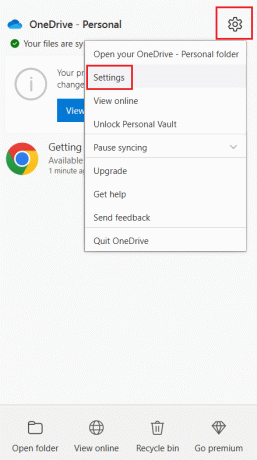
3. Navegar a la Ajustes pestaña y desmarque la Ahorre espacio y descargue archivos a medida que los usa opción en el Archivos bajo demanda sección.
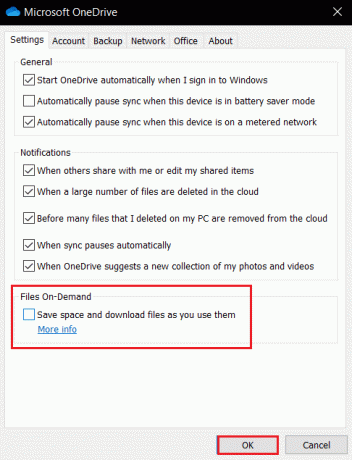
4. Clickea en el DE ACUERDO botón en el DesactivarArchivos bajo demanda ventana de confirmación para finalizar el proceso.
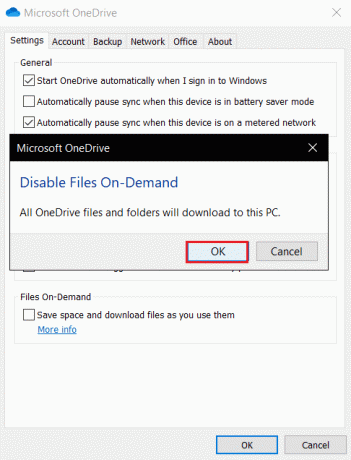
5. Finalmente, haga clic en DE ACUERDO y reiniciar la computadora.
Método 4: reanudar la sincronización de archivos
Si la sincronización falla a la mitad, debe seleccionar la opción Reanudar sincronización en la aplicación OneDrive para reanudar el proceso de sincronización en la aplicación OneDrive.
1. Haga clic derecho en el OneDrive en el lado inferior derecho de la barra de tareas.
Nota: Si no puede encontrar el botón, compruébelo en el Mostrar iconos ocultos representado por una flecha desplegable en la barra de tareas.
2. Clickea en el Ayuda y configuración en la parte inferior derecha de la pantalla y seleccione la opción reanudar la sincronización en el menú.
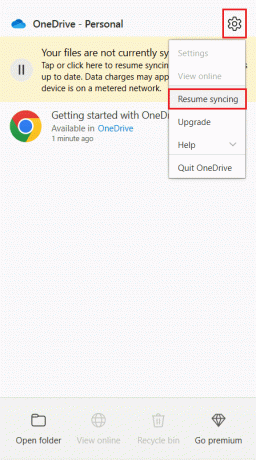
Nota: La opción Reanudar sincronización se mostraría solo si la sincronización de archivos se muestra temporalmente en el menú Configuración.
Lea también:Solucionar el error de secuencia de comandos de OneDrive en Windows 10
Método 5: restablecer la aplicación OneDrive
Si el código de error de Onedrive 0x8007016a persiste en su aplicación OneDrive, puede intentar restablecer la aplicación OneDrive en su PC usando el método simple mencionado aquí.
1. presione el Windows + Rllaves simultáneamente para abrir la Correr caja de diálogo.
2. Tipo %localappdata%\Microsoft\OneDrive\onedrive.exe /reset y haga clic en el DE ACUERDO botón.
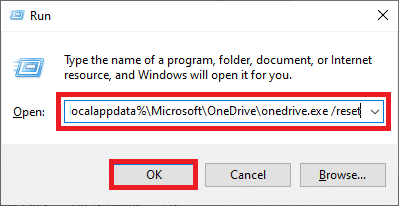
3. Busque OneDrive en la barra de búsqueda y haga clic en el resultado de la aplicación para iniciar la OneDrive aplicación
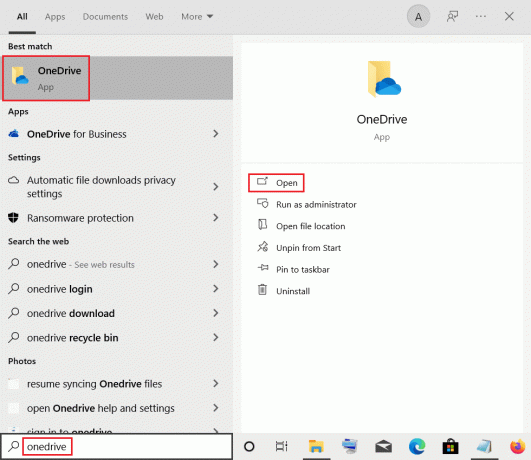
4. Haga clic derecho en el OneDrive en el lado inferior derecho de la barra de tareas.
Nota: Si no puede encontrar el botón, compruébelo en el Mostrar iconos ocultos representado por una flecha desplegable en la barra de tareas.
5. Clickea en el Ayuda y configuración en la parte inferior derecha de la pantalla y seleccione la opción Ajustes en el menú.
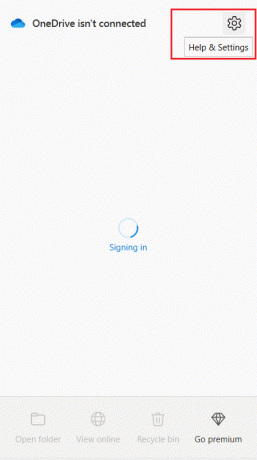
6. Navegar a la Ajustes pestaña y seleccione la opción Inicie OneDrive automáticamente cuando inicie sesión en Windows.
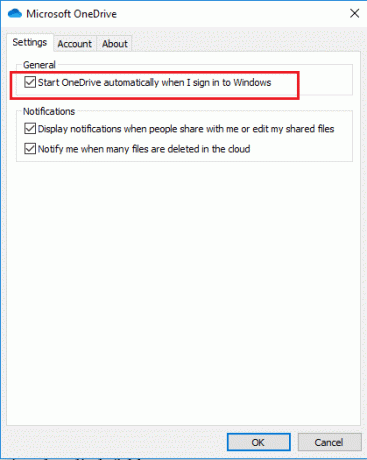
Método 6: eliminar la aplicación con errores
Si alguna carpeta no se puede sincronizar con la carpeta OneDrive y ha creado una falla en la carpeta OneDrive, debe eliminarlo de la aplicación OneDrive con la aplicación Windows PowerShell y corregir el código de error de Onedrive 0x8007016a.
1. Golpea el tecla de Windows, tipo potencia Shell, y haga clic en el Ejecutar como administrador.

2. Clickea en el Sí botón en el Control de cuentas del usuario oportuno.
3. Escribe lo siguiente dominio y presione el botón Ingresarllave para eliminar la carpeta de errores.
Eliminar elemento "Telegram Desktop" -Recurse –Force
Nota: Aquí, Telegram Desktop se usa con fines explicativos, debe reemplazarlo con el nombre de la carpeta de fallas.
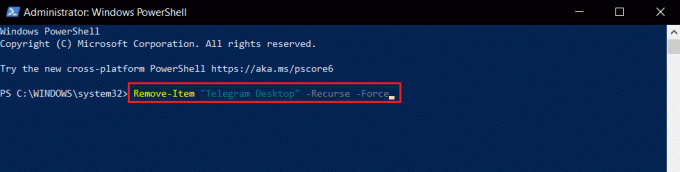
Lea también:Deshabilitar OneDrive en PC con Windows 10
Método 7: reinstalar OneDrive
Si ninguno de los métodos funciona para usted, considere desinstalar la aplicación OneDrive y luego reinstalar la aplicación en su PC para corregir el código de error de Onedrive 0x8007016a.
1. presione el tecla de Windows, tipo aplicaciones y funcionesy haga clic en Abierto.

2. Clickea en el Aplicaciones y funciones en el panel izquierdo de la ventana y haga clic en el microsoft onedrive aplicación
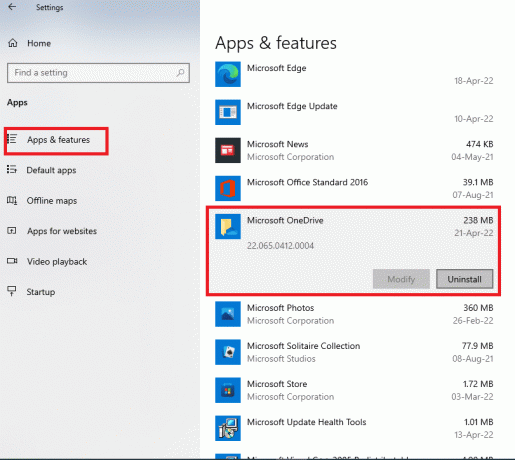
3. En las opciones disponibles, haga clic en el Desinstalar botón para desinstalar la aplicación OneDrive.

4. Clickea en el Desinstalar en la ventana de confirmación para confirmar la selección de desinstalación.
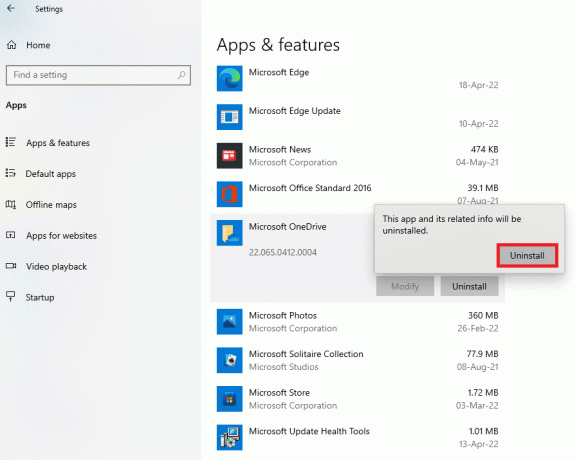
5. Puede volver a instalar el Aplicación OneDrive del sitio web oficial de Microsoft.

Recomendado:
- Arreglar el alto uso de CPU de ETD Control Center en Windows 1
- Solucione el error de Microsoft Store 0x80073D12 en Windows 10
- Arreglar el código de error 0x80070490 en Windows 10
- Solucionar el error de NSIS al iniciar el instalador en Windows 10
El artículo sirve para arreglar Error de OneDrive 0x8007016a en Windows 10. Entonces, si está tratando de encontrar soluciones al error 0x8007016a, puede usar este artículo para corregir el código de error 0x8007016a. Deje sus sugerencias y publique amablemente sus consultas en la sección de comentarios sobre este tema para que podamos elaborar.



