Las 2 mejores formas de evitar que Discord se inicie en el inicio de Windows 11
Miscelánea / / May 03, 2022
Discord comenzó como uno de los comunicación más recomendada herramientas para jugadores. La diversidad de plataformas operativas y la interfaz de usuario simple pueden contribuir a la recomendación frecuente de Discord entre la comunidad de jugadores. Con una amplia base de usuarios de escritorio, no todos querrían iniciar Discord cada vez que se inicia Windows.

Sin embargo, una cosa que la mayoría de los usuarios/descargadores primerizos de la aplicación Discord podrían no saber es que se inicia al iniciarse. La aplicación Discord se abre automáticamente y se ejecuta en segundo plano cuando reinicia su PC con Windows. Esta publicación mostrará cómo evitar que la aplicación Discord se inicie al inicio en Windows 11.
¿Por qué evitar que Discord se inicie en el inicio?
Si bien la aplicación Discord que se inicia por sí sola no es exactamente algo malo, la aplicación que se ejecuta simultáneamente con otros programas de inicio importantes puede afectar el rendimiento de la PC. La aplicación consume recursos del sistema, como la memoria, el espacio y el uso, lo que limita los recursos que tienen otras aplicaciones de inicio importantes y prolonga el tiempo de carga de su PC. En algunos casos, su sistema puede bloquearse ya que podría consumir recursos del sistema si lo deja desatendido. Estos son los dos métodos para evitar que Discord se inicie al iniciar.
1. Cambiar la configuración de discordia
La forma más fácil de evitar que Discord se inicie al inicio es a través de la configuración de Discord. Una vez que realice los ajustes, Discord dejará de iniciarse cada vez que se inicie la computadora con Windows 11. Así es como funciona:
Paso 1: En su PC, haga clic en el menú Inicio y busque Discord.

Paso 2: Haga clic en la aplicación Discord de los resultados y elija Abrir en el panel derecho.

Paso 3: Cuando se inicie la aplicación Discord, haga clic en el ícono de ajustes en la esquina inferior izquierda de la ventana para abrir la Configuración de usuario.

Paso 4: Desplácese por la lista de configuraciones hasta que llegue a la sección Configuración de la aplicación.
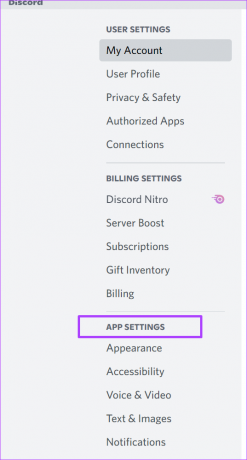
Paso 5: De las opciones disponibles, seleccione Configuración de Windows.

Paso 6: En el panel derecho, apague el botón de alternar junto a Abrir Discord en la sección Configuración de inicio del sistema para evitar que la aplicación se inicie al inicio.

Asegúrese de que su interruptor ahora muestre un color gris con una marca x. Esto asegurará que Discord ya no se inicie al inicio.

2. Usar el Administrador de tareas
La segunda opción es evitar que Discord se inicie al iniciar la PC a través de Administrador de tareas de Windows. Este proceso es tan sencillo como el descrito anteriormente, pero es preferible si desea evitar que varias aplicaciones que no sean Discord se inicien al iniciarse. Esto es lo que debe hacer:
Paso 1: Haga clic derecho en la barra de tareas para iniciar su configuración.

Paso 2: Seleccione Administrador de tareas de la lista de opciones disponibles.

Alternativamente, puede ir al cuadro de búsqueda junto al botón de Windows y buscar el Administrador de tareas.
Paso 3: Haga clic en Más detalles ubicado en la esquina inferior izquierda de la ventana del Administrador de tareas, y debería ver un conjunto de pestañas.

Paso 4: Seleccione la pestaña Inicio.

La pestaña Inicio le muestra la lista de aplicaciones que comienzan a ejecutarse una vez que se inicia su PC.
Paso 5: Desplácese por la lista de aplicaciones para encontrar Discord, luego seleccione la aplicación.

Paso 6: Debería ver otra información junto al nombre de la aplicación, como Editor, Estado de la aplicación e Impacto de inicio. Si el impacto de inicio de la aplicación Discord se indica como alto y el estado muestra Habilitar, puede ser mejor deshabilitarlo.

Paso 7: Para deshabilitar la aplicación, seleccione la lista de aplicaciones de Discord y haga clic en el botón Deshabilitar en la esquina inferior derecha de la ventana.
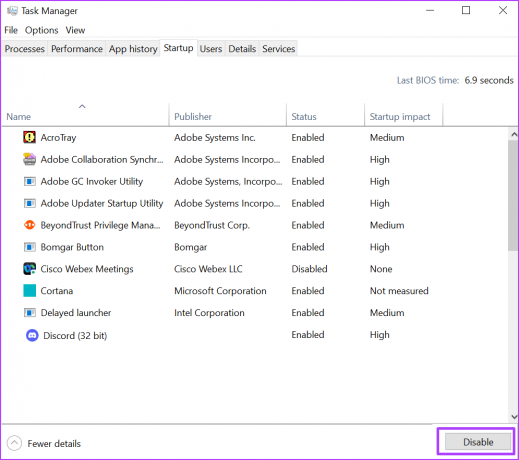
Puede reiniciar su computadora con Windows para
Cerrar sesión en Discord
Seguir los pasos anteriores para evitar que Discord se inicie en el inicio garantiza que la velocidad de carga de su PC no se vea afectada y garantiza que pueda mantener su privacidad. Cuando su cuenta de Discord está en una computadora que comparte con varias personas, detener el lanzamiento de Discord al inicio garantiza que otros no tengan acceso a su información a menos que hagan clic en la aplicación. Sin embargo, lo mejor sería cerrar sesión en discordia después de cada uso para una mejor protección de datos.
Última actualización el 03 mayo, 2022
El artículo anterior puede contener enlaces de afiliados que ayudan a respaldar a Guiding Tech. Sin embargo, no afecta nuestra integridad editorial. El contenido sigue siendo imparcial y auténtico.



