Las 3 formas principales de deshabilitar o habilitar la búsqueda destacada en Windows 10 y Windows 11
Miscelánea / / May 03, 2022
La búsqueda destaca una característica ingeniosa en Windows para mejorar su experiencia de búsqueda de manera más completa. Además de mostrarle los resultados, destaca tendencias en curso, hechos interesantes, noticias y más a medida que usa el herramienta de búsqueda en Windows. De forma predeterminada, las funciones destacadas de búsqueda vienen prehabilitadas en su computadora. Sin embargo, Windows le permite modificar la configuración y cambiar ese comportamiento.

La función de resaltado de búsqueda puede o no ser muy útil, dependiendo de cómo lo vea. En esta publicación, mostraremos tres formas diferentes de deshabilitar o habilitar las funciones destacadas de búsqueda en Windows 10 y Windows 11. Entonces, vayamos directo a eso.
1. Deshabilitar o habilitar los aspectos destacados de la búsqueda desde la aplicación de configuración
La aplicación Configuración en Windows le permite controlar la mayoría de las cosas en su PC. Puede usarlo para deshabilitar o habilitar la función de búsqueda destacada rápidamente. Así es como puede habilitar o deshabilitar las funciones destacadas de búsqueda.
Paso 1: Haga clic derecho en el menú Inicio y seleccione Configuración de la lista. Alternativamente, también puede usar la tecla de Windows + atajo I para abrir la aplicación Configuración.

Paso 2: Seleccione Privacidad y seguridad en la columna del lado izquierdo.

Paso 3: A continuación, haga clic en Permisos de búsqueda a su derecha.

Paso 4: Desplácese hasta Más configuraciones y desactive la opción Mostrar aspectos destacados de búsqueda.

Y eso es todo. Ya no verá los aspectos destacados de la búsqueda mientras usa la Búsqueda de Windows. Si está en Windows 10, hay una forma mucho más rápida de deshabilitar las funciones destacadas de búsqueda. Haga clic con el botón derecho en la barra de tareas, vaya a Buscar y desmarque la opción Mostrar aspectos destacados de la búsqueda.

2. Deshabilitar o habilitar los aspectos destacados de la búsqueda desde el Editor del Registro
Si es un ávido usuario de Windows que disfruta jugando con el Editor del Registro, puede usar el siguiente truco de registro para habilitar o deshabilitar las funciones destacadas de búsqueda. Además, este método puede ser útil para administrar la configuración de búsqueda destacada para todos los usuarios de su PC a la vez.
Le recomendamos que siga los pasos cuidadosamente y copia de seguridad de todos los archivos de registro antes de hacer cualquier cambio.
Paso 1: Presione la tecla de Windows + S para abrir la Búsqueda de Windows. Tipo Editor de registro en el cuadro y seleccione Ejecutar como administrador.

Paso 2: Seleccione Sí cuando aparezca el indicador de cuenta de usuario.

Paso 3: En la ventana del Editor del Registro, use la barra de direcciones en la parte superior para navegar a la siguiente clave:
HKEY_LOCAL_MACHINE\SOFTWARE\Policies\Microsoft\Windows\Windows Buscar
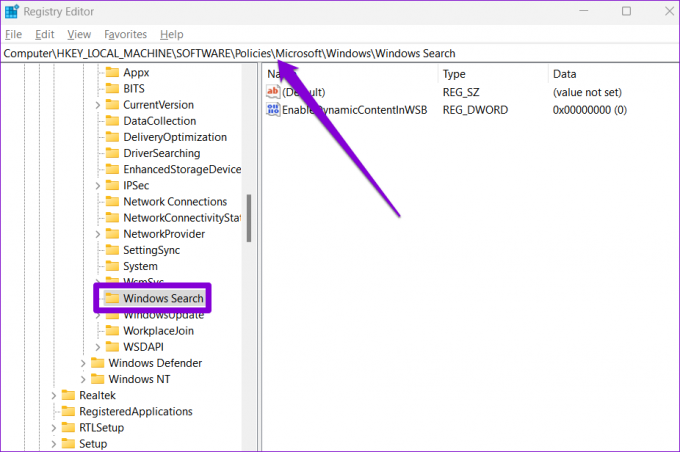
Paso 4: A su derecha, busque la entrada EnableDynamicContentInWSB.

Si no puede encontrarlo, haga clic con el botón derecho en cualquier parte del espacio vacío, vaya a Nuevo y seleccione Valor DWORD (32 bits). Nómbrelo 'EnableDynamicContentInWSB'.

Paso 5: Haga doble clic en EnableDynamicContentInWSB y cambie sus datos de valor a 0 (cero) y presione Aceptar.

Salga del Editor del Registro y reinicie su PC para aplicar los cambios. Si desea habilitar los aspectos destacados de búsqueda en cualquier momento, siga los mismos pasos anteriores y cambie los datos del valor para EnableDynamicContentInWSB a 1 en el paso 5.

3. Deshabilitar o habilitar los aspectos destacados de la búsqueda a través de la política de grupo
Similar al Editor del Registro, Editor de directivas de grupo también le permite cambiar la configuración de su PC. Sin embargo, es importante tener en cuenta que el Editor de políticas de grupo solo está disponible en las ediciones Windows Pro, Enterprise y Education. Entonces, si está utilizando la edición Home de Windows 10 y Windows 11, tendrá que conformarse con los dos métodos anteriores.
Para deshabilitar o habilitar la búsqueda destacada a través de la Política de grupo, siga los pasos a continuación. tendrás que ser iniciado sesión como administrador para usar esta opción.
Paso 1: Presione la tecla de Windows + R para iniciar el cuadro de diálogo Ejecutar. Escribir gpedit.msc en el campo Abrir y presione Entrar.

Paso 2: En la ventana del Editor de directivas de grupo local, seleccione Configuración del equipo fr. Luego expanda Plantillas administrativas y busque la carpeta Componentes de Windows.

Paso 3: Dentro de Componentes de Windows, desplácese hacia abajo para ubicar la carpeta de búsqueda.

Paso 4: Haga doble clic en la opción Permitir aspectos destacados de búsqueda a su derecha.

Paso 5: Seleccione Deshabilitado en la siguiente ventana y presione Aplicar para guardar los cambios.

De manera similar, puede seleccionar Habilitado en el Paso 5 para activar la función de resaltado de búsqueda en cualquier momento.

Buscar, explorar y descubrir
Buscar aspectos destacados es otro intento de Microsoft para que le gusten sus servicios, principalmente Bing y Edge. Sin embargo, podría ser una distracción ver esos hechos e imágenes aleatorios que aparecen en la herramienta de búsqueda al buscar aplicaciones, archivos y otras configuraciones importantes en su PC. ¿Qué piensas sobre los aspectos más destacados de la búsqueda? ¿Te resulta útil o te distrae? Comparta sus pensamientos en los comentarios a continuación.
¿No te gusta usar widgets en Windows 11? Consulte esta guía para aprender a deshacerse de los widgets en Windows 11.
Última actualización el 03 mayo, 2022
El artículo anterior puede contener enlaces de afiliados que ayudan a respaldar a Guiding Tech. Sin embargo, no afecta nuestra integridad editorial. El contenido sigue siendo imparcial y auténtico.

Escrito por
Pankil es un ingeniero civil de profesión que comenzó su viaje como escritor en EOTO.tech. Recientemente se unió a Guiding Tech como escritor independiente para cubrir procedimientos, explicaciones, guías de compra, consejos y trucos para Android, iOS, Windows y Web.



