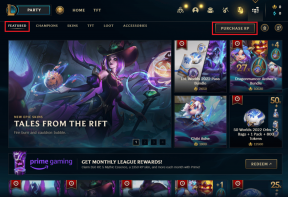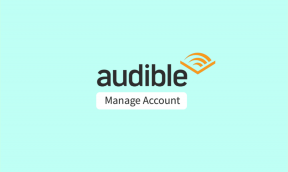Solucionar el error de Windows Store 0x80072f05 en Windows 10
Miscelánea / / May 04, 2022

El código de error 0x80072F05 no es un error nuevo que experimentan los usuarios de Windows 10. Aunque hay varios factores que contribuyen a este problema, después de analizar varios informes, han llegado a la conclusión de que 0x80072F05 ocurre debido a Microsoft Store y Outlook incompatibles o sobrecargados servidores. Puede enfrentar esto cuando intente descargar cualquier aplicación o programa de Microsoft Store o no pueda recibir o enviar correos electrónicos en la aplicación Outlook. Sin embargo, la plataforma en la que enfrenta el error puede resolverlo fácilmente con métodos efectivos de solución de problemas como se describe en este artículo. Esta guía se concentra en resolver el error de Windows Store 0x80072f05. Entonces, continúa leyendo.

Contenido
- Cómo reparar el error de Windows Store 0x80072f05 en Windows 10
- Método 1: garantizar una conexión de red adecuada
- Método 2: reiniciar PC y enrutador
- Método 3: Iniciar sesión de nuevo
- Método 4: reiniciar los procesos de Microsoft Store
- Método 5: Salir de procesos en segundo plano incompatibles
- Método 6: sincronizar la configuración de fecha y hora
- Método 7: Ejecute el Solucionador de problemas de aplicaciones de la Tienda Windows
- Método 8: eliminar la memoria caché de la tienda de Windows
- Método 9: reiniciar los servicios esenciales de Windows
- Método 10: eliminar archivos temporales
- Método 11: instalar actualizaciones de aplicaciones
- Método 12: Actualizar Windows
- Método 13: Deshabilitar Proxy y VPN
- Método 14: usar la dirección DNS de Google
- Método 15: deshabilite el conjunto de antivirus temporalmente (si corresponde)
- Método 16: deshabilite el Firewall de Windows Defender (no recomendado)
- Método 17: reparar y restablecer la aplicación problemática
- Método 18: Vuelva a registrar Microsoft Store
- Método 19: reinstalar Microsoft Store
- Método 20: crear un nuevo perfil de usuario
- Método 21: realizar la restauración del sistema
- Método 22: Reiniciar PC
Cómo reparar el error de Windows Store 0x80072f05 en Windows 10
No hay una sola razón significativa que provoque Tienda de Microsoft error 0x80072F05. Existen múltiples escenarios que causan este código de error, pero debe analizar la razón más posible que contribuye a este error en su PC con Windows 10.
- Conexión de red incorrecta/inestable.
- Caché corrupto de Microsoft Store.
- Sistema operativo Windows obsoleto.
- Archivos temporales acumulados.
- Ajustes de fecha y hora incorrectos.
- Espacio inadecuado en el disco para instalar nuevas aplicaciones y programas.
- Aplicación/programa dañado.
- Interferencia de antivirus/cortafuegos.
- Problemas técnicos temporales asociados con el perfil de usuario.
- La versión del sistema no es compatible con la aplicación que se está instalando en Microsoft Store.
Ahora, avance a la siguiente sección para resolver el error discutido. Una vez que haya identificado la razón exacta que causa el error de Microsoft 0x80072F05 en su dispositivo, sería más fácil averiguar qué método de solución de problemas solucionará el mismo. De lo contrario, pruebe todos los métodos mencionados a continuación para resolver el problema.
Método 1: garantizar una conexión de red adecuada
No puede instalar o descargar ninguna aplicación o programa en su PC si no tiene un suministro adecuado de Internet. Siempre pruebe su ancho de banda y compruebe si hay varios dispositivos conectados a la misma red.
- Intenta conectarte a una red diferente (otro Wi-Fi o punto de acceso móvil) y verifique si nuevamente enfrenta el mismo error.
- Si no enfrenta el problema en alguna otra conexión de red, esto indica una problema en su dispositivo de red y conexión.
Lea nuestra guía Cómo solucionar problemas de conectividad de red en Windows 10 para solucionar los problemas de su red. Esto incluye reiniciar el enrutador/módem, restablecer TCP/IP y cambiar la configuración del adaptador de red.
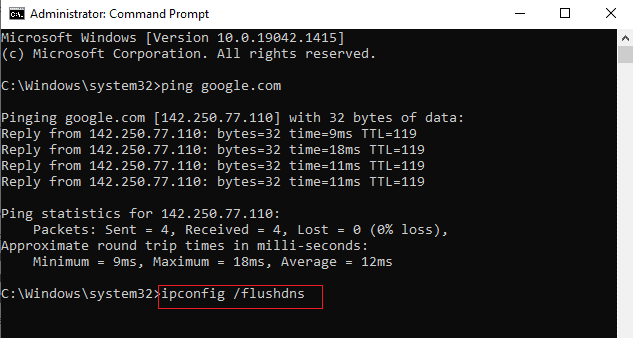
Método 2: reiniciar PC y enrutador
Si hay fallas temporales en su PC, se enfrentará al código de error de Minecraft 0x80072F05. El truco general para resolver todas las fallas temporales es reiniciar su computadora. Puede reiniciar su PC siguiendo los pasos.
1. Golpea el Teclas Windows + D juntos para ir a la Escritorio.
2. Ahora, presione el botón Teclas Alt + F4 simultáneamente para abrir la cerrar ventanas ventana.
3. Luego, seleccione el Reiniciar opción del menú desplegable y presione Introducir clave.
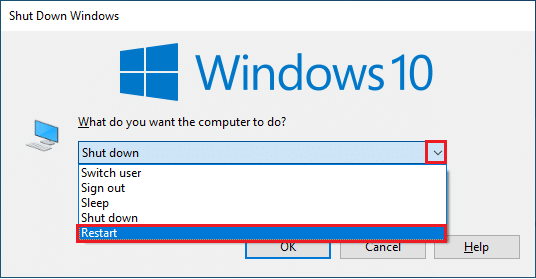
Si reiniciar su PC con Windows 10 no le ayuda, existe otra solución sencilla que le ayudará a corregir el error 0x80072F05 en unos sencillos pasos. Esto también asegura una conexión de red fuerte y confiable. Puede establecer una nueva conexión reiniciando su enrutador o módem de Internet. Se utiliza para resolver problemas de conectividad de red y puede corregir el error discutido. Puede reiniciar su enrutador siguiendo nuestra guía para Reiniciar enrutador o módem. Una vez que su enrutador se haya reiniciado, verifique si puede conectarse a Microsoft Store sin ningún error.

Lea también:La solución no se puede descargar desde la tienda de Microsoft
Método 3: Iniciar sesión de nuevo
Los errores durante el proceso de inicio de sesión de la cuenta de Microsoft pueden contribuir al error de Microsoft 0x80072F05. Por lo tanto, si se enfrenta al error y no tiene idea de los motivos, debe cerrar sesión en su cuenta e iniciar sesión nuevamente. Aquí hay algunas instrucciones para hacerlo.
1. Golpea el tecla de Windows y tipo Tienda de Microsofty haga clic en Abierto.

2. Ahora, haga clic en Abierto. Luego haga clic en su icono de perfil seguido por desconectar opción.
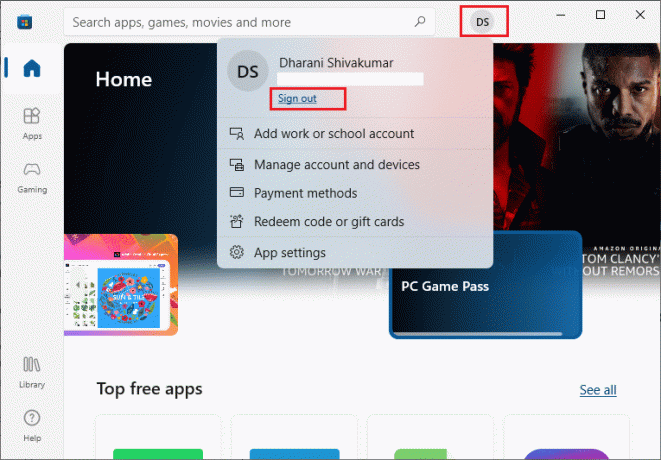
3. Ahora, haga clic en Registrarse como se muestra.
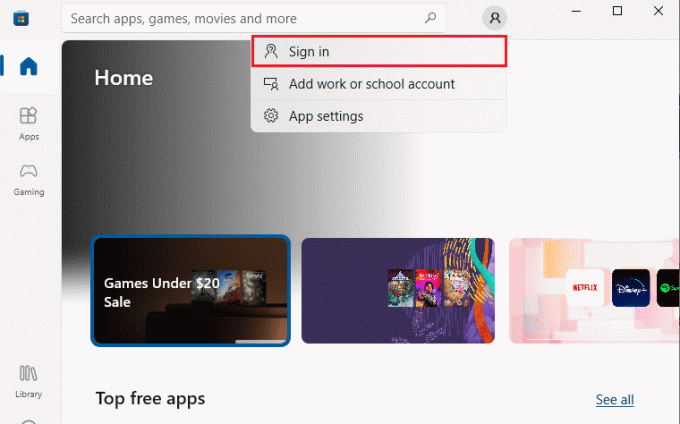
4. Ahora, seleccione su Cuenta de Microsoft y haga clic en el Continuar botón.
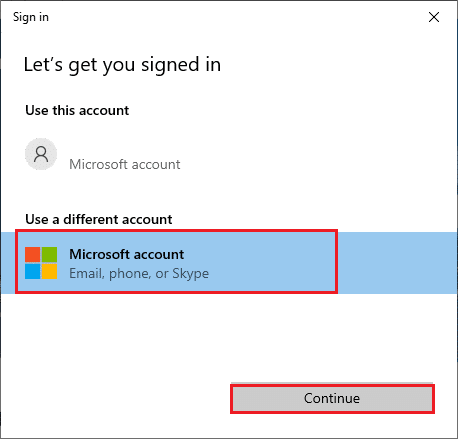
5. Escribe el credenciales de acceso y vuelva a iniciar sesión en su cuenta de Microsoft.
Método 4: reiniciar los procesos de Microsoft Store
Si no hay errores de inicio de sesión, puede haber algunos procesos corruptos de Microsoft que contribuyan al código de error de Microsoft 0x80072F05. Salga de todos los procesos de Microsoft Store como se indica a continuación.
1. presione el Teclas Ctrl + Mayús + Esc simultáneamente para abrir la Administrador de tareas.
2. Ahora, en el Procesos pestaña, haga clic en Tienda de Microsoft y luego Tarea final botón como se muestra.

3. Relanzar Tienda de Microsoft y verifique si el código de error de Microsoft Store 0x80072F05 está resuelto o no.
Lea también:Cómo restablecer la contraseña de la cuenta de Microsoft
Método 5: Salir de procesos en segundo plano incompatibles
Algunos programas y aplicaciones incompatibles que se ejecutan en segundo plano pueden interferir con el proceso de descarga de Microsoft Store y contribuir al código de error 0x80072F05. Se le recomienda cerrar todos los procesos en segundo plano como se indica en nuestra guía Cómo finalizar la tarea en Windows 10.

Además de cerrar todos los procesos en segundo plano, intente deshabilitar todos los procesos de inicio en su PC con Windows 10 siguiendo nuestra guía 4 formas de deshabilitar los programas de inicio en Windows 10
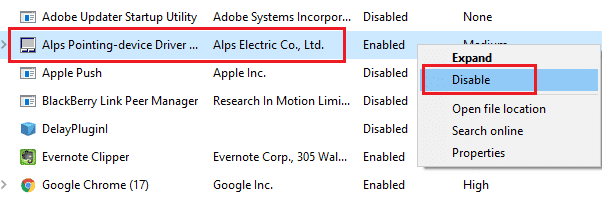
Método 6: sincronizar la configuración de fecha y hora
Para instalar cualquier juego o aplicación de Microsoft Store, su PC debe sincronizar los valores de fecha y hora con la configuración global. Aquí hay algunas instrucciones para sincronizar los datos de fecha, región y hora en su PC con Windows 10.
1. presione y mantenga Teclas Windows + I juntos para abrir Configuración de Windows.
2. Ahora, seleccione el Hora e idioma opción como se muestra.
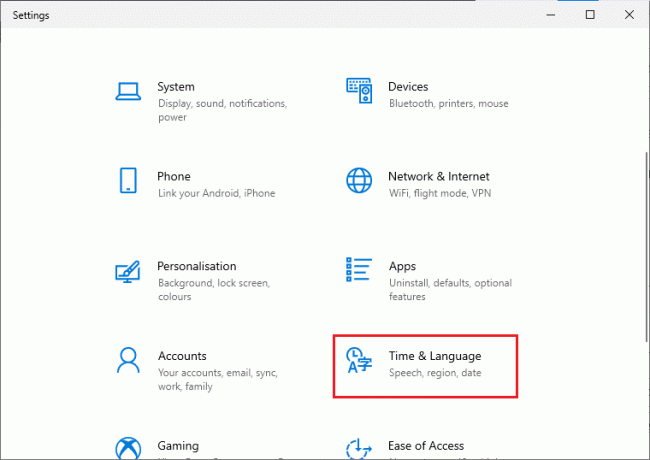
3. A continuación, en el Fecha y hora pestaña, asegúrese de que los dos valores Establecer la hora automáticamente y Establecer la zona horaria automáticamente las opciones están activadas.

4. Luego, haga clic en sincronizar ahora como se destacó anteriormente.
Lea también:Cómo canjear una tarjeta de regalo en una cuenta de Microsoft
Método 7: Ejecute el Solucionador de problemas de aplicaciones de la Tienda Windows
Su PC con Windows 10 tiene una herramienta de solución de problemas incorporada para solucionar cualquier problema en Microsoft Store. Siga los pasos mencionados a continuación para ejecutar el solucionador de problemas de Windows Store Apps.
1. Ve a la menú de búsqueda y tipo Solucionar problemas de configuración como se muestra.

2. Ahora, haga clic en Aplicaciones de la Tienda Windows seguido por Ejecute el solucionador de problemas como se muestra.

3. Si hay algún problema identificado después del proceso de solución de problemas, haga clic en Aplicar esta revisión.
4. Finalmente, siga las instrucciones que se enumeran en las próximas indicaciones y reinicia tu PC.
Método 8: eliminar la memoria caché de la tienda de Windows
La caché corrupta y los datos corruptos en Microsoft Store contribuirán al código de error 0x80072F05 de Microsoft Store. Siga las instrucciones mencionadas a continuación para eliminar el caché de Windows Store.
1. Lanzar el Correr cuadro de diálogo presionando Teclas Windows + R juntos.
2. Ahora, escribe wsreset.exe y golpear Ingresar.
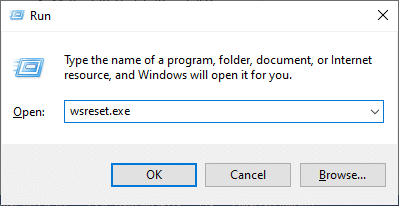
Asegúrese de haber solucionado el problema del código de error 0x80072F05 de Microsoft Store.
Lea también:¿Cómo solucionar el problema de descarga lenta de Microsoft Store?
Método 9: reiniciar los servicios esenciales de Windows
Algunos servicios importantes de Windows, como Windows Update y los servicios de transferencia inteligente en segundo plano, deben estar habilitados en su computadora para evitar el error 0x80072F05 de la tienda de Windows. Los servicios de transferencia inteligente en segundo plano utilizan cualquier ancho de banda inactivo para instalar las actualizaciones más recientes, de modo que su computadora instale cualquier actualización solo si no hay otra instalación en curso. Si estos servicios están deshabilitados en su sistema, es más probable que enfrente el error discutido. Por lo tanto, reinicie los servicios esenciales de Windows como se indica a continuación.
1. Golpea el tecla de Windows, tipo Serviciosy haga clic en Ejecutar como administrador.
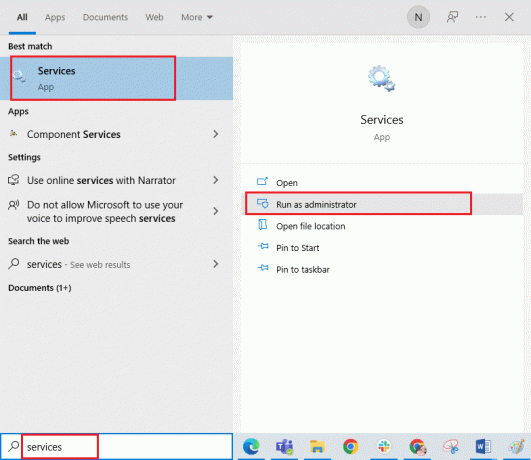
2. Ahora, desplácese hacia abajo y haga doble clic en Servicio de Transferencia Inteligente de Fondo.
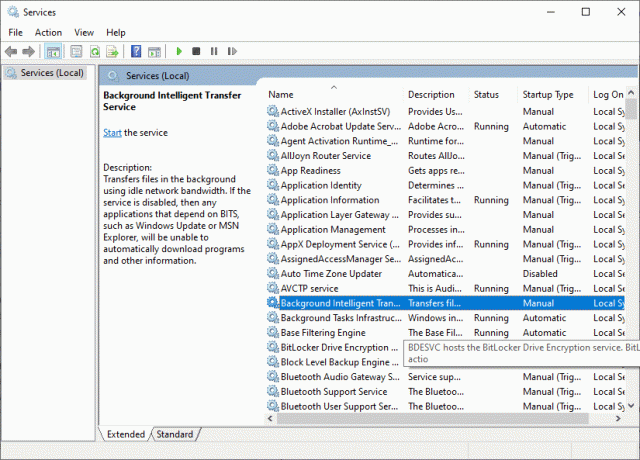
3. Ahora, seleccione el Tipo de inicio para Automático, como se representa.
Nota: Si el Estado del servicio es Detenido, luego haga clic en el Comienzo botón. Si el Estado del servicio es Corriendo, haga clic en Detenerse y empezar de nuevo.
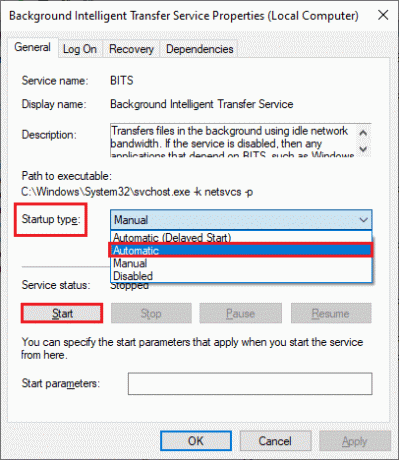
4. Haga clic en Aplicar > Aceptar para guardar los cambios.
5. Repita todos estos pasos para otros servicios de Windows como Criptográfico, reconocimiento de ubicación de red, instalador MSI y servicios de actualización de Windows.
Método 10: eliminar archivos temporales
Si no hay espacio suficiente en su PC con Windows 10, no puede agregar ni instalar ninguna aplicación o programa nuevo. En primer lugar, verifique si tiene suficiente espacio en su disco y si no hay espacio suficiente, borre todos los archivos temporales como se indica a continuación.
Paso I: comprobar el espacio en disco
Para verificar el espacio de la unidad en su PC con Windows 10, siga los pasos mencionados a continuación.
1. presione y mantenga Teclas Windows + E juntos para abrir el Explorador de archivos.
2. Ahora, haga clic en esta computadora de la pantalla izquierda.
3. Compruebe el espacio en disco en Dispositivos y controladores como se muestra. Si están en color rojo, considere borrar los archivos temporales.
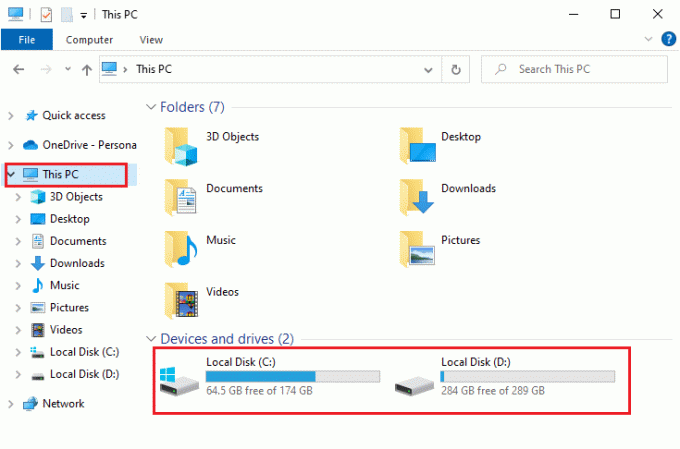
Paso II: Limpiar Archivos Temporales
Los archivos temporales se almacenan en su PC para mejorar la velocidad de sus criterios de búsqueda. Además, cuando estos archivos se acumulan con el tiempo y resultan en espacio insuficiente en su PC con Windows 10. Para instalar cualquier aplicación nueva de Microsoft Store y evitar el código de error 0x80072F05, debe liberar espacio en su computadora.
Aquí está nuestra guía 10 formas de liberar espacio en el disco duro en Windows que le ayuda a borrar todos los archivos innecesarios en su computadora. Siga lo mismo para corregir el código de error de Microsoft.
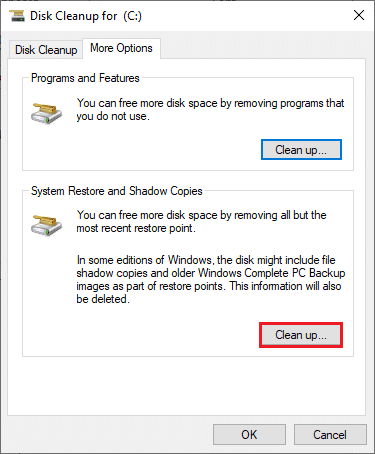
Lea también:Solucionar el error de la tienda de Windows 0x80072ee7
Método 11: instalar actualizaciones de aplicaciones
Para reparar el error de Microsoft 0x80072F05, asegúrese de que todas las aplicaciones en su biblioteca de Microsoft Store estén actualizadas a su última versión. Si hay muchas actualizaciones pendientes en acción, las nuevas actualizaciones o instalaciones pueden enfrentar varios errores durante el proceso. Siga los pasos mencionados a continuación para instalar las actualizaciones de la aplicación Microsoft Store.
1. Vaya al menú de búsqueda y escriba Tienda de Microsoft. Luego, haga clic en Abierto.

2. Luego, haga clic en el Biblioteca icono en la esquina inferior izquierda de la Tienda de Microsoft ventana.
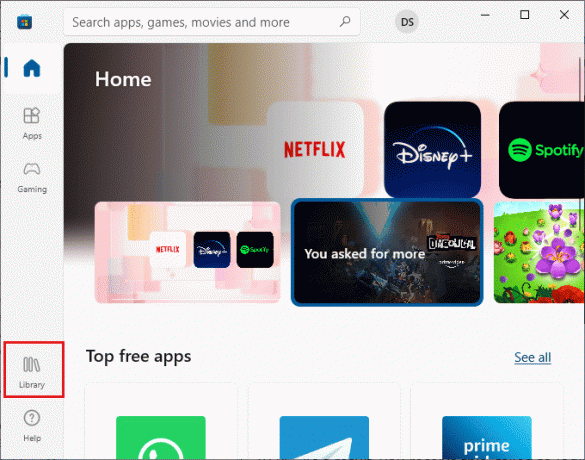
3. Luego, haga clic en el Obtener actualizaciones botón como se muestra.
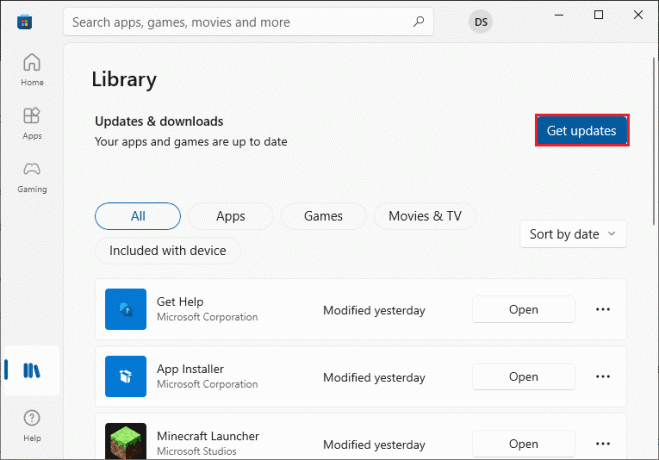
4. Luego, haga clic en el Actualizar todo como se resalta.
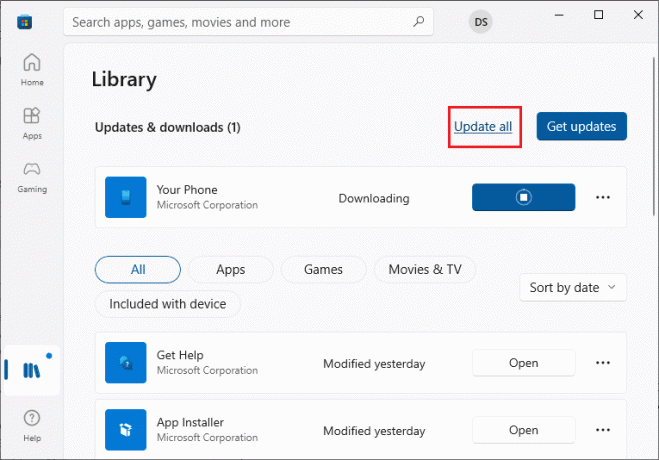
5. Espere a que se descarguen las actualizaciones en su PC con Windows 10 y asegúrese de obtener Tus aplicaciones y juegos están actualizados oportuno.
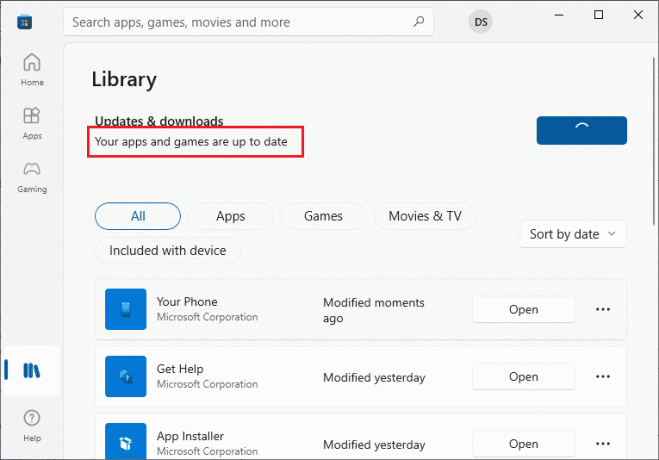
Método 12: Actualizar Windows
Si hay errores, errores y problemas relacionados con parches en su computadora con Windows 10, es posible que no pueda instalar ninguna aplicación o juego nuevo. Este problema se puede resolver instalando Actualizacion de Windows. En primer lugar, compruebe si está utilizando una versión actualizada del sistema operativo o si hay una actualización pendiente en acción, siga los pasos que se indican en nuestra guía. Cómo descargar e instalar la última actualización de Windows 10

Después de actualizar la versión del sistema operativo Windows, compruebe si ha solucionado el error de Windows Store 0x80072f05.
Lea también:Arreglar el error de Windows 10 0xc004f075
Método 13: Deshabilitar Proxy y VPN
Los servidores proxy y los servicios VPN ocultan su identidad en Internet, pero si la configuración no es compatible con su computadora, se enfrentará a varios errores. Uno de esos problemas es el código de error de Microsoft 0x80072F05. Para deshabilitar los servicios de Proxy y VPN, siga nuestra guía Cómo deshabilitar VPN y Proxy en Windows 10e implemente los pasos como se indica en el artículo.

Después de deshabilitar el cliente VPN y los servidores proxy, verifique si ha corregido el código de error 0x80073D12. Nuevamente, si el problema le molesta, conéctese a un punto de acceso móvil y comprobar si se repite de nuevo.
Método 14: usar la dirección DNS de Google
Muchos usuarios han sugerido que el uso de direcciones DNS de Google solucionará cualquier conflicto que surja durante la instalación de juegos y aplicaciones de Microsoft Store. Si se enfrenta al código de error de Microsoft 0x80072F05, siga nuestra guía sobre Cómo cambiar la configuración de DNS en Windows 10.
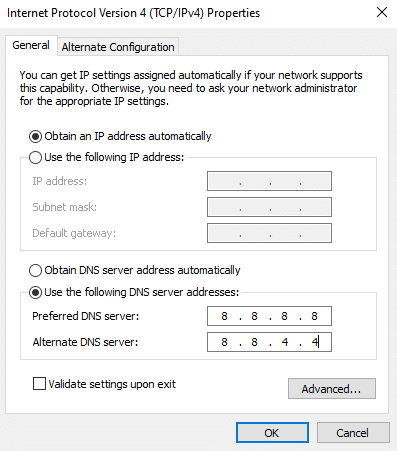
Después de cambiar a la dirección DNS de Google, verifique si puede instalar nuevas aplicaciones desde Microsoft Store.
Lea también:Cómo desinstalar McAfee LiveSafe en Windows 10
Método 15: deshabilite el conjunto de antivirus temporalmente (si corresponde)
A veces, si intenta instalar aplicaciones o juegos peculiares de Microsoft Store, el paquete antivirus de su computadora lo identifica como una amenaza y evita que se instale la aplicación. Por lo tanto, deshabilite sabiamente cualquier programa antivirus de terceros o paquete de seguridad incorporado en su PC siguiendo los pasos que se muestran en nuestra guía Cómo deshabilitar el antivirus temporalmente en Windows 10 .
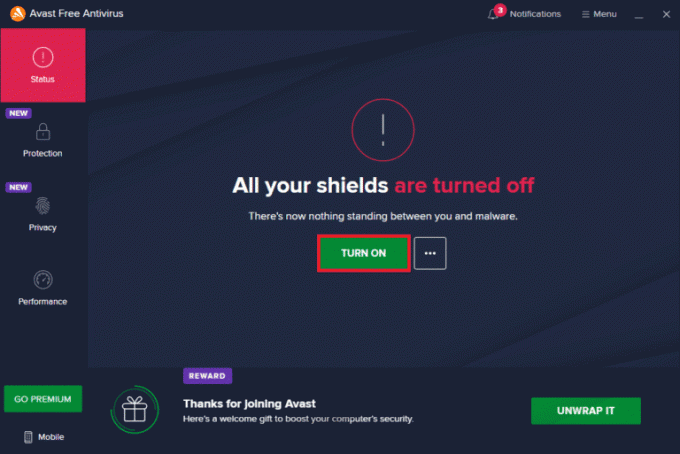
Una vez que haya instalado la aplicación requerida en su PC, asegúrese de habilitar nuevamente el paquete de seguridad para evitar ataques maliciosos.
Método 16: deshabilite el Firewall de Windows Defender (no recomendado)
Al igual que un programa antivirus, el firewall de Windows Defender en su computadora puede evitar que cualquier aplicación se descargue a través de Microsoft Store. Entonces, en este caso, ha disminuido la gravedad del paquete de seguridad (ha incluido en la lista blanca algunas características) o ha deshabilitado completamente el Firewall de Windows Defender como se indica en nuestra guía Cómo deshabilitar el cortafuegos de Windows 10
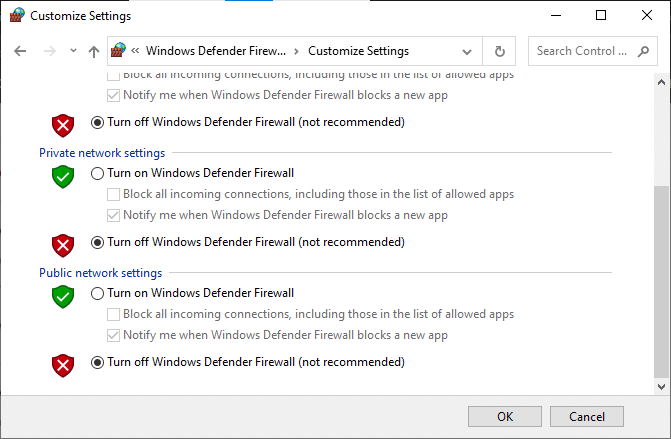
Después de instalar su aplicación, asegúrese de habilitar nuevamente el paquete de Firewall y continúe usando su PC.
Lea también: Arreglar el error de descarga de Windows Update 0x800f0984 2H1
Método 17: reparar y restablecer la aplicación problemática
Si ninguno de los métodos le ha ayudado a solucionar el error de Windows Store 0x80072f05, este método será una solución sencilla y eficaz. Si está actualizando un complemento de cualquier aplicación o simplemente descargando los parches más recientes y luego puede ocurrir el error discutido, intente reparar la aplicación o restablecerla si es necesario como se indica a continuación.
Nota: Aquí el Plataforma de Minecraft La aplicación se toma como ejemplo para la demostración. Sigue los pasos según tu aplicación.
1. Golpea el tecla de Windows y tipo Plataforma de Minecraft, luego haga clic en Ajustes de Aplicacion.

2. En primer lugar, desplácese hacia abajo Ajustes pantalla y haga clic en el Reparar opción.
Nota: Los datos de su aplicación no se verán afectados durante la reparación Plataforma de Minecraft.

3. Comprueba si has solucionado el error. Si no, haga clic en el Reiniciar opción como se muestra.
Nota: Restablecer Plataforma de Minecraft eliminará los datos de la aplicación.
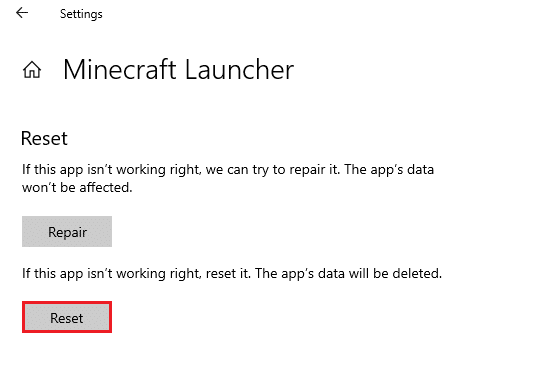
4. Por fin, reiniciartu computador y verifique si ha corregido el código de error de Microsoft 0x80072F05 que surge al instalar cualquier actualización de cualquier aplicación.
Método 18: Vuelva a registrar Microsoft Store
Si restablecer Microsoft Store no corrige el código 0x80072F05, volver a registrar Windows Store podría ayudarlo. Siga como se indica a continuación.
1. Golpea el tecla de Windows y tipo Windows PowerShell, luego, haga clic en Ejecutar como administrador.

3. Ahora, escriba el dado dominio y golpear Introducir clave.
PowerShell -ExecutionPolicy Unrestricted -Command "& {$manifest = (Get-AppxPackage Microsoft. WindowsStore).InstallLocation + 'AppxManifest.xml'; Agregar-AppxPackage -DisableDevelopmentMode -Registrar $manifest}

4. Espere hasta que se ejecuten los comandos y ahora no volverá a enfrentar el error discutido.
Lea también:¿Dónde instala Microsoft Store los juegos?
Método 19: reinstalar Microsoft Store
Si ninguno de los métodos mencionados anteriormente le ha ayudado a solucionar el error de Windows Store 0x80072f05, entonces la última opción para resolver el problema es reinstalar Microsoft Store. Este proceso de desinstalación no puede ser implementado por Panel de control o Ajustes procedimiento. Los comandos de PowerShell lo ayudarán a reinstalar Microsoft Store como se describe a continuación.
1. Lanzar el Windows PowerShell como administrador
2. Ahora, escribe get-appxpackage –todos los usuarios y golpear Introducir clave.
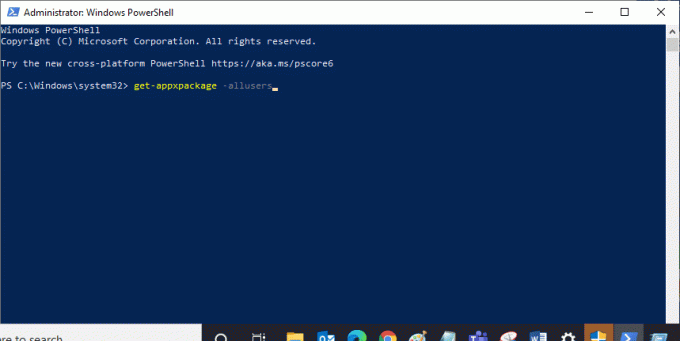
3. Ahora, busca Microsoft. WindowsStore Nombrar y copiar la entrada de PackageFullName.
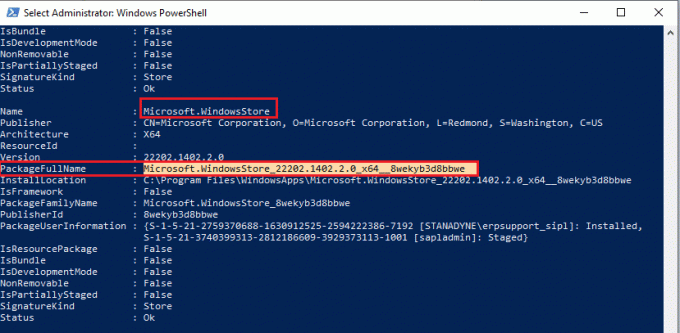
4. Ahora, vaya a una nueva línea en la ventana de PowerShell y escriba eliminar-appxpackage seguido de un espacio y la linea que has copiado en el paso anterior. Parece que,
remove-appxpackageMicrosoft. WindowsStore_22202.1402.2.0_x64__8wekyb3d8bbwe
Nota: El comando puede variar un poco según la versión de Windows que uses.
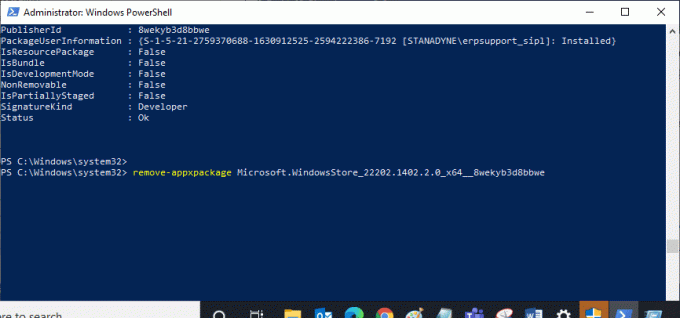
5. Ahora, Tienda de Microsoft será eliminado de su PC. Ahora, reinicia tu PC.
6. Luego, para reinstalarlo, abra nuevamente Windows PowerShell como administrador y escriba el siguiente comando.
Add-AppxPackage -registrar "C:\Archivos de programa\WindowsApps\Microsoft. WindowsStore_11804.1001.8.0_x64__8wekyb3d8bbwe\AppxManifest.xml" – Deshabilitar el modo de desarrollo

7. Finalmente, Microsoft Store se reinstalará en su PC y no se enfrentará al error de Windows Store 0x80072f05.
Método 20: crear un nuevo perfil de usuario
Algunos usuarios informaron que al crear un nuevo perfil de usuario se corrigió el error de Microsoft 0x80072F05. Puede crear un nuevo perfil de usuario siguiendo los pasos discutidos en nuestra guía, Cómo crear una cuenta de usuario local en Windows 10
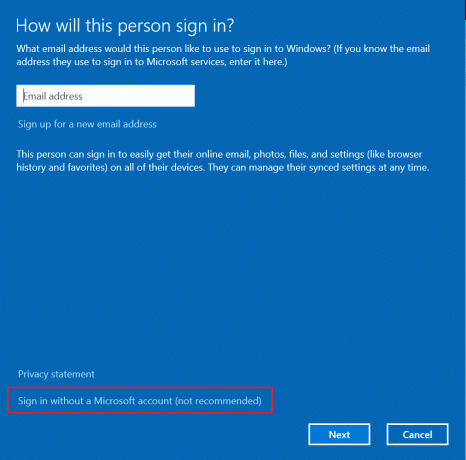
Lea también: Arreglar la tienda de Microsoft que no instala aplicaciones
Método 21: realizar la restauración del sistema
Aún así, si tiene problemas con el error de Windows Store 0x80072f05, intente restaurar su computadora a la versión anterior donde funcionaba bien. Puede implementar fácilmente lo mismo siguiendo nuestra guía sobre Cómo usar Restaurar sistema en Windows 10.

Método 22: Reiniciar PC
Si no encuentra problemas con Microsoft Store, pero aún enfrenta el error de Microsoft Store 0x80072F05, le recomendamos que reinicie su computadora. Para resolver el problema discutido, siga los pasos en nuestra guía Cómo restablecer Windows 10 sin perder datos.

Recomendado:
- Cómo estar entre nosotros en Linux
- Solucionar el error de la tienda de actualizaciones de Windows 10 0x80D05001
- Arreglar el error de Microsoft Store 0x80246019
- Solucione el error de Microsoft Store 0x80073D12 en Windows 10
Esperamos que la guía haya sido útil y haya podido solucionar Error de la Tienda Windows 0x80072F05. Siga visitando nuestra página para obtener más consejos y trucos geniales y deje sus comentarios a continuación. Háganos saber lo que quiere aprender acerca de la próxima.