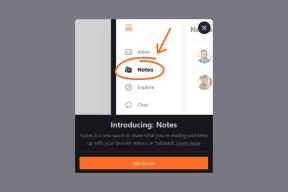Cómo cambiar el idioma predeterminado en Windows 11
Miscelánea / / May 05, 2022
Windows le permite elegir el idioma predeterminado durante la configuración inicial. Sin embargo, es posible que desee cambiar el idioma del sistema más adelante. Ya sea que esté configurando un idioma diferente para otro usuario de la familia o quiera aprender un nuevo idioma usted mismo, cambiar el idioma predeterminado en Windows es bastante fácil.

Él lista de idiomas admitidos disponibles en Windows 11 es bastante largo y es probable que encuentre los más populares. Esta guía le mostrará cómo cambiar la pantalla y el idioma del teclado en su PC con Windows 11. Entonces, comencemos.
Cambiar el idioma de visualización en Windows 11
Windows 11 admite una variedad de idiomas diferentes. Si desea cambiar el idioma de visualización en su PC, todo lo que necesita hacer es descargar el paquete de idioma correspondiente y aplicar los cambios. Afortunadamente, puede hacerlo con bastante facilidad desde la propia aplicación Configuración. Así es cómo.
Paso 1: Presione la tecla de Windows + X y seleccione Configuración en el menú que aparece.

Paso 2: Use el panel izquierdo para navegar a la pestaña Hora e idioma. Luego haga clic en Idioma y región a su derecha.
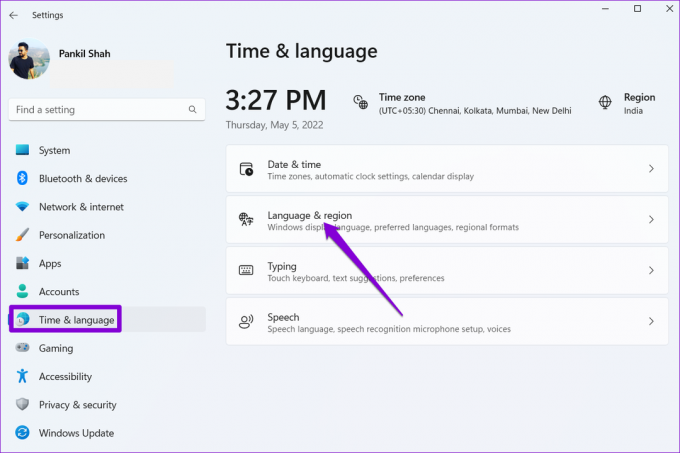
Paso 3: Haga clic en el botón Agregar un idioma junto a Idiomas preferidos.

Paso 4: En la ventana "Elija un idioma para instalar", use la barra de búsqueda en la parte superior para escribir el nombre del idioma que desea descargar.

Alternativamente, puede buscar los idiomas disponibles escribiendo el nombre de un país.

Paso 5: Seleccione el idioma que desea utilizar.

Paso 6: En Preferencias de idioma, marque la casilla que dice "Establecer como mi idioma de visualización de Windows" y haga clic en Instalar.

Windows comenzará a descargar el paquete de idioma. Una vez descargado, deberá cerrar sesión y volver a iniciar sesión para aplicar los cambios. Al hacerlo, cambiará el idioma predeterminado para las aplicaciones, los menús y el teclado.
Windows sincronizará estos cambios en todos los dispositivos conectados utilizando una cuenta de Microsoft. Sin embargo, si no desea eso, puede evitar que Windows sincronice las preferencias de idioma siguiendo los pasos a continuación.
Paso 1: Presione la tecla de Windows + I para iniciar la aplicación Configuración. En la pestaña Cuentas, haga clic en Copia de seguridad de Windows a su derecha.
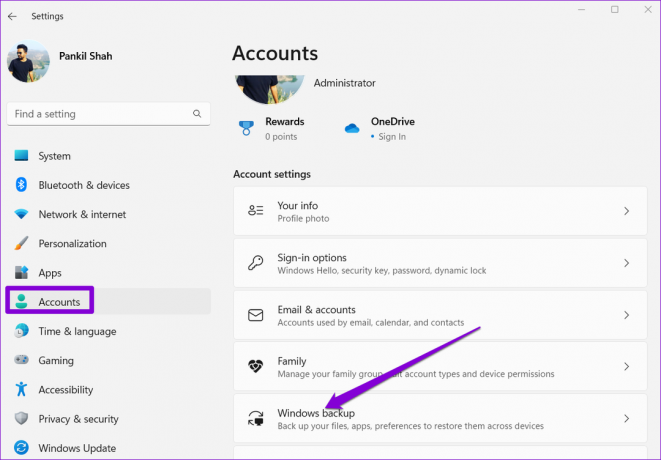
Paso 2: Haga clic en Recordar mis preferencias para expandirlo y desmarque la casilla que dice Preferencias de idioma.

Cambiar el idioma de la pantalla de bienvenida y las nuevas cuentas de usuario en Windows 11
Aunque puede cambiar fácilmente el idioma de visualización a través de la aplicación Configuración, ese cambio solo se aplica al idioma actual. cuenta de usuario. El cambio en el idioma no se reflejará en la pantalla de bienvenida de Windows 11, las cuentas del sistema y las nuevas cuentas de usuario que cree. Para eso, necesitarás usar el Panel de control en Windows.
Una vez que haya cambiado el idioma predeterminado para su cuenta de usuario actual, así es como puede aplicar el cambio al resto de sus cuentas de usuario.
Paso 1: Presione la tecla de Windows + S para abrir el menú de búsqueda. Escribir Panel de control y seleccione el primer resultado que aparece.

Paso 2: Cambie el tipo de vista a iconos pequeños o grandes usando el menú desplegable en la esquina superior derecha.

Paso 3: Haga clic en Región.

Paso 4: Cambie a la pestaña Administrativo y haga clic en Copiar configuración.

Paso 5: Marque las casillas que dicen 'Pantalla de bienvenida y cuentas del sistema' y 'Nuevas cuentas de usuario' y haga clic en Aceptar.

Reinicie su PC y el nuevo idioma se aplicará en todas partes, incluido el Pantalla de bienvenida.
Cambiar el idioma del teclado en Windows 11
Si está buscando escribir en un idioma extranjero, Windows también le permite cambiar el idioma del teclado sin tener que cambiar el idioma de visualización en su PC. Sigue leyendo para aprender.
Paso 1: Abra el menú Inicio y haga clic en el icono con forma de engranaje para iniciar la aplicación Configuración.

Paso 2: Dirígete a la pestaña Hora e idioma y haz clic en Escribir.

Paso 3: Vaya a Configuración avanzada del teclado.

Paso 4: Use el menú desplegable en "Anular el método de entrada predeterminado" y seleccione un nuevo idioma para el teclado.

Opcionalmente, puede desmarcar 'Usar la barra de idioma del escritorio cuando esté disponible'. Esto le permitirá cambiar entre los idiomas del teclado directamente desde la barra de tareas.
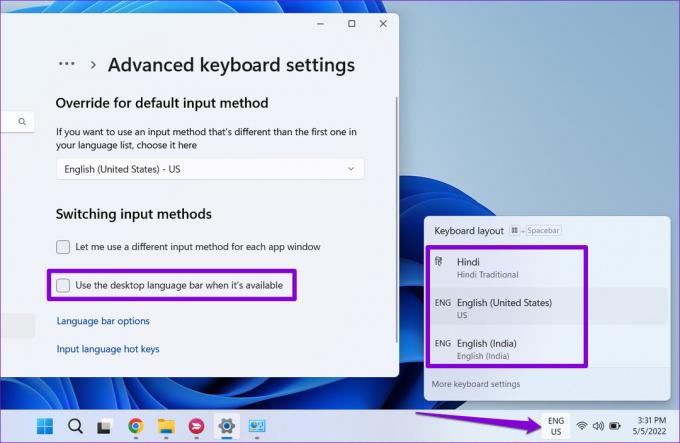
Alternativamente, también puede usar la tecla de Windows + atajo de barra espaciadora para cambiar entre diferentes idiomas de teclado. Los cambios surtirán efecto al instante y debería poder escribir en otro idioma.
Rompe todas las barreras del idioma
Cambiar el idioma de visualización de su PC no es algo que haga con frecuencia. Sin embargo, es posible que desee cambiar entre varios idiomas de teclado si es multilingüe o está aprendiendo un nuevo idioma. Después de cambiar el idioma predeterminado, puede utilizar el teclado virtual en tu Windows 11 ORDENADOR PERSONAL.
Última actualización el 05 mayo, 2022
El artículo anterior puede contener enlaces de afiliados que ayudan a respaldar a Guiding Tech. Sin embargo, no afecta nuestra integridad editorial. El contenido sigue siendo imparcial y auténtico.

Escrito por
Pankil es un ingeniero civil de profesión que comenzó su viaje como escritor en EOTO.tech. Recientemente se unió a Guiding Tech como escritor independiente para cubrir procedimientos, explicaciones, guías de compra, consejos y trucos para Android, iOS, Windows y Web.