Las 7 mejores formas de arreglar Microsoft Excel que no se abre en Mac
Miscelánea / / May 06, 2022
Microsoft Excel es una fantástica aplicación de hojas de cálculo que forma parte del paquete de productividad de Microsoft Office, también disponible para Mac. Está disponible como una aplicación individual y no necesita instalar todo el paquete de Office. Eso le facilita trabajar en las hojas de cálculo en Mac, ya que la aplicación ofrece una interfaz muy similar en comparación con la versión de Windows.

Pero, ¿qué sucede si la aplicación de Excel se niega a abrirse en su Mac? Nadie quiere que sus esfuerzos valgan días, semanas o meses desperdiciados. Puedes intentar solucionar los problemas de la aplicación. Hemos compilado una lista de soluciones para arreglar Microsoft Excel que no se abre en Mac.
1. Forzar el cierre y reiniciar la aplicación de Microsoft Excel
Comenzando con la solución más obvia, primero puede intentar forzar el cierre de la aplicación. Puede reiniciarlo para ver si funciona correctamente o no. Sigue estos pasos.
Paso 1: Haga clic en el logotipo de Apple en la esquina superior izquierda.

Paso 2: Seleccione Forzar salida en el menú desplegable.

Paso 3: Seleccione Microsoft Excel de la lista de aplicaciones y haga clic en Forzar salida.

Paso 4: Vuelva a iniciar la aplicación y vea si se está abriendo ahora en su Mac.
2. Actualizar la aplicación de Microsoft Excel
Microsoft impulsa activamente actualizaciones periódicas para sus aplicaciones. Cuando la aplicación no se abre en su Mac, debe buscar una actualización. Así es cómo.
Paso 1: Haga clic en el icono de App Store en la parte superior del Dock para abrir App Store. También puede presionar Comando + Espacio para iniciar la búsqueda de Spotlight, escriba Tienda de aplicaciones, y presione Regresar para iniciar la App Store.

Paso 2: Haga clic en sus Actualizaciones en el menú de la izquierda.

Paso 3: Presione Comando + R para actualizar la pantalla de Actualizaciones.
Descargue e instale la actualización si ve una para Microsoft Excel. Después de eso, intente ejecutarlo en su Mac.
3. Inicie su Mac en modo seguro
Arrancar su Mac en modo seguro lo ayudará a verificar si hay alguna interferencia de aplicaciones de terceros al abrir la aplicación Microsoft Excel. El modo seguro deshabilitará todas las aplicaciones de terceros y solo las aplicaciones del sistema mientras arranca su Mac.
Para usuarios de M1 Mac
Siga estos pasos si está utilizando una Mac con un chip M1.
Paso 1: Haga clic en el logotipo de Apple en la esquina superior izquierda y seleccione Apagar en el menú desplegable.

Paso 2: Después de que su Mac se apague, mantenga presionado el botón de encendido para ver dos opciones de inicio: Macintosh HD y Opciones.
Paso 3: Seleccione Macintosh HD. Mantenga presionada la tecla Mayús y haga clic en Continuar en modo seguro.

Paso 4: Después de que su Mac se inicie en modo seguro, intente iniciar Microsoft Excel.
Para usuarios de Intel Mac
Los usuarios de MacBook con chips Intel deben seguir estos pasos.
Paso 1: Haga clic en el logotipo de Apple en la esquina superior izquierda de la pantalla y seleccione Reiniciar en el menú desplegable.

Paso 2: Mantenga presionada la tecla Shift en el momento en que su Mac se reinicie.
Paso 3: Suelte la tecla Shift una vez que vea la ventana de inicio de sesión en su pantalla.
4. Eliminar archivos de preferencia de Microsoft Excel
Microsoft Excel crea un archivo de preferencias de sus personalizaciones, como atajos de teclado. Puede arreglar que Microsoft Excel no se abra en Mac reubicando el archivo de preferencias temporalmente. Esto revelará si usar la aplicación sin ninguna personalización ayudará o no.
Sigue estos pasos.
Paso 1: Inicie la aplicación Finder. Haga clic en la opción Ir en la barra de menú en la parte superior izquierda.

Paso 2: Seleccione la opción Ir a la carpeta en el menú desplegable.

Aparecerá un cuadro de búsqueda en su pantalla.
Paso 3: Escribe ~/Biblioteca en el cuadro de búsqueda y presione Retorno.

Paso 4: Seleccione el primer resultado de búsqueda.

Paso 5: Seleccione la carpeta Contenedores de la lista.

Paso 6: Después de abrir la carpeta, escriba com.microsoft. Excel.plist en el cuadro de búsqueda en la esquina superior derecha.
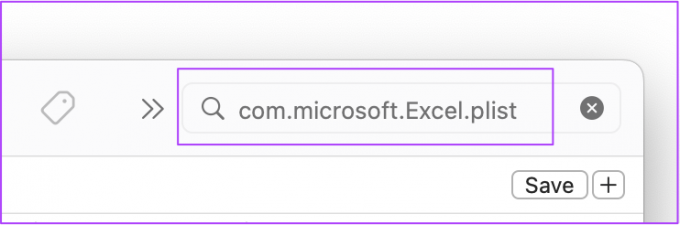
Paso 7: Seleccione el archivo y arrástrelo hacia la Papelera de reciclaje.
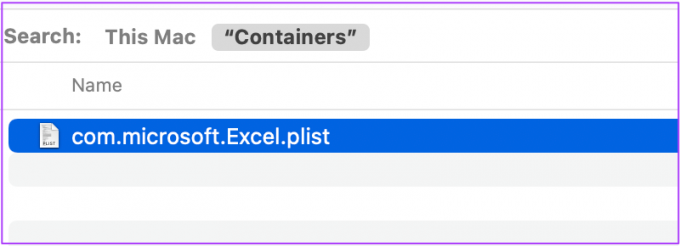
Paso 8: Vuelva a iniciar Microsoft Excel.
5. Ejecutar la Utilidad de disco
Disk Utility es una buena opción para comprobar los errores de almacenamiento en tu Mac. Las instalaciones aleatorias de aplicaciones o el movimiento de archivos grandes pueden causar este tipo de errores y reducir el rendimiento de su Mac. Siga estos pasos para corregir cualquier error de almacenamiento que cause problemas al abrir Microsoft Excel.
Sigue estos pasos.
Paso 1: Haga clic en Launchpad en el Dock.

Paso 2: Busque la Utilidad de disco.
Paso 3: Haga clic en el icono de la Utilidad de disco para abrir la aplicación.

Paso 4: En la ventana de la Utilidad de Discos, haga clic en Primeros Auxilios.

Paso 5: Seleccione Ejecutar para iniciar Primeros Auxilios.

Paso 6: Haga clic en Continuar para confirmar su elección.

Una vez que Disk Utility se ejecute y repare su disco, intente abrir la aplicación Microsoft Excel.
6. Crea una nueva cuenta de usuario
Puede intentar resolver este problema creando una nueva cuenta de usuario en su Mac e iniciando la aplicación Excel. Así es como se hace.
Paso 1: Ve a Configuración en tu Mac.

Paso 2: Haga clic en Usuarios y grupos.

Verá su nombre como administrador en Usuarios y grupos.
Paso 3: Para agregar un nuevo usuario, haga clic en el icono de candado en la parte inferior izquierda.

Paso 4: Ingrese su contraseña de Mac y haga clic en Desbloquear.

Paso 5: Haga clic en el signo Más en la esquina inferior izquierda de la ventana.

Paso 6: Agregue el nombre completo, el nombre de la cuenta, la contraseña y la sugerencia de contraseña. Luego seleccione Crear usuario.

Verá el perfil de usuario recién creado a la izquierda.

Paso 7: Seleccione el nuevo perfil y haga clic en la casilla junto a la opción 'Permitir que el usuario administre esta computadora'.

Paso 8: Cierra la pestaña y haz clic en el logo de Apple.

Paso 9: Salga de su cuenta de usuario actual e inicie sesión con su cuenta recién creada.

Después de esto, intente abrir la aplicación Microsoft Excel para ver si funciona correctamente ahora.
7. Desinstalar y reinstalar Microsoft Excel
Recomendamos como último recurso desinstalar y reinstalar la aplicación Microsoft Excel de su Mac. Esto le dará a la aplicación un nuevo comienzo en su sistema. Sigue estos pasos.
Paso 1: Haga clic en Buscador.

Paso 2: Seleccione Aplicaciones en el menú de la izquierda.

Paso 3: Elija Microsoft Excel de la lista.

Paso 4: Selecciónelo y arrástrelo hacia la Papelera de reciclaje.
Paso 5: Confirme su acción ingresando su Touch ID o contraseña.

Paso 6: Abra la Papelera de reciclaje y haga clic en Vaciar.
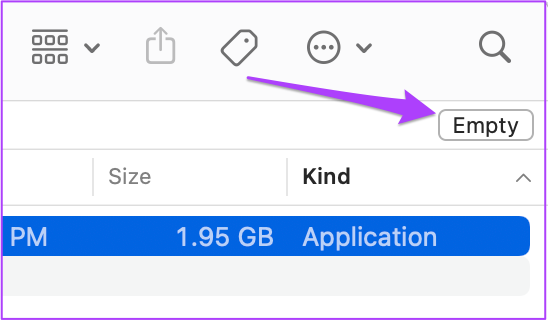
Si tiene otros archivos que no desea eliminar, haga clic derecho en Microsoft Excel y haga clic en Eliminar inmediatamente.
Paso 7: Ingrese su Touch ID o contraseña nuevamente para confirmar.
Paso 8: Vaya a App Store, instale la aplicación Microsoft Excel e inicie sesión con su cuenta de Microsoft.

Excel con Microsoft Excel
Las soluciones mencionadas anteriormente lo ayudarán a corregir que Microsoft Excel no funcione en Mac. Si está utilizando demasiados archivos de Excel simultáneamente, intente cerrar todas las demás aplicaciones. Esto evitará que tu Mac se caliente, especialmente si tiene 3 o 4 años.
Última actualización el 06 mayo, 2022
El artículo anterior puede contener enlaces de afiliados que ayudan a respaldar a Guiding Tech. Sin embargo, no afecta nuestra integridad editorial. El contenido sigue siendo imparcial y auténtico.



