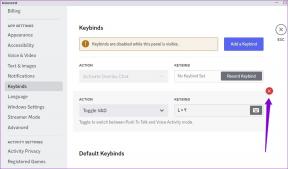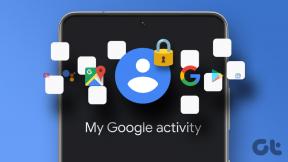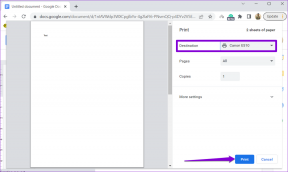Cómo personalizar el cursor del mouse en Windows 11
Miscelánea / / May 06, 2022
Windows 11 ha estado disponible por un tiempo, y si aún no lo ha actualizado, puede mirar Cómo instalar Windows 11 en tu computadora la direccion correcta. Windows 11 trae una revisión visual y algunos nuevas características que puede ayudarte a personalizarlo.

Hablando de personalización, Microsoft le ofrece la opción de cambiar el aspecto del cursor del mouse en Windows 11. Ya sea que esté aburrido del cursor genérico o que desee que sea más prominente y fácilmente visible, puede cambiar el aspecto del cursor con solo unos pocos clics. Así es como puede personalizar el cursor del mouse en su PC con Windows 11.
Cómo cambiar el color y el tamaño del cursor del mouse
Hay algunas opciones de cursor predeterminadas en Windows 11 si desea cambiar la apariencia del puntero del mouse. Puede elegir entre estas opciones predeterminadas y cambiar el color y el tamaño del cursor. Aquí está cómo hacerlo.
Paso 1: Haga clic en el botón Inicio en la barra de tareas e inicie la aplicación Configuración.
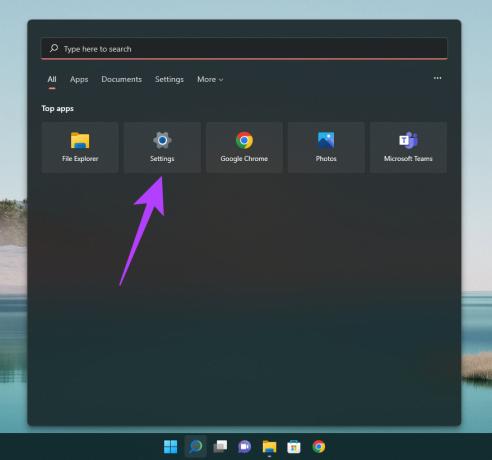
Como alternativa, puede utilizar el barra de búsqueda para buscar Configuración.
Paso 2: Navegue a la opción Accesibilidad usando el panel de la izquierda.
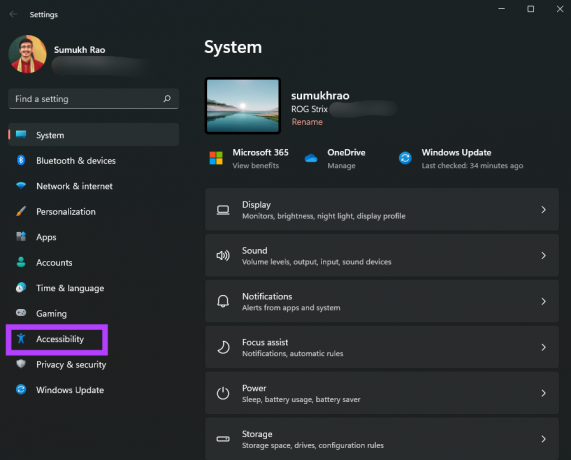
Paso 3: Desplácese hacia abajo hasta la sección 'Puntero del mouse y toque' y haga clic en él.
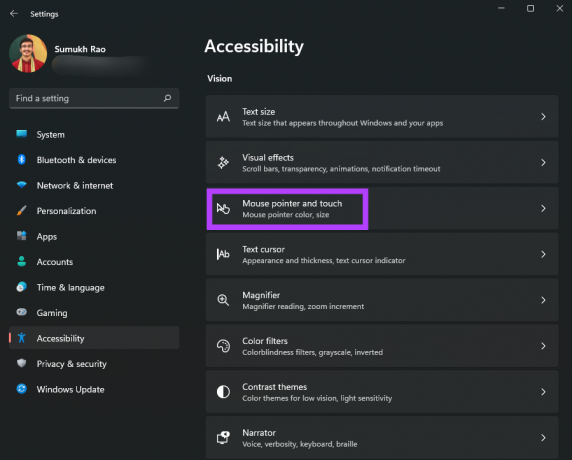
Paso 4: Puede elegir entre 4 tipos de punteros de ratón. Haz clic en el que te guste para verlo en efecto.
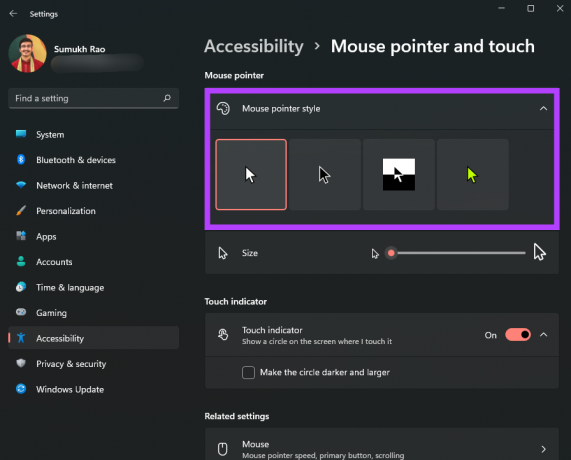
Paso 5: Use el control deslizante debajo de las opciones de estilo del cursor para ajustar el tamaño del puntero del mouse.

Paso 6: El estilo de puntero del mouse más a la derecha admite diferentes colores. Si la opción está disponible, verá una paleta de colores para elegir.

Paso 7: Desplácese hacia abajo y haga clic en el cursor de texto para modificarlo.
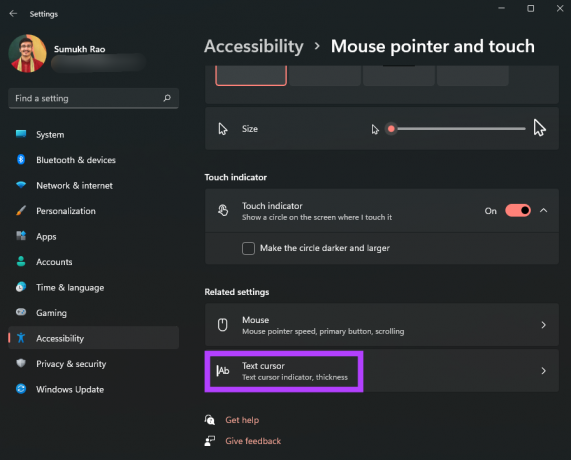
Paso 8: Puede habilitar o deshabilitar el indicador del cursor de texto y cambiar el color y el tamaño.
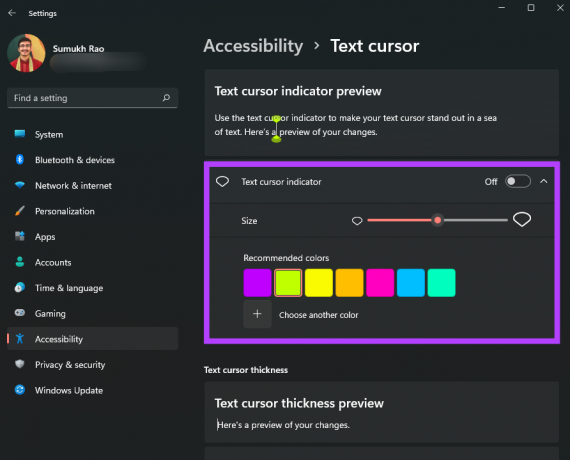
Paso 9: También hay un control deslizante en la parte inferior para ajustar el grosor del cursor de texto.
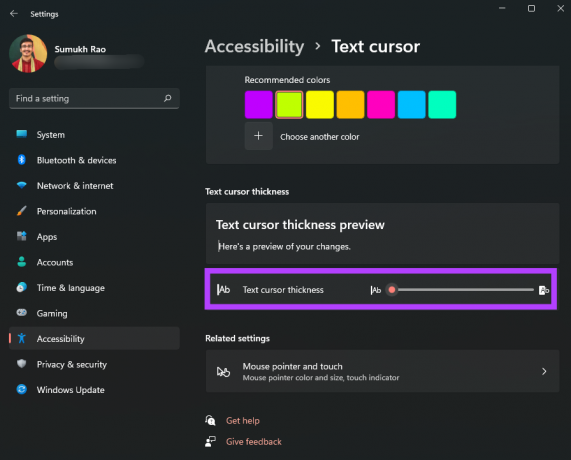
Windows 11 ofrece las opciones que se muestran arriba como estilo y modificaciones predeterminados. Sin embargo, puede ir un paso más allá y cambiar el cursor del mouse a un icono personalizado o una imagen de su elección. No tendrás que limitarte a las cuatro opciones disponibles. Aquí está cómo hacerlo.
Cómo cambiar el cursor del mouse a un icono personalizado
Si le encanta personalizar la interfaz según sus elecciones, Windows 11 también le permite cambiar por completo el aspecto y la forma del puntero del mouse. Aquí se explica cómo agregar un ícono personalizado como el puntero del mouse en Windows 11.
Paso 1: Descargue un paquete de cursor personalizado o un icono que desee utilizar como cursor. Hay muchos que puedes encontrar en Internet de varias fuentes. Si no desea descargar opciones de terceros, hay algunos íconos predeterminados que puede usar en Windows 11.
Paso 2: Haga clic en el botón Inicio en la barra de tareas e inicie la aplicación Configuración.
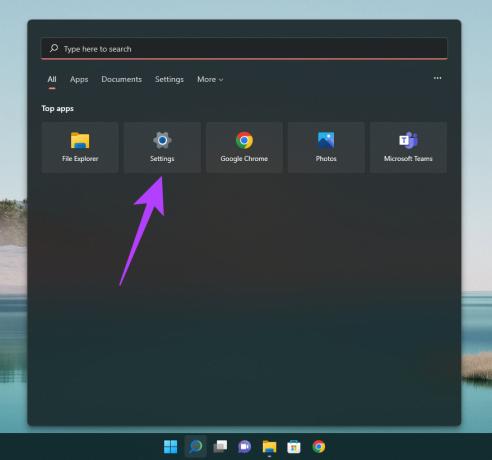
Paso 3: Navegue a Bluetooth y dispositivos en el panel izquierdo.
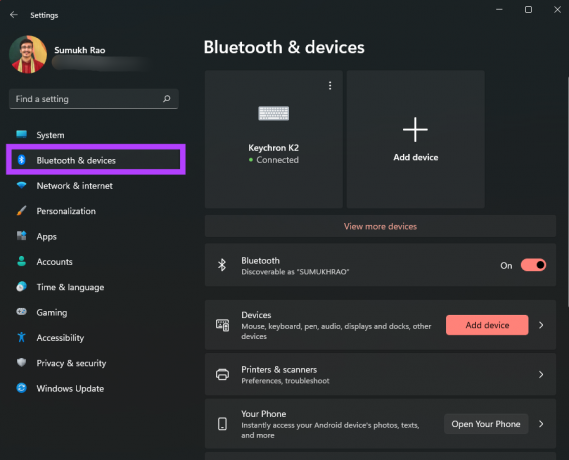
Paso 4: Desplácese hacia abajo y seleccione la opción Ratón a la derecha.

Paso 5: Haga clic en Configuración adicional del mouse.
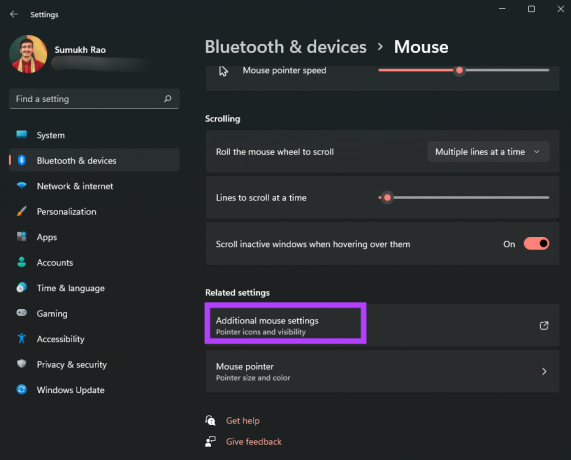
Paso 6: Esto abrirá un cuadro de diálogo con Propiedades del ratón. Puede cambiar la configuración avanzada relacionada con el cursor del mouse desde la ventana.

Paso 7: Haga clic en la pestaña Punteros en la parte superior.
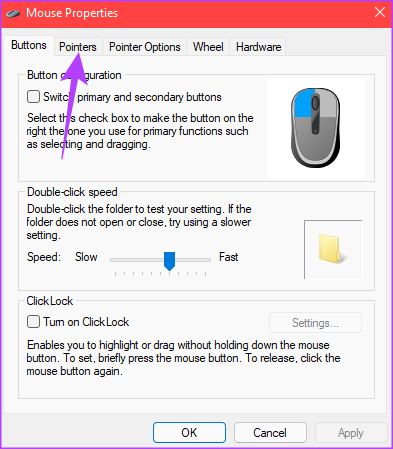
Paso 8: En la sección Personalizar, haga clic en el tipo de cursor que desea cambiar. Puede cambiar todos los tipos de cursor enumerados aquí.
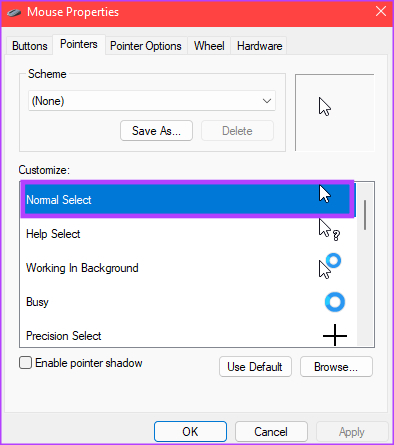
Paso 9: Una vez que haya seleccionado el puntero para cambiar, haga clic en Examinar.
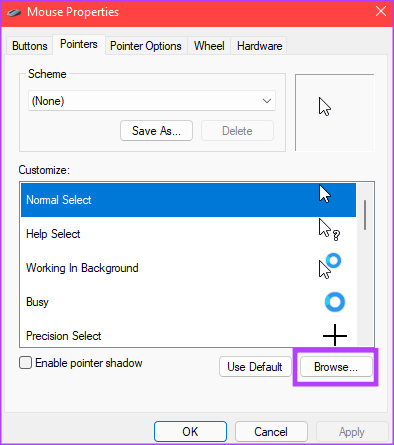
Ahora debería aparecer una ventana del explorador de archivos. Si ha descargado un paquete de cursores de terceros, puede navegar a la carpeta en la que está guardado. De lo contrario, puede utilizar las opciones de cursor enumeradas de forma predeterminada.

Paso 10: Seleccione el puntero del mouse que desea usar y luego haga clic en Abrir.

Windows cambiará el puntero del mouse a su elección. Puede continuar seleccionando otras opciones. Déjelos como están si ha terminado de hacer cambios.
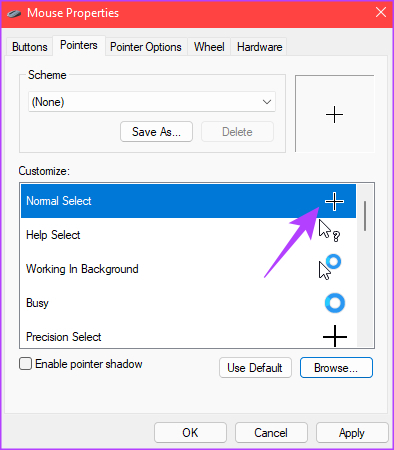
Paso 11: Después de cambiar todos los cursores deseados, haga clic en Aplicar y luego en Aceptar.
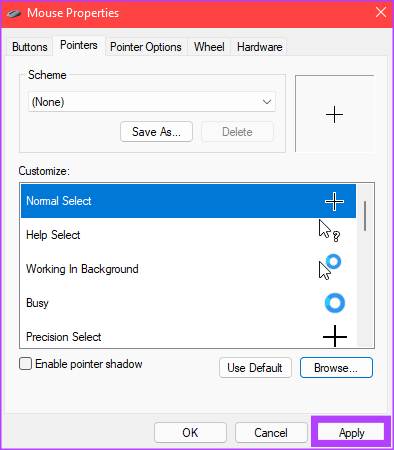
Windows aplicará todos los cambios elegidos al puntero del mouse. Si cambia de opinión más tarde, siempre puede seguir los pasos anteriores y personalizarlo a otra cosa. Además, puede descargar varios íconos de terceros y recorrerlos para ver cuál se ve mejor para usted.
Para que coincida con las personalizaciones de su cursor, consulte nuestras guías en Cómo cambiar iconos en Windows 11 y personalizar el menú Inicio para una experiencia aún más personalizada.
Use un cursor de mouse único
La mejor parte de tener opciones de personalización es hacer que los aspectos de su computadora aparezcan de la forma que usted desea. ¡Simplemente descargue un ícono funky de su elección y presuma su nuevo puntero de mouse único!
Última actualización el 06 mayo, 2022
El artículo anterior puede contener enlaces de afiliados que ayudan a respaldar a Guiding Tech. Sin embargo, no afecta nuestra integridad editorial. El contenido sigue siendo imparcial y auténtico.