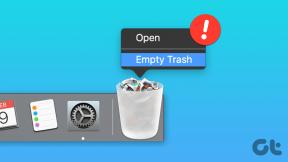Las 6 mejores formas de arreglar la búsqueda lenta en Windows 11
Miscelánea / / May 09, 2022
La herramienta de búsqueda de Windows es increíblemente útil para localizar aplicaciones, archivos y otro contenido importante en su PC. Sin embargo, su experiencia mientras revisa su PC puede sufrir si Windows tarda una eternidad en obtener resultados de búsqueda.

Mientras busca archivos importantes, tales retrasos pueden interrumpir su flujo de trabajo y dejarlo frustrado. Para ayudarlo, hemos compilado una lista de 6 soluciones de trabajo que deberían ayudar a corregir la búsqueda lenta en Windows 11. Entonces, echemos un vistazo a ellos.
1. Reinicie el servicio de búsqueda de Windows
Búsqueda de ventanas el servicio es un pequeño programa responsable de proporcionar resultados de búsqueda de archivos, correo y otro contenido importante. Si el servicio encuentra un problema, la herramienta de búsqueda no funcionará correctamente. Para solucionarlo, deberá reiniciar el servicio de búsqueda de Windows siguiendo los pasos a continuación.
Paso 1: Presione la tecla de Windows + R para iniciar el comando Ejecutar, escriba servicios.mscy presione Entrar.

Paso 2: En la ventana Servicios, desplácese hacia abajo para ubicar la Búsqueda de Windows. Haga clic derecho sobre él y seleccione Reiniciar en el menú.

Intente buscar un archivo con la herramienta de búsqueda para ver si funciona como se esperaba.
2. Reinicie el Explorador de Windows
El Explorador de Windows es un proceso que proporciona una interfaz gráfica para el Menu de inicio, Barra de tareas y Explorador de archivos. Si hay un problema con estas utilidades, la herramienta de búsqueda puede tardar más de lo esperado en obtener resultados. En ese caso, puede reiniciar el Explorador de Windows desde el Administrador de tareas para ver si eso ayuda.
Paso 1: Presione Ctrl + Shift + Esc en su teclado para iniciar el Administrador de tareas.
Paso 2: En la pestaña Procesos, busque el Explorador de Windows. Haga clic derecho sobre él y seleccione Reiniciar.

La barra de tareas desaparecerá por unos momentos y luego reaparecerá mientras lo hace. Intente usar la herramienta de búsqueda nuevamente para ver si el problema se resolvió.
3. Ejecute el Solucionador de problemas de indexación y búsqueda de Windows
Windows 11 ofrece un solucionador de problemas para la mayoría de las utilidades. Si la búsqueda de Windows es insoportablemente lenta, puede ejecutar el solucionador de problemas de búsqueda e indexación en su PC.
Paso 1: Haga clic derecho en el menú Inicio y seleccione Configuración de la lista.

Paso 2: En la pestaña Sistema, desplácese hacia abajo para hacer clic en Solucionar problemas.

Paso 3: Seleccione Otros solucionadores de problemas.

Paso 4: Haga clic en el botón Ejecutar junto a "Búsqueda e indexación".

A partir de ahí, siga las indicaciones en pantalla para finalizar el proceso de solución de problemas.
4. Deshabilitar la búsqueda web en el menú Inicio
Además de sus aplicaciones, archivos y otros documentos, la herramienta de búsqueda de Windows también le permite explorar la web directamente desde la barra de tareas. Sin embargo, también se sabe que esta característica ralentiza su PC o hace que Windows se bloquee a veces. Por lo tanto, puedes intentar deshabilitar la búsqueda web en el menú Inicio a ver si eso mejora la situación.
Paso 1: Presione la tecla de Windows + R para iniciar el cuadro de diálogo Ejecutar. Tipo regeditar en el cuadro y presione Entrar.
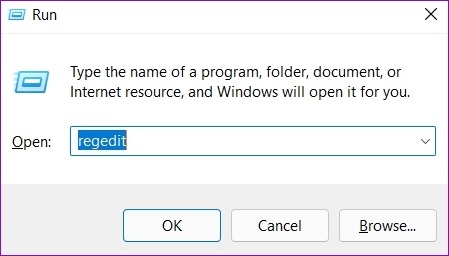
Paso 2: Copie y pegue la siguiente ruta en la barra de direcciones para navegar a la tecla de Windows:
Equipo\HKEY_CURRENT_USER\Software\Policies\Microsoft\Windows

Paso 3: Haga clic derecho en la clave de registro de Windows, elija Nuevo y seleccione Clave. Nombralo Explorador.

Paso 4: Haga clic derecho en Explorador, seleccione Nuevo y elija Valor DWORD (32 bits). Nombralo Desactivar sugerencias de cuadro de búsqueda.

Paso 5: Haga doble clic en el DWORD recién creado, cambie los datos del valor a 1 y presione Aceptar.
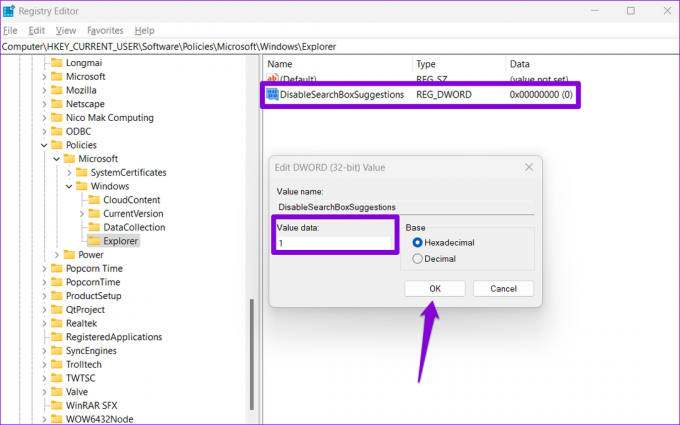
Reinicie su PC y verifique si la herramienta de búsqueda puede obtener resultados más rápido.
5. Modificar las opciones de indexación
Indexar el contenido de su PC le permite a Windows localizar sus archivos más rápido. Y la velocidad de búsqueda en Windows depende de la cantidad de archivos que tenga en su PC. Sin embargo, si no busca archivos y carpetas en una unidad en particular, puede excluirlos de la lista de indexación para acelerar las cosas. Así es cómo.
Paso 1: Presione la tecla de Windows + I para iniciar la aplicación Configuración. Seleccione la pestaña Privacidad y seguridad en la columna de la izquierda y elija Buscar en Windows.

Paso 2: Desplácese hacia abajo para hacer clic en Opciones de indexación avanzadas.

Paso 3: Haga clic en Modificar.

Paso 4: En la ventana Ubicaciones de indexación, desmarque las carpetas o unidades que desea excluir y presione Aceptar.

Después de eso, reinicie su computadora y use la herramienta de búsqueda para ver si carga más rápido.
6. Reconstruir el índice de búsqueda de Windows
Por último, si la búsqueda en Windows aún es lenta, puede haber un problema con la biblioteca de índice de búsqueda en tu computadora En ese caso, puede intentar reconstruir el índice desde cero. Este proceso puede tardar algunas horas en completarse, según la cantidad de archivos que se indexen.
Paso 1: Presione la tecla de Windows + S para abrir la búsqueda de Windows, escriba opciones de indexacióny presione Entrar.

Paso 2: A continuación, haga clic en Avanzado.

Paso 3: Por último, presione el botón Reconstruir en Solución de problemas.

Espere a que Windows complete el proceso de indexación. Nuevamente, esto puede llevar un tiempo, pero puede continuar usando su PC.
Buscar eficientemente
Puedes encontrar problemas con la herramienta de búsqueda en casi todas las versiones de Windows. Afortunadamente, hay algunos pasos que puede seguir para mejorar su experiencia de búsqueda en Windows 11. Entonces, siga los pasos anteriores y díganos cuál le ayudó más en los comentarios a continuación.
Última actualización el 09 mayo, 2022
El artículo anterior puede contener enlaces de afiliados que ayudan a respaldar a Guiding Tech. Sin embargo, no afecta nuestra integridad editorial. El contenido sigue siendo imparcial y auténtico.

Escrito por
Pankil es un ingeniero civil de profesión que comenzó su viaje como escritor en EOTO.tech. Recientemente se unió a Guiding Tech como escritor independiente para cubrir procedimientos, explicaciones, guías de compra, consejos y trucos para Android, iOS, Windows y Web.