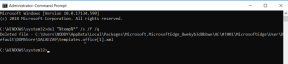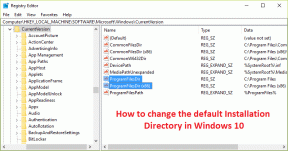Cómo verificar la temperatura de su CPU en Windows 10
Miscelánea / / November 28, 2021
La CPU es responsable de procesar todos los datos y de administrar todos sus comandos y operaciones. Debido a todo el trabajo cerebral del que es responsable una CPU, a veces se calienta. Ahora, si su CPU se calienta demasiado durante mucho tiempo, puede causarle muchos problemas, incluido el apagado repentino, el bloqueo del sistema o incluso una falla de la CPU. Si bien la temperatura ideal de la CPU es la temperatura ambiente, un poco más de temperatura aún es aceptable durante un corto período de tiempo. No se preocupe, y la CPU se puede enfriar ajustando la velocidad del ventilador. Pero, ¿cómo averiguarías, en primer lugar, qué tan caliente está realmente tu CPU? Entonces, hay algunos "termómetros" para su CPU. Veamos dos de estas aplicaciones, que le dirán cuál es exactamente la temperatura de su CPU.

Contenido
- Cómo verificar la temperatura de su CPU en Windows 10
- Core Temp: supervise la temperatura de la CPU de su computadora
- HWMonitor: verifique la temperatura de su CPU en Windows 10
- ¿Qué temperaturas son seguras?
- ¿Cómo mantener frío el procesador?
Cómo verificar la temperatura de su CPU en Windows 10
Core Temp: supervise la temperatura de la CPU de su computadora
Core Temp es la aplicación básica de monitoreo de temperatura de la CPU que está disponible de forma gratuita. Es una aplicación liviana que le permite monitorear la temperatura de cada núcleo y las variaciones de temperatura se pueden ver en tiempo real. Usted puede descargarlo del sitio web de alcpu. Para usar la temperatura del núcleo,
1. Descarga Core Temp desde el sitio dado.
2. Ejecute el archivo descargado para instalarlo. Asegúrese de que usted desmarque cualquier opción para descargar otro software adicional con él.
3. Una vez instalado, podrá ver las diferentes temperaturas centrales en la bandeja del sistema. Para verlos, haga clic en el flecha hacia arriba en su barra de tareas.
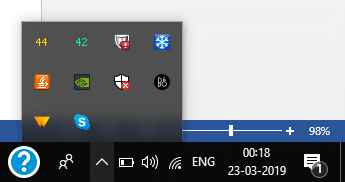
4. Verás como muchas temperaturas como el número total del núcleo de todos los procesadores en su sistema.
5. Haga clic derecho en cualquier temperatura y haga clic en Mostrar ocultar para mostrar u ocultar los detalles.
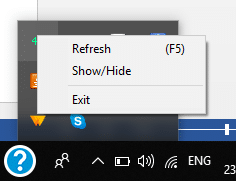
6. los Mostrar opción abrirá una nueva ventana donde podrás ver más información sobre su CPU como el modelo, plataforma, etc. Para cada núcleo individual, verá su temperaturas máximas y mínimas, que seguirá cambiando a medida que utilice diferentes programas y aplicaciones.
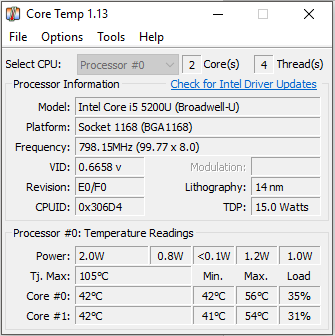
7. En la parte inferior de esta ventana, encontrará un valor llamado "Tj. Max’. Este valor es el límite máximo de temperatura que alcanzará su CPU. Idealmente, la temperatura real de la CPU debería ser menor que este valor.
8. Tú también puedes personalizar su configuración según sus necesidades. Para eso, haga clic en "Opciones"Y luego seleccione"Ajustes’.
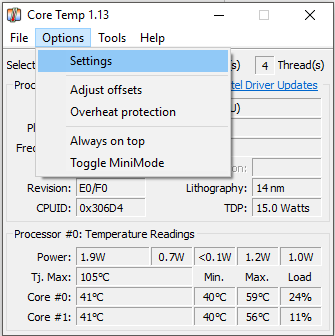
9. En la ventana de configuración, verá varias opciones como sondeo de temperatura / intervalos de registro, inicio de sesión en el inicio, inicio con Windows, etc.

10. Bajo la 'Monitor' pestaña, puede personalizar la configuración de visualización de Core Temp como colores de campo. También puede optar por ver la temperatura en Fahrenheit u ocultar el botón de la barra de tareas, entre otras opciones.
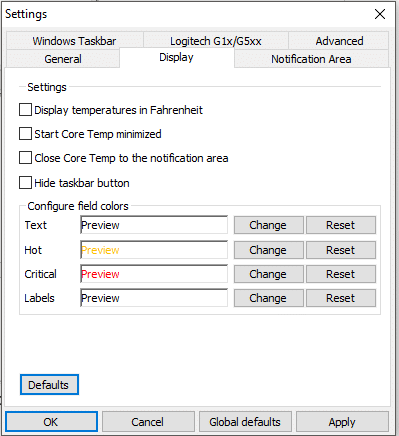
11. Para personalizar lo que está visible en su área de notificación, continúe con "Área de notificación' pestaña. Selecciona si quieres ver temperaturas de todos los núcleos individualmente o si solo necesita ver el temperatura central máxima por procesador.

12. Además, Core Temp tiene Función de protección contra sobrecalentamiento para ahorrarle cuando su CPU se está calentando demasiado automáticamente. Para ello, haga clic en "Opciones"Y seleccione"Protección contra el sobrecalentamiento’.
13. Cheque los 'Habilitar la protección contra sobrecalentamiento"Casilla de verificación.

14. Puedes elegir cuando quieres ser notificado e incluso decidir si desea que su sistema se ponga en dormir, hibernar o apagar cuando se alcanza una temperatura crítica.
Nota que Core Temp muestra su temperatura central y no la temperatura de la CPU. Si bien la temperatura de la CPU es el sensor de temperatura real, tiende a ser más preciso solo a temperaturas más bajas. A temperaturas más altas, cuando la temperatura es bastante más crítica para nosotros, la temperatura central es una mejor métrica.
HWMonitor: verifique la temperatura de su CPU en Windows 10
Para aquellos de ustedes que necesitan una mejor imagen de las temperaturas de su sistema, HWMonitor es una aplicación eficiente que debes probar. Con HWMonitor, puede verificar las temperaturas de su CPU y su tarjeta gráfica, placa base, discos duros, etc. Solo descárgalo de este sitio web. Si descarga el archivo zip, no es necesario instalarlo. Simplemente extraiga los archivos y haga doble clic en el archivo .exe para ejecutarlo.
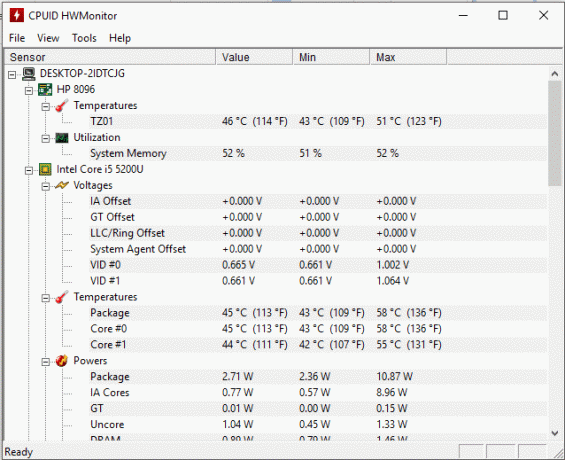
Podrá ver todos los detalles del sistema junto con las temperaturas de la CPU. Tenga en cuenta que HWMonitor muestra tanto la temperatura central como la temperatura de la CPU.
¿Qué temperaturas son seguras?
Una vez que conozca la temperatura de su CPU, debe saber si es seguro para el funcionamiento o no. Si bien los diferentes procesadores tienen diferentes límites de temperatura permitidos, aquí hay rangos de temperatura aproximados generales que debe conocer.
- Por debajo de 30 grados Celsius: Tu CPU funciona demasiado bien.
- 30 grados a 50 grados: Su CPU está en condiciones ideales (para una temperatura ambiente de alrededor de 40 grados Celsius).
- 50 grados a 60 grados: Esta temperatura está bien para temperaturas ambiente ligeramente más altas.
- 60 grados a 80 grados: Para temperaturas de carga, cualquier temperatura por debajo de los 80 grados funciona bien. Sin embargo, debe ser advertido si la temperatura aumenta continuamente.
- 80 grados a 90 grados: A estas temperaturas, debes preocuparte. Debe evitarse que la CPU funcione durante demasiado tiempo a estas temperaturas. Esté atento a razones como overclocking, acumulación de polvo y ventiladores defectuosos.
- Por encima de 90 grados: Estas son temperaturas extremadamente peligrosas y debería considerar apagar su sistema.
¿Cómo mantener frío el procesador?
El procesador funciona mejor cuando hace frío. Para asegurarse de que su procesador se mantenga frío, considere lo siguiente:
- Mantenga su computadora en un ambiente fresco y ventilado mientras la usa. Debe asegurarse de que no esté encerrado en espacios reducidos y cerrados.
- Mantenga su sistema limpio. Elimine el polvo de vez en cuando para permitir un enfriamiento eficiente.
- Verifique si todos los ventiladores funcionan bien. Considere instalar más ventiladores si realmente necesita hacer overclock o si su CPU se calienta con frecuencia.
- Considere volver a aplicar pasta térmica, que permite que el calor se transfiera fuera del procesador.
- Vuelva a instalar su enfriador de CPU.
Usando las aplicaciones y métodos mencionados anteriormente, puede monitorear o verificar la temperatura de su CPU y evitar cualquier problema que puedan causar las altas temperaturas. Además de Core Temp y HWMonitor, hay muchas otras aplicaciones que puede usar para monitorear la temperatura de la CPU como HWInfo, Open Hardware Monitor, etc.
Recomendado:
- ¿Cuál es la diferencia entre CC y CCO en un correo electrónico?
- Corrige los saltos o movimientos del cursor aleatoriamente en Windows 10
- Configure la cuenta de correo electrónico de Yahoo en la aplicación de correo de Windows 10
- ¿La cola de impresión sigue deteniéndose? ¡Aquí es cómo solucionarlo!
Espero que este artículo te haya resultado útil y ahora puedes Verifique la temperatura de su CPU en Windows 10, pero si aún tiene alguna pregunta sobre este tutorial, no dude en hacerla en la sección de comentarios.