Cómo encontrar contraseñas guardadas en Windows 10
Miscelánea / / November 28, 2021
¿Cómo encuentro las contraseñas guardadas en Windows 10? Una gran cantidad de programas y sitios web suelen solicitar a sus usuarios que guarden sus contraseñas para usarlas posteriormente en sus PC y teléfonos móviles. Esto generalmente se almacena en software como Instant Messenger, Windows Live Messengers y navegadores populares como Google Chrome, Internet Explorer, Microsoft Edge, Mozilla Firefox, Opera (tanto para PC como para teléfonos inteligentes) también proporcionan esta contraseña para guardar característica. Esta contraseña generalmente se almacena en el memoria secundaria y se puede recuperar incluso cuando el sistema está apagado. Específicamente, estos nombres de usuario, así como sus contraseñas asociadas, se almacenan en el registro, dentro de Windows Vault o dentro de los archivos de credenciales. Todas estas credenciales se acumulan en un formato encriptado, pero se pueden desencriptar fácilmente con solo ingresar su contraseña de Windows.
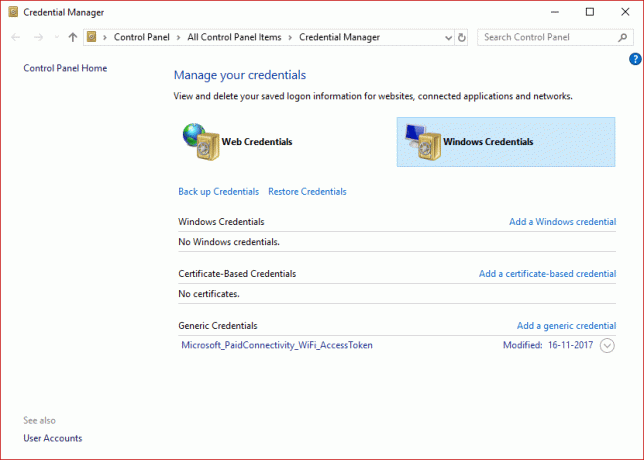
Una tarea frecuente que entra en juego para todos los usuarios finales es descubrir todas las contraseñas almacenadas en su computadora. Esto eventualmente ayuda a recuperar los detalles de acceso perdidos u olvidados a cualquier servicio o aplicación en línea específico. Esta es una tarea fácil pero depende de algunos de los aspectos como el
SO que el usuario está usando o la aplicación que alguien está usando. En este artículo, le mostraremos diferentes herramientas que pueden ayudarlo a ver diferentes contraseñas encriptadas ocultas en su sistema.Contenido
- ¿Cómo encuentro contraseñas guardadas en Windows 10?
- Método 1: uso del Administrador de credenciales de Windows
- Método 2: buscar contraseñas guardadas mediante el símbolo del sistema
- Método 3: uso de herramientas de terceros
¿Cómo encuentro contraseñas guardadas en Windows 10?
Método 1: uso del Administrador de credenciales de Windows
Primero conozcamos esta herramienta. Es un administrador de credenciales integrado de Windows que permite a los usuarios almacenar su nombre de usuario confidencial y contraseñas, así como otras credenciales que se ingresan cuando un usuario inicia sesión en cualquier sitio web o la red. Almacenar estas credenciales de manera manejable puede ayudarlo a iniciar sesión automáticamente en ese sitio. Esto eventualmente reduce el tiempo y el esfuerzo de un usuario, ya que no tiene que ingresar sus credenciales de inicio de sesión cada vez que usa este sitio. Para ver estos nombres de usuario y contraseñas almacenados en el Administrador de credenciales de Windows, debe seguir los siguientes pasos:
1. Buscar "Administrador de Credenciales" en el Búsqueda en el menú de inicio caja. Haga clic en el resultado de la búsqueda para abrir.
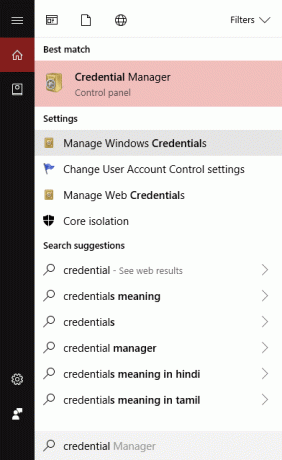
Nota: Notarás que hay 2 categorías: Credenciales web y credenciales de Windows. Aquí todas sus credenciales web, así como cualquier contraseñas de los sitios que guardó durante la navegación utilizando diferentes navegadores se enumerados aquí.
2. Elija y expanda los Enlace ver el contraseña haciendo clic en el botón de flecha bajo la Contraseñas web opción y haga clic en "Show" botón.
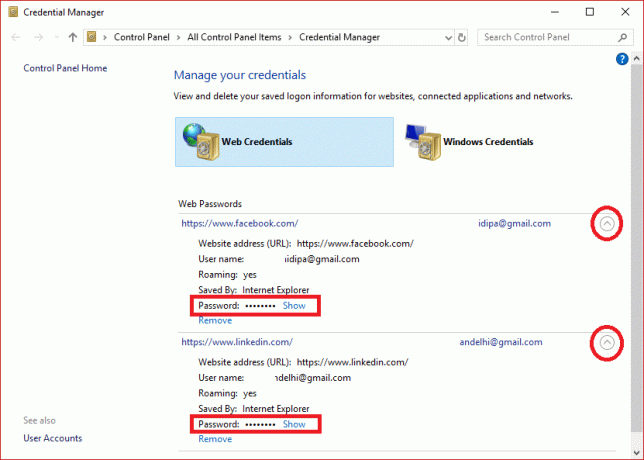
3. Ahora le pedirá que escriba su contraseña de Windows para descifrar la contraseña y mostrársela.
4. De nuevo, cuando haces clic en Credenciales de Windows junto a las Credenciales web, lo más probable es que vea credenciales menores almacenadas allí, a menos que se encuentre en un entorno corporativo. Se trata de credenciales de aplicación y de nivel de red cuando se conecta a recursos compartidos de red o dispositivos de red como el NAS.
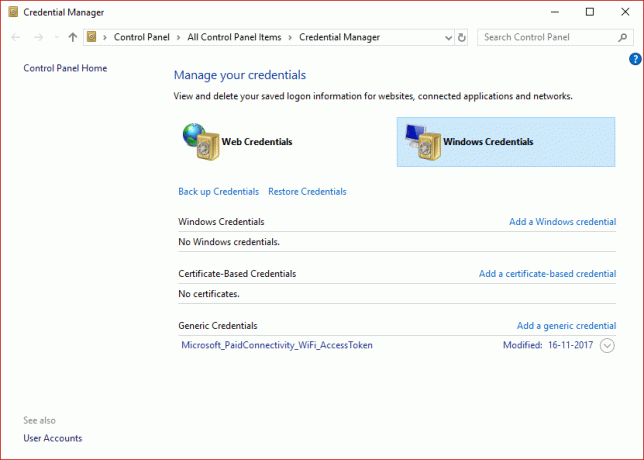
Recomendado:Revele contraseñas ocultas detrás de un asterisco sin ningún software
Método 2: buscar contraseñas guardadas mediante el símbolo del sistema
1. Presione la tecla de Windows + S para abrir la búsqueda. Escriba cmd luego botón derecho del ratón en el símbolo del sistema y seleccione Ejecutar como administrador.

2. Ahora escriba el siguiente comando en cmd y presione Enter:
rundll32.exe keymgr.dll, KRShowKeyMgr
3. Una vez que presione Entrar, se abrirá la ventana Nombres de usuario y contraseñas almacenados.
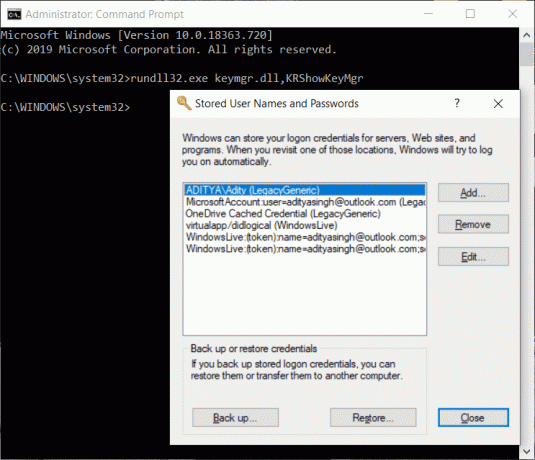
4. Ahora puede agregar, eliminar o editar las contraseñas almacenadas.
Método 3: uso de herramientas de terceros
Hay otros 3rd Herramientas de fiesta disponibles que le ayudarán a ver sus contraseñas almacenadas en su sistema. Estos son:
a) CredentialsFileView
1. Una vez descargado, botón derecho del ratón en "CredentialsFileView" solicitud y elige Ejecutar como administrador.
2. Verá el cuadro de diálogo principal que aparecerá. Tendras que escriba su contraseña de Windows en la parte inferior y luego presione "OK".
Nota: Ahora podrá ver la lista de diferentes credenciales almacenadas en su computadora. Si está en un dominio, también verá muchos más datos en forma de base de datos con nombre de archivo, tiempo de modificación de la versión, etc.

B) VaultPasswordView
Tiene la misma funcionalidad que CredentialsFileView, pero buscará dentro de Windows Vault. Esta herramienta es esencial especialmente para los usuarios de Windows 8 y Windows 10, ya que estos 2 sistemas operativos almacenan las contraseñas de diferentes aplicaciones como Windows Mail, IE y MS. Edge, en el almacén de Windows.
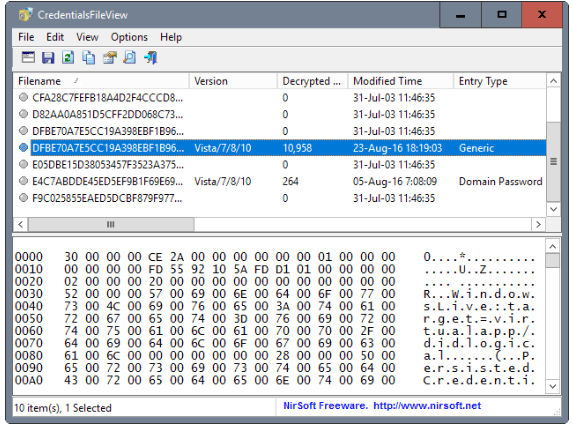
C) EncryptedRegView
1. Correr este programa, un nuevo caja de diálogo aparecerá donde el "Ejecutar como administrador'Caja será comprobado, presione el "OK" botón.
2. La herramienta escanear automáticamente el registro y descifrar sus contraseñas existentes se obtendrá del registro.
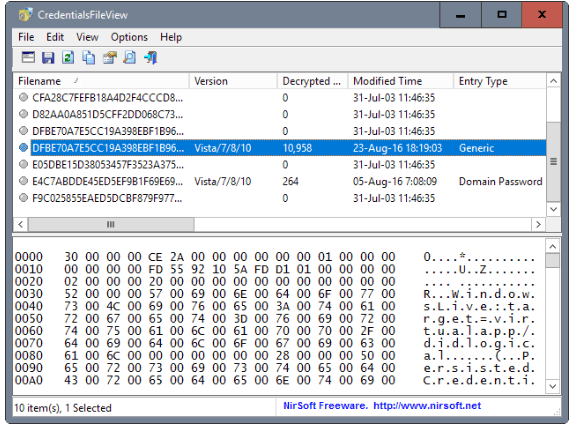
Lea también:Cómo crear un disco de restablecimiento de contraseña
Usando cualquiera de los tres métodos, podrá ver o encontrar las contraseñas guardadas en Windows 10, pero si aún tiene preguntas o dudas con respecto a este tutorial, no dude en preguntarlas en la sección de comentarios.



