Cómo crear y administrar proyectos en Google Docs
Miscelánea / / May 11, 2022
Para contrarrestar el crecimiento de las herramientas de productividad modular en el mercado, Google ha proyectado a Google Docs como el compañero perfecto para realizar el trabajo. Con muchas complementos de lienzo inteligente ordenados, Google Docs ha estado llamando la atención últimamente. Una de esas adiciones es el uso de Docs como una herramienta de gestión de proyectos entre los miembros del equipo. Así es como puede crear y administrar proyectos en Google Docs.

En mayo de 2022, Google presentó dos nuevas incorporaciones al lienzo inteligente para mejorar la colaboración. Uso de opciones desplegables y tabla plantillas, es más fácil que nunca administrar proyectos y tareas en Google Docs. Crearemos un proyecto desde cero, agregaremos detalles relevantes y finalmente invitaremos a los miembros del equipo a administrarlo en esta publicación. Empecemos.
Explorar plantillas de tablas
Las plantillas de tablas son varias bases de datos listas para usar según sus preferencias. Así es como puede usar las plantillas correctas.
Paso 1: Abra Google Chrome o cualquier navegador de escritorio, escriba docs.nuevo en la barra de direcciones y presione Entrar para abrir un nuevo documento de Docs.
Paso 3: Seleccione Insertar en la parte superior y elija la opción Tabla en el menú desplegable.

Paso 4: En la opción Tablas, seleccione Plantillas de tablas y verifique las plantillas de gestión de proyectos predeterminadas.

También puede escribir @ y seleccionar una plantilla relevante del menú desplegable. Aquí, usaremos la hoja de ruta del producto para comenzar.
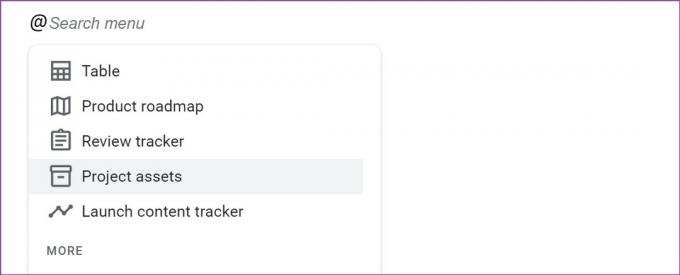
Crear una base de datos de proyectos
Ahora que ha agregado una plantilla de tabla relevante en Google Docs, es hora de personalizarla según sus preferencias.
Agregar, quitar columnas y filas
La plantilla de hoja de ruta del producto predeterminada viene con cuatro columnas y cuatro filas. Esto puede no ser suficiente para todos. Agreguemos algunos bloques más a la mezcla.
Paso 1: Para agregar una columna, desplace el cursor sobre la celda superior.
Paso 2: Verá un pequeño menú flotante que aparece en la captura de pantalla a continuación.

Paso 3: Seleccione el icono + para insertar una columna a la derecha.
Del mismo modo, puede mover el lado izquierdo y hacer clic en el ícono + para agregar otra fila. Puede arrastrar y soltar filas y columnas en Google Docs en cualquier momento.

Para mover un raw, pase el cursor sobre la primera celda, arrastre y suelte usando el menú de seis puntos. Puede usar el mismo menú flotante (consulte la captura de pantalla anterior), haga clic en el icono de seis puntos y cambie la posición de la columna.

Usar y personalizar las opciones desplegables
Se llama oficialmente chips desplegables; le permite ver el estado del proyecto rápidamente. Así es como puede agregar nuevas opciones desplegables y editar las existentes con codificación de colores. Primero, permítanos mostrarle cómo implementarlos en cualquier celda.
Paso 1: En su documento de Google Docs, seleccione una celda en la que desee implementar la función desplegable.
Paso 2: Tipo @desplegable y seleccione lo mismo de la sugerencia.

Paso 3: Puede crear un nuevo menú desplegable según sus requisitos o seleccionar entre los existentes: estado de revisión, estado de lanzamiento, sí/no.

Paso 4: Realice lo mismo en todas las celdas relevantes.
Una vez que haya agregado un menú desplegable, es posible que desee personalizarlo con más opciones.
Personalizar opciones desplegables
Así es como puede personalizar las opciones desplegables y agregar nuevas opciones de estado.
Paso 1: Haga clic en la flecha hacia abajo junto a un menú desplegable.
Paso 2: Seleccione Agregar/Editar opciones.

Paso 3: Puede cambiar el nombre de la plantilla, la posición del estado e incluso eliminarla usando el ícono de eliminar.
Paso 4: Haga clic en la opción Nuevo en la parte inferior para agregar una nueva opción y darle un nombre relevante.
Paso 5: Puede hacer clic en el menú de color y seleccionar la opción de color.

Paso 6: Una vez que haga clic en Guardar, tiene dos opciones para elegir.

Solo esta instancia: El cambio se aplicará solo al menú desplegable de selección.
Aplicar a todo: Deberías usar esta opción. Los cambios se aplicarán a todas las barras de menú desplegable con las mismas propiedades.
Puede crear tantos menús desplegables como prefiera y agregarlos a cualquier columna o fila en un documento de Google Docs.
Agregar notas y archivos relacionados
Dado que Google Docs está estrechamente integrado con Google Drive, puede agregar fácilmente archivos de referencia de Docs, Sheets y Slides.
Paso 1: Escribe el @ símbolo en una celda y continúe escribiendo el nombre del documento.
Paso 2: Google Docs mostrará archivos relevantes de su cuenta de Drive.

Paso 3: Seleccione un archivo y agréguelo a su base de datos.
También puede agregar notas para que los miembros de su equipo las consulten.
Compartir Documentos de Google
Ahora que tiene el documento perfecto de Google Docs con todos los detalles relevantes del proyecto, puede invitar a los miembros de su equipo.
Paso 1: Haga clic en el botón Compartir en la parte superior.

Paso 2: Agregue las ID de correo electrónico de las personas, concédales el permiso requerido y presione el botón Enviar.

Dominar Google Docs
Ya no necesita cambiar entre un herramienta de gestión de proyectos dedicada y Documentos de Google. Puede probar el lienzo inteligente en Documentos y replicar la misma experiencia en un solo lugar. Por supuesto, esto no es rival para herramientas avanzadas como Asana, Jira o AirTable que vienen con automatización y otras funciones. Pero sigue siendo un comienzo prometedor para Google, y estamos ansiosos por ver cómo la empresa mejora sobre una base sólida.
Última actualización el 11 de mayo de 2022
El artículo anterior puede contener enlaces de afiliados que ayudan a respaldar a Guiding Tech. Sin embargo, no afecta nuestra integridad editorial. El contenido sigue siendo imparcial y auténtico.
SABÍAS
Notion, la aplicación de productividad, se fundó en 2013.

Escrito por
Parth trabajó anteriormente en EOTO.tech cubriendo noticias tecnológicas. Actualmente trabaja de forma independiente en Guiding Tech escribiendo sobre comparación de aplicaciones, tutoriales, consejos y trucos de software y profundizando en las plataformas iOS, Android, macOS y Windows.



