Las 9 mejores formas de arreglar Microsoft Excel al abrir un documento en blanco
Miscelánea / / May 11, 2022
Microsoft Excel sigue siendo una parte integral de muchos negocios y empresas. Últimamente, algunos usuarios están notando problemas con los archivos de Excel. Cuando hace doble clic en un archivo de Excel, Windows inicia Excel y, en lugar de mostrar un archivo real, termina abriendo un documento en blanco. Si se enfrenta a lo mismo, siga los pasos a continuación y solucione los problemas de apertura de archivos de Excel en una pantalla en blanco.

Excel es una de las mejores ofertas de Microsoft y no existe una alternativa real para él. Antes de tomar medidas extremas (como reinstalar todo el paquete de Office desde cero), use los trucos a continuación e intente solucionar el problema en poco tiempo.
1. Buscar hojas de Excel ocultas
Excel le permite ocultar documentos en el software. Es posible que deba desmarcar la opción de ocultar para ver los datos de las hojas en la pantalla grande.
Paso 1: Abre un documento de Excel en tu computadora.
Paso 2: Si no ve contenido y solo ve una pantalla en blanco, haga clic en la pestaña Ver en la parte superior.

Paso 3: Seleccione Mostrar.

Paso 4: Seleccione el libro de trabajo que desea mostrar y presione Aceptar en la parte inferior.

2. Actualizar Excel
no estamos hablando de cierre forzado Excel y abriendo una nueva instancia de él. Deberá minimizar la aplicación Excel y maximizarla nuevamente.
Paso 1: Cuando una hoja de cálculo de Excel está abierta, haga clic en el botón de minimizar en la esquina superior derecha.

Paso 2: Vaya al administrador de tareas en la parte inferior y haga clic en Excel para abrirlo nuevamente.
Comprueba si tus datos están apareciendo o no.
3. Desactivar aceleración de gráficos de hardware
No todas las hojas de cálculo de Excel requieren que habilite la aceleración de gráficos de hardware. A veces, deshabilitar la aceleración de gráficos de hardware puede ayudarlo a superar los problemas de documentos en blanco. Esto es lo que debe hacer.
Paso 1: Abra Microsoft Excel en su computadora y haga clic en Archivo en la parte superior.

Paso 2: Haga clic en Opciones en la parte inferior.
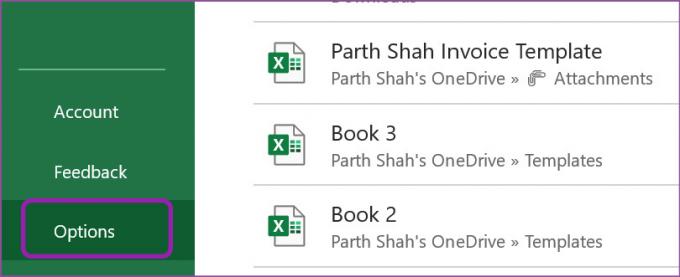
Paso 3: Seleccione Avanzado en la barra lateral izquierda.
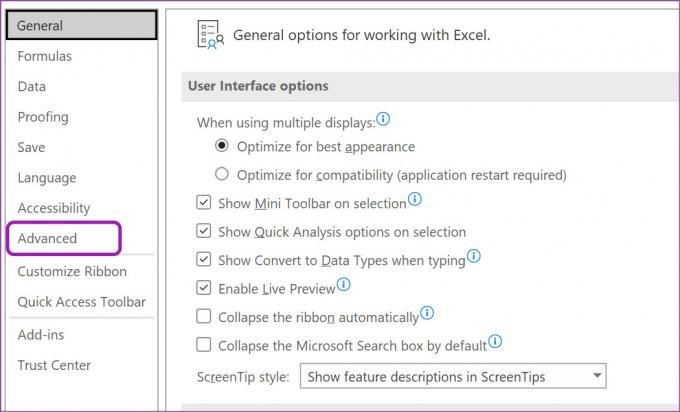
Paso 4: Desplácese hacia abajo hasta el menú Pantalla.
Paso 5: Habilite la casilla de verificación junto a la opción "Deshabilitar la aceleración de gráficos de hardware" y presione Aceptar.

Cierre Microsoft Excel e intente abrir el mismo archivo.
4. Ignorar DDE
Cuando hace doble clic en un archivo de Excel desde el Explorador de archivos, el sistema envía un mensaje DDE (intercambio dinámico de datos) a Excel para abrir el mismo archivo. Cuando otras aplicaciones usan el mismo mensaje DDE, puede generar confusión y el sistema puede abrir un documento en blanco. Tiene la opción de deshabilitar DDE para otras aplicaciones. Siga los pasos a continuación para usarlo.
Paso 1: Abra Excel y seleccione Avanzado en el menú Opciones (consulte los pasos anteriores).
Paso 2: Desplácese hacia abajo hasta la sección General.
Paso 3: Marque la opción 'Ignorar otras aplicaciones que usan Dynamic Data Exchange' y haga clic en el botón Aceptar en la parte inferior.

Intente abrir el mismo archivo de Excel desde el Administrador de archivos y no tendrá ningún problema.
5. Desactivar complementos
Si bien los complementos de Excel lo ayudan a mejorar la funcionalidad de la aplicación, algunos complementos obsoletos o corruptos pueden interferir con las operaciones normales de Excel.
Ahora, no hay formas de identificar un complemento específico para este comportamiento. Debe deshabilitar todos los complementos y verificar con el archivo de Excel manualmente.
Paso 1: Abra el menú Opciones en Microsoft Excel (consulte las capturas de pantalla en la tercera sección).
Paso 2: Seleccione Complementos en la barra lateral izquierda.
Paso 3: Haga clic en el botón Ir junto a Administrar.

Paso 4: Compruebe los complementos instalados. Deshabilite los que ya no necesite y haga clic en el botón Aceptar.
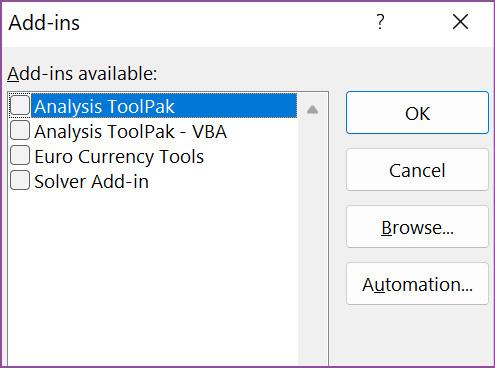
Abra un archivo de Excel nuevamente y debería funcionar sin ningún problema.
6. Reparar Microsoft Office
Microsoft ofrece una herramienta de reparación integrada para arreglar el mal comportamiento de Office en su computadora. Debe usarlo desde el menú Configuración de Windows.
Paso 1: Abra la Configuración de Windows en su computadora (use las teclas Windows + I).
Paso 2: Vaya a Aplicaciones y abra el menú Aplicaciones y funciones.

Paso 3: Desplácese hacia abajo hasta Microsoft 365.
Paso 4: Haga clic en el menú de tres puntos al lado y seleccione Modificar.
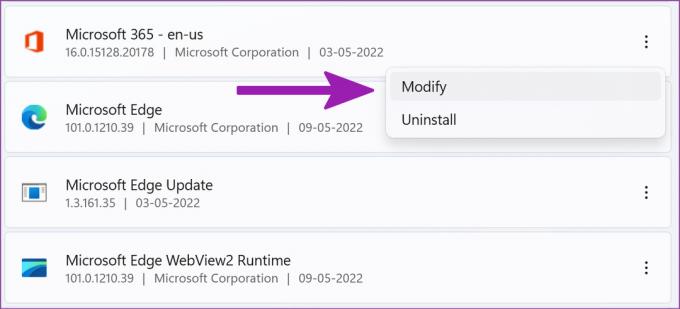
Paso 5: Seleccione Reparación rápida y presione el botón Reparar.

Deje que Microsoft repare las aplicaciones de Office por usted.
7. Comprobar la ubicación del archivo de Excel
¿Está intentando abrir un archivo de Excel desde el menú Recientes? Si ha movido el archivo de Excel de una carpeta a otra o de una ubicación a otra ruta en OneDrive, el software no abrirá el archivo.
Debe verificar la ubicación actual del archivo y abrirlo desde la pestaña Archivo.
Paso 1: Inicie Microsoft Excel y haga clic en Archivo en la parte superior.

Paso 2: Seleccione Abrir y vaya a su cuenta de OneDrive (o Esta PC si está agregando archivos desde la computadora).
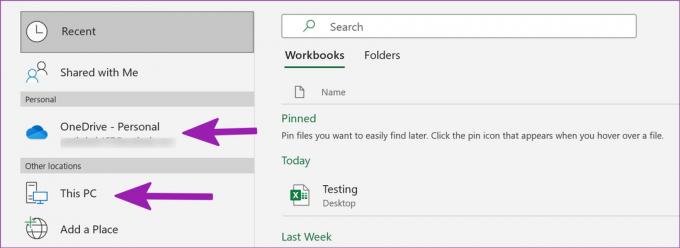
Paso 3: Navegue a la ruta correcta y abra el archivo nuevamente.
8. Restablecer asociaciones de archivos
Debe verificar si las asociaciones de archivos funcionan como se esperaba o no. Así es como puede restablecer las asociaciones de archivos.
Paso 1: Coloque el archivo de Excel con problemas en el escritorio.
Paso 2: Haga clic derecho sobre él y abra Propiedades.
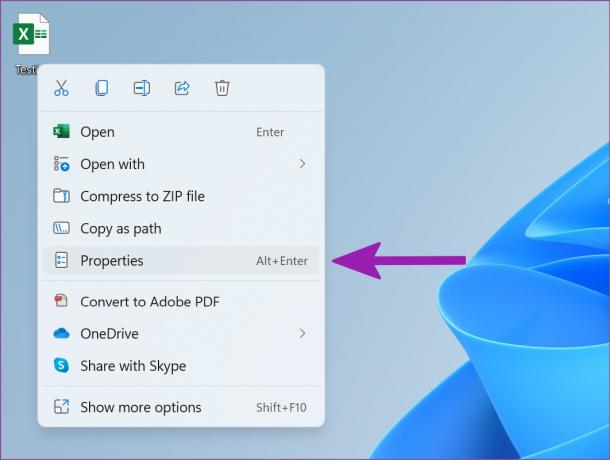
Paso 3: Desde la pestaña General, asegúrese de que esté abierta con el programa Excel.

Si aparece otro software, haga clic en Cambiar y seleccione Microsoft Excel de las sugerencias.
9. Actualizar Microsoft Excel
Las aplicaciones de Office generalmente se actualizan automáticamente en segundo plano. Si Excel no ha instalado la última actualización, debe descargarla de la aplicación manualmente.
Paso 1: Abra la aplicación Microsoft Excel y haga clic en Archivo en la parte superior.
Paso 2: Vaya al menú Cuenta y seleccione Opciones de actualización.

Paso 3: Seleccione Actualizar ahora, instale las actualizaciones pendientes y vuelva a abrir el mismo archivo de Excel.
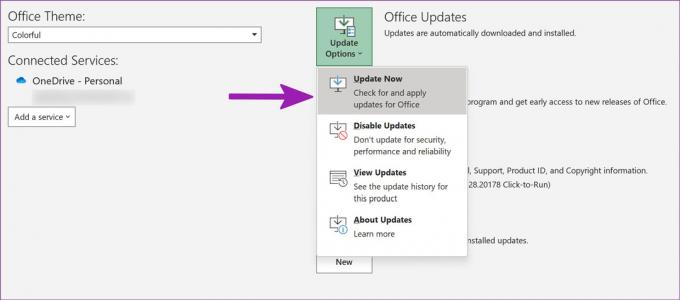
Comience a procesar números
Sus perfectas horas de la mañana se volverán improductivas cuando Excel comience a abrir un documento en blanco. Antes de pasar a una versión web inferior de Excel, pruebe los trucos anteriores y solucione los problemas de Excel en poco tiempo.
Última actualización el 11 de mayo de 2022
El artículo anterior puede contener enlaces de afiliados que ayudan a respaldar a Guiding Tech. Sin embargo, no afecta nuestra integridad editorial. El contenido sigue siendo imparcial y auténtico.

Escrito por
Parth trabajó anteriormente en EOTO.tech cubriendo noticias tecnológicas. Actualmente trabaja de forma independiente en Guiding Tech escribiendo sobre comparación de aplicaciones, tutoriales, consejos y trucos de software y profundizando en las plataformas iOS, Android, macOS y Windows.



