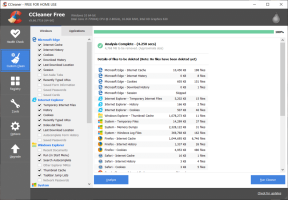Arreglar InputMapper no pudo abrir DS4 exclusivamente
Miscelánea / / May 11, 2022

Con el avance de la tecnología, tiene opciones para usar un dispositivo con el otro. ¿Qué tal si usas tus controladores de juegos favoritos para jugar juegos de PC? Si conoce bien una de las herramientas destacadas, es decir, InputMapper HidGuardian, entonces, este artículo discutirá cómo solucionar problemas con la herramienta. Mientras usaba la herramienta, ¿alguna vez encontró errores como InputMapper no pudo abrir DS4 exclusivamente o InputMapper no detectó controladores compatibles? Si es así, este artículo explicará las soluciones al problema mencionado.

Contenido
- Cómo arreglar InputMapper no pudo abrir DS4 exclusivamente en Windows 10
- Métodos básicos de solución de problemas
- Método 1: desinstalar las últimas actualizaciones de Windows
- Método 2: Vuelva a habilitar el dispositivo Bluetooth HID
- Método 3: configurar el modo exclusivo de HidGuardian
- Método 4: cambiar las propiedades del controlador
- Método 5: Utilice la utilidad InputMapper
Cómo arreglar InputMapper no pudo abrir DS4 exclusivamente en Windows 10
InputMapper DS4 es una herramienta que te permite jugar juegos de PC en cualquiera de tus controladores externos, como Xbox o PS4. Debe crear una cuenta en esta utilidad para usar este servicio, y puede usar cualquiera de los controladores para jugar en su PC con facilidad. InputMapper es una herramienta que te asigna las entradas y salidas de los juegos en tu PC. El InputMapper DS4 lo ayuda exclusivamente a usar un controlador en particular para jugar y no permite que los otros controladores interfieran en el proceso. Algunos juegos se interfieren con las aplicaciones que se ejecutan en segundo plano, como Weather, lo que dificulta el uso del controlador para jugar.
Las razones que han causado el problema de que InputMapper HidGuardian no puede abrir DS4 exclusivamente se enumeran en esta sección.
- Actualización de Windows de Anniversary o Fall Creators: Las últimas actualizaciones de Windows, es decir, la actualización de Anniversary o Fall Creators, no ha sido compatible con los usuarios que utilizan la herramienta InputMapper en sus controladores.
- Configuración problemática con los drivers de HidGuardian: El controlador del dispositivo HidGuardian puede estar mal configurado y puede no ser compatible con InputMapper.
- Configuración problemática con controladores: Los controladores de dispositivos pueden estar mal configurados en su PC, lo que podría no haberlo ayudado a usar InputMapper.
Métodos básicos de solución de problemas
Debe probar los métodos básicos que se explican en esta sección para solucionar el problema de que InputMapper HidGuardian no pudo abrir DS4 exclusivamente en su PC. Si el problema se debe a fallas menores, se puede recuperar utilizando los métodos mencionados aquí.
1. Cerrar procesos en segundo plano
Si hay muchas aplicaciones abiertas en segundo plano, es posible que su controlador no lo ayude a jugar sin molestias. Necesitas cierra todas las aplicaciones en segundo plano para permitirle usar la herramienta InputMapper HidGuardian DS4 exclusivamente.

2. Permitir la aplicación InputMapper a través del Firewall de Windows
Si la herramienta InputMapper no está permitida en su Firewall, es posible que no pueda usar la aplicación, por lo tanto, debe permita la aplicación en su Firewall de Windows.

Método 1: desinstalar las últimas actualizaciones de Windows
Si InputMapper no pudo abrir DS4, el problema es exclusivamente con las últimas actualizaciones, ya sea la Actualización de creadores de aniversario o la Actualización de creadores de otoño, puede intentar desinstalar la última actualización. Volver a la versión anterior de Windows puede permitirle usar la herramienta con facilidad.
1. Abre el Ajustes aplicación presionando el botón ventanas + yollaves juntos.
2. Haga clic en Actualización y seguridad.

3. Clickea en el actualizacion de Windows pestaña en el panel izquierdo de la ventana y haga clic en la opción Ver historial de actualizaciones para ver las actualizaciones instaladas en su PC.

4. Clickea en el Desinstalar actualizaciones en la ventana Ver historial de actualizaciones.

5. Seleccione la última actualización de Windows en el Microsoft Windows sección y haga clic en el Desinstalar botón en la parte superior de la barra.

6. Clickea en el Sí de la ventana de confirmación Desinstalar una actualización para desinstalar la actualización.

7. Reinicie su PC para que los cambios de actualización de Windows de desinstalación surtan efecto en su PC.

Método 2: Vuelva a habilitar el dispositivo Bluetooth HID
Este método le permitirá desactivar y volver a activar el controlador de dispositivo para el dispositivo Bluetooth HID. Esto es similar a reiniciar el controlador y corregir los errores en el dispositivo. Puede resolver todos los problemas en el controlador utilizando este método y corregir que InputMapper no pudo abrir el problema exclusivo de DS4.
1. Golpea el tecla de Windows, tipo administrador de dispositivos y haga clic en Abierto.

2. Ampliar la Dispositivos de interfaz humana y seleccione el dispositivo Bluetooth HID para el InputMapper.

3. Haga clic derecho en el controlador y seleccione la opción Deshabilitar dispositivo en el menú para deshabilitar el dispositivo seleccionado.

4. Clickea en el Sí en la ventana de confirmación para deshabilitar el dispositivo seleccionado.
5. Con el dispositivo seleccionado, haga clic en el Acción pestaña en la parte superior y seleccione la opción Buscar cambios de hardware en el menú.
6. Una vez completada la exploración del dispositivo, haga clic con el botón derecho en el dispositivo y seleccione el Habilitar dispositivo opción para volver a habilitar el dispositivo seleccionado.
Lea también:Cómo asignar el controlador al teclado
Método 3: configurar el modo exclusivo de HidGuardian
Si la configuración del dispositivo Bluetooth HID es problemática, puede intentar configurar el dispositivo usando este método. Este método le permitirá modificar la configuración de Bluetooth a Dispositivo de interfaz humana. Los siguientes pasos le permitirán obtener el Id. de hardware del dispositivo mediante el Administrador de dispositivos que puede solucionar el problema de que InputMapper no pudo abrir DS4 exclusivamente.
1. Lanzar Administrador de dispositivos desde Búsqueda de ventanas.

2. Ampliar la Dispositivos de interfaz humana y seleccione el dispositivo Bluetooth HID para el InputMapper.

3. Haga clic derecho en el controlador y seleccione la opción Propiedades en el menú para iniciar la ventana Propiedades del dispositivo.
4. En la ventana Propiedades, navegue hasta el Detalles pestaña y seleccione la opción Identificadores de hardware en el menú desplegable Propiedad.
5. En el Valor seleccione la primera entrada, haga clic derecho sobre ella y seleccione la opción Dupdo para copiar el valor de ID de hardware del dispositivo.
Nota: Si está utilizando controladores con cable, debe copiar todas las entradas de valor en el cuadro de valor.
Los siguientes pasos le permitirán configurar el Id. de hardware de Bluetooth al dispositivo de interfaz humana.
6. Busque el Bloc de notas en la barra de búsqueda y haga clic en el resultado de la aplicación para iniciar la Bloc aplicación en su PC.

7. Pegue el valor de Id. de hardware copiado en el archivo del Bloc de notas presionando las teclas Ctrl + V al mismo tiempo.
8. Cambiar el término BTENUM en la identificación para ESCONDIDO en el archivo del Bloc de notas, seleccione el texto completo y presione las teclas Ctrl + C para copiar el ID de hardware alterado.
Los siguientes pasos le permitirán modificar la configuración existente del dispositivo en su PC.
9. presione el Teclas Windows + R simultáneamente para abrir el cuadro de diálogo Ejecutar en su PC.
10. Ingrese el término regeditar en la barra y haga clic en el DE ACUERDO botón para iniciar el Editor de registro ventana en su PC. Clickea en el Sí en la ventana de solicitud de UAC para permitir el Editor del Registro en su PC.

11. Navegar a la Servicios carpeta usando lo siguiente sendero.
Computadora\HKEY_LOCAL_MACHINE\SYSTEM\CurrentControlSet\Services

13. Ahora expande la carpeta guardián escondido, luego haga clic en el Parámetros carpeta y haga doble clic en la opción Dispositivos afectados en el panel derecho de la ventana.
14. Pegue el ID de hardware modificado en el editor presionando el botón Teclas Ctrl + V simultáneamente y luego haga clic en el DE ACUERDO botón para realizar los cambios.
15. Por fin, reiniciar la computadora para completar el proceso y tener los cambios embebidos en él.
Lea también:Reparar el controlador de dominio de Active Directory no pudo ser contactado
Método 4: cambiar las propiedades del controlador
Si la configuración del controlador es problemática, puede intentar reconfigurar el controlador usando este método. Este método le permitirá modificar la configuración de Bluetooth a Dispositivo de interfaz humana y solucionar el problema de que InputMapper no pudo abrir DS4 exclusivamente. Los siguientes pasos le permitirán obtener la identificación de hardware del controlador en su PC.
1. Busque el Panel de control y haga clic en el resultado de la aplicación para iniciar la Panel de control aplicación en su PC.

2. Seleccione la opción Categoría en el menú desplegable Ver por y haga clic en el Hardware y sonido opción en el menú que se muestra.

3. Haga clic en la opción Dispositivos e impresoras en la siguiente ventana, para ver los dispositivos conectados a su PC.

4. Seleccione el dispositivo controlador, haga clic con el botón derecho en él y seleccione la opción Propiedades en el menú para abrir la ventana Propiedades del dispositivo controlador.
5. Navegar a la Hardware pestaña en la ventana Propiedades y seleccione la opción con el Tipo Bluetooth en la lista de funciones del dispositivo.
6. Clickea en el Propiedades en la pantalla para iniciar la ventana Propiedades de la función Bluetooth seleccionada del dispositivo.
7. Ve a la Detalles pestaña en la ventana Propiedades y seleccione la opción Identificadores de hardware en el menú desplegable Propiedad.
8. En el Valor seleccione la primera entrada, haga clic derecho sobre ella y seleccione la opción Dupdo para copiar el valor de ID de hardware del dispositivo.
Con los pasos que se mencionan a continuación, puede modificar la configuración de la Id. de hardware del controlador para solucionar el problema de que InputMapper no pudo abrir DS4 exclusivamente.
9. Busque el Bloc de notas en la barra de búsqueda y haga clic en el resultado de la aplicación para iniciar la Bloc aplicación en su PC.

10. Pegue el valor de Id. de hardware copiado en el archivo del Bloc de notas presionando las teclas Ctrl + V al mismo tiempo.
11. Cambiar el término BTENUM en la identificación para ESCONDIDO en el archivo del Bloc de notas, seleccione el texto completo y presione las teclas Ctrl + C para copiar el ID de hardware alterado.
Los pasos que se mencionan a continuación le permitirán modificar la configuración de la PC usando el Editor del Registro.
12. presione el Teclas Windows + R simultáneamente para abrir el cuadro de diálogo Ejecutar en su PC.
13. Ingrese el término regeditar en la barra y haga clic en el DE ACUERDO botón para iniciar el Editor de registro ventana en su PC. Clickea en el Sí en la ventana de solicitud de UAC para permitir el Editor del Registro en su PC.

14. Navegar a la Servicios carpeta usando lo siguiente sendero.
Computadora\HKEY_LOCAL_MACHINE\SYSTEM\CurrentControlSet\Services

15. Ahora expande la carpeta guardián escondidoy luego haga clic en la carpeta Parámetros.
16. Haga clic derecho en la opción Dispositivos afectados en el panel derecho de la ventana y seleccione la opción Editar para editar el archivo.
17. Pegue el ID de hardware modificado en el editor presionando el botón Teclas Ctrl + V juntos y luego haga clic en el DE ACUERDO botón para realizar los cambios.
18. Por fin, reinicia tu PC para completar el proceso y tener los cambios embebidos en él.
Lea también:Solucione el problema del controlador del controlador de audio multimedia
Método 5: Utilice la utilidad InputMapper
Este método le permitirá instalar la herramienta InputMapper en su PC de nuevo. Siga los pasos mencionados aquí para obtener la herramienta de utilidad deseada en su PC.
1. Descargar el Asignador de entrada HidGuardian desde el sitio web oficial y haga clic en el MÁS INFORMACIÓN botón.

2. Seleccione la opción Costumbre en la configuración de instalación y haga clic en el próximo botón.
3. En la ventana Configuración personalizada, haga clic en la flecha hacia abajo en InputMapper HidGuardian y elija el Se instalará en el disco duro local opción. Clickea en el próximo y siga el asistente de instalación para instalar la utilidad en su PC.
4. Para ejecutar el servicio, abra la carpeta de instalación del InputMapper HidGuardián en tu computadora Haga clic derecho en el .murciélago archivo y seleccione la opción Ejecutar como administrador para abrir cada .murciélago archivo como administrador.
5. Asegúrese de mantener la herramienta abierta hasta que haga clic en el botón Ejecute DS4 exclusivamente botón en la pantalla.
Recomendado:
- Solucionar el error de la tienda de actualizaciones de Windows 10 0x80D05001
- Solucionar el error 0x803FB107 de Forza Horizon FH5
- Cómo controlar la velocidad del ventilador en Windows 10
- Cómo habilitar la compatibilidad con el controlador de Minecraft
El artículo analiza las correcciones para el problema de InputMapper no pudo abrir DS4 exclusivamente. Si enfrenta problemas similares a InputMapper sin controladores compatibles detectados, debe usar los métodos anteriores para reparar la herramienta InputMapper HidGuardian. Envíe sus comentarios y no dude en publicar sus consultas sobre más explicaciones sobre este tema en la sección de comentarios.